
Хоча за останні роки розмір ноутбуків значно зменшився, розмір екранів Smart TV зріс практично без обмежень, ідучи тим же шляхом, що і в смартфонах, хоча і в меншій мірі, відзначаючи це від 6 до 7 дюймів.
Ноутбуки, які зараз представлені на ринку, пропонують нам розмір екрану, який у більшості випадків коливається від 13 до 16 дюймів, однак, коли ми хочемо швидко насолодитися іграми, фільмами чи улюбленими серіалами екран мало розміру, найпростішим рішенням є використання телевізора, як-от смарт-телевізори, які можна придбати на PcComponentes.
Однак, цілком ймовірно, що в кімнаті, де ми знаходимось, у нас немає підключення антени, тому логічним є думка, що це рішення не відповідає нашим потребам. Але це не так, оскільки, на щастя, для кожної проблеми, пов’язаної з комп’ютером, у 99% ситуацій є рішення, і цей випадок не є винятком.
Тут ми пояснюємо, як ми можемо підключіть ноутбук до Smart TV щоб побачити вміст, що відображається на більшому екрані, чи то для перегляду наших улюблених фільмів чи серіалів, для перегляду телевізійних програм або просто для роботи з більшим простором екрану, щоб відкрити всі потрібні нам програми.
Підключіть ноутбук до Smart TV
Використання кабелю HDMI

Найшвидший спосіб підключення ноутбука до Smart TV - це використання кабель HDMI. Якщо ваш розумний телевізор має роздільну здатність FullHD (1920 × 1080) за допомогою практично будь-якого кабелю HDMI, ви можете надсилати як відео-, так і аудіосигнали на ваш Smart TV.
Однак, якщо наш Smart TV має роздільну здатність 4K і наш ноутбук здатний запропонувати цю роздільну здатність через порт HDMI нам знадобиться кабель HDMI 2.1 Якщо ми хочемо повною мірою скористатися перевагами, які він пропонує нам порівняно з HDMI 2.0, хоча кабель HDMI 1.4 нам також служить.
HDMI 1.4 проти 2.0 проти HDMI 2.1
Хоча HDMI 2.0 дозволяє нам підключати 4K зі швидкістю 60 кадрів в секунду та надширокою підтримкою 21: 9, HDMI 2.1 пропонує нам 4K, 8K зі швидкістю 120 кадрів в секунду. Пропускна здатність з'єднань HDMI 2.0 становить 14.4 Гбіт / с для 48 Гбіт / с підключення HDMI 2.1.
З'єднання HDMI 2.1 сумісні з tвсі формати як аудіо (DTS: X, eARC Dolby Atmos ...), а також відео HDR. Крім того, вони включають підтримку таких ігрових функцій, як змінна частота оновлення, автоматичний режим низької затримки ...
Ми також можемо знайти пристрої з HDMI 1.4, зв’язок, хоча, правда, він підтримує зв’язок 4K лише зі швидкістю 24 fps.
З порту USB 2.0 / 3.0
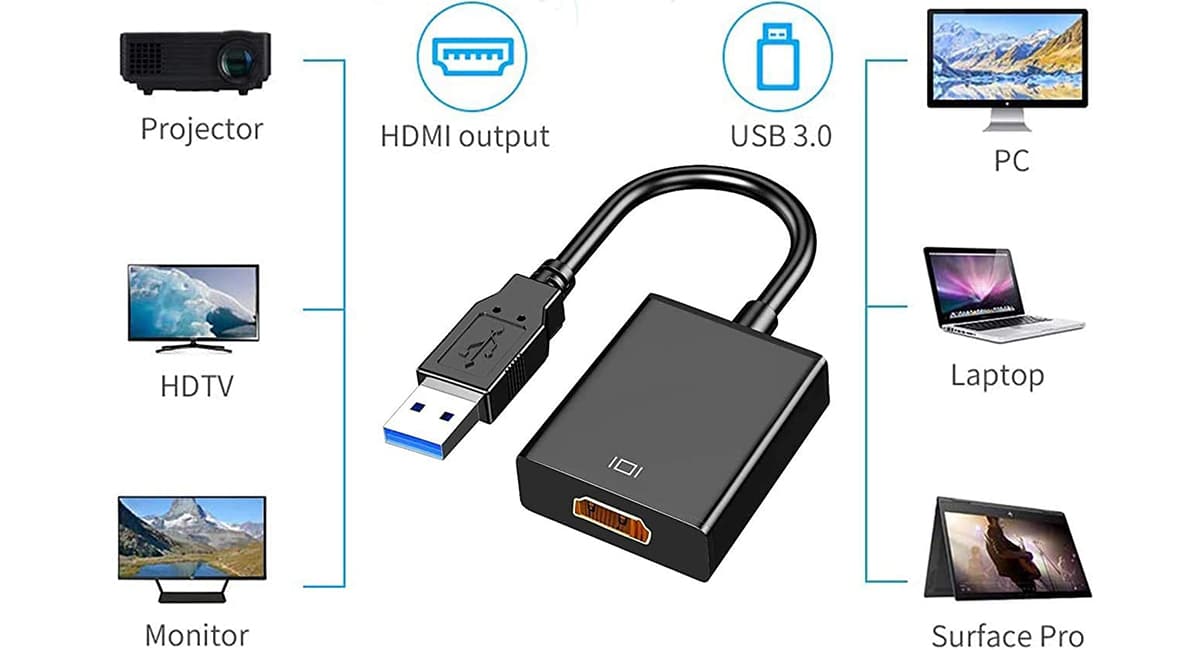
Якщо ваш ноутбук не має з'єднання HDMI, але має один або кілька портів USB 2.0 або новіших версій, ви можете придбати Перехідник USB на HDMI для передачі сигналу з комп’ютера на телевізор з роздільною здатністю 1920 × 1080 та 60 кадрів в секунду.
Підключення USB-C

Підключення USB-C, такі як DisplayPort, вони найдосконаліші з точки зору відео та аудіо особливостей. Такі типи підключень дозволяють отримувати як аудіо-, так і відеосигнали як з ноутбука, так і зі смартфона, і підключати його безпосередньо до нашого смарт-телевізора.
Використання підключення DisplayPort

Іншим способом підключення до Smart TV є порт DisplayPort. Цей тип підключення повинен стати галузевим стандартом, надаючи нам більше функціональних можливостей, ніж технологія HDMI 2.1. пропонуючи підтримку до 16k, підтримку всіх форматів HDR та аудіо, кілька одночасних моніторів ...
Проблема полягає в тому, що, хоча ми можемо знайти на ринку монітори, які пропонують такий тип підключення, з іншого боку, пошук смарт-телевізорів із цим типом підключення все ще дещо складний. Тому, якщо ви плануєте придбати новий Smart TV, вам слід думати про майбутнє і враховувати це пропонують підключення DisplayPort, остання версія - 2.0. Цей тип підключення використовується в комп'ютерних відеокартах, оскільки вони пропонують чудову якість та мінімальну затримку.
Підключення DVI

Ще один спосіб підключити наш ноутбук до смарт-телевізора - через порт DVI. Однак цей варіант завжди слід залишати остаточно передає лише відеосигнал (в аналоговому та цифровому форматі), але не аудіосигнал, тому ми не зможемо передавати звук від нашого обладнання на телевізор.
Через Windows 10

Так довго, як телевізор має підключення до нашої мережі Wi-Fi з нашого комп’ютера, керованого Windows 10, ми зможемо надсилати сигнал безпосередньо, не використовуючи ніяких сторонніх пристроїв та інших програм. Нам просто потрібно перейти на панель завдань, відобразити меню сповіщень і вибрати проект.
Якщо наш Smart TV сумісний, на екрані відображатиметься назва нашого телебачення, який нам доведеться вибрати, щоб відправити вміст нашого ноутбука безпосередньо на телевізор.
Chromecast

Якщо кабелі не для вас, ви можете скористатися Chromecast, пристроєм Google, який підключається до порту HDMI телевізора і до якого ви можете надішліть сигнал вашої команди через з'єднання Wi-Fi. Крім того, це також дозволяє нам без проблем відправляти сигнал із нашого смартфона Android на телевізор.
Miracast
Miracast дозволяє нам надішліть екран нашого обладнання на розумний телевізор і сумісна з цією технологією дуже схожим чином, як це робить Bluetooth. Обидві команди повинні бути сумісні з цією технологією, інакше ми не зможемо її використовувати. Miracast дозволяє передавати відео до 1080p зі звуком ACC та AC3.
AirPlay
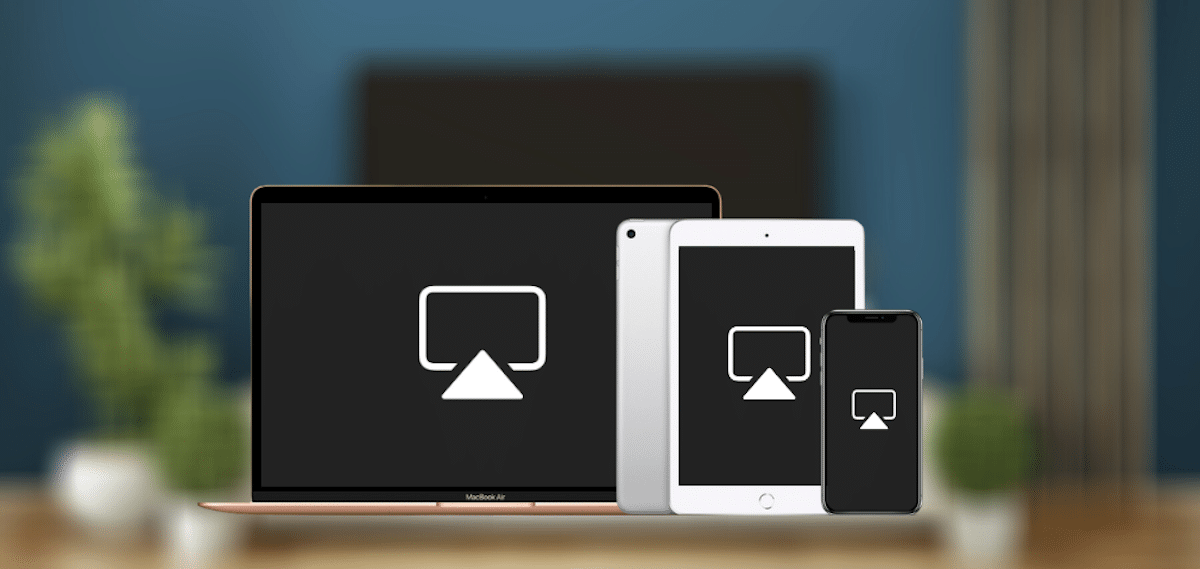
Якщо ваш Smart TV з’явиться на ринку з 2018 року, ви можете скористатися технологією AirPlay (доступна на моделях Samsung, LG та Sony). Ця технологія дозволяє вам дзеркально відображати на екрані комп'ютера телевізор використовуючи цю бездротову технологію і без будь-якого типу кабелю.
Для передачі сигналу ви можете скористатися безкоштовною програмою 5KPlayer, хоча найкраще рішення знаходиться в додатку AirServer, додаток, вартість якого становить 40 євро, і який доступний у магазині Microsoft.
Дивіться телевізор з ноутбука
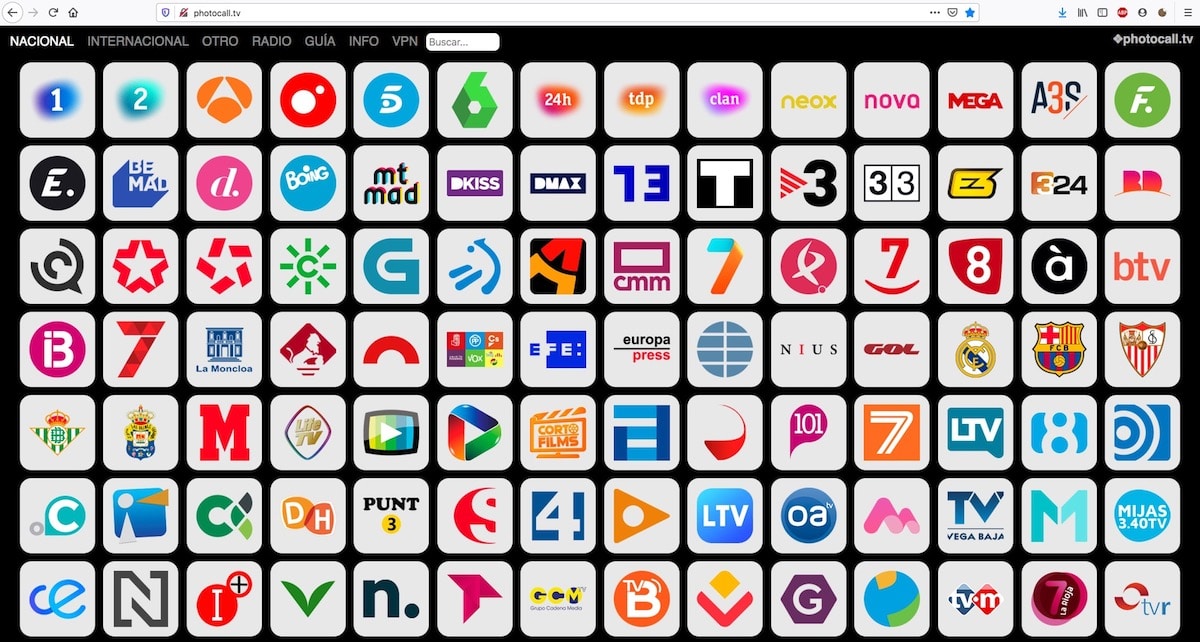
Хоча це правда, що в Play Store ми маємо велику кількість програм, які дозволяють нам дивитись телевізор зі свого смартфона, ці програми дійсно вони їм не потрібні. Якщо ви хочете побачити будь-який державний або приватний канал, який відкрито транслюється в Іспанії, вам просто потрібно пошукати в Google «Див назва каналу жити ".
Перший результат, який завжди відображається відповідає веб-сайту каналу мова йде про веб, який дозволяє нам бачити трансляцію в прямому ефірі з нашого браузера, і який ми можемо пізніше відправити на наш Smart TV, щоб насолоджуватися вмістом на великому екрані, якщо телевізор не має антенного гнізда.
Якщо ви не хочете шукати в Інтернеті телевізійні канали для перегляду зі свого ноутбука, ви можете зайти photocall.tv, веб-сайт, з якого ви можете безпосередньо отримати доступ до трансляцій більшості каналів по всьому світу, не тільки в Іспанії.
