Sa sumusunod na praktikal na tutorial na ipinakita ko, ipapakita ko sa iyo ang tamang paraan, sunud-sunod na makuha i-save ang iyong mga larawan sa WhatsApp sa Google Photos sa pamamagitan ng awtomatiko at walang nag-iingat na pagsabay sa lahat ng nilalamang multimedia, (mga larawan at video), na naka-host sa aming mga personal na WhatsApp account.
Hindi sinasabi na bago magpatuloy sa simpleng praktikal na tutorial na ito, dapat na naka-install ang application ng Google Photos sa aming Android, isang application para sa pagtingin sa aming multimedia gallery at isang napakalaking tool na bilang karagdagan sa pag-arte bilang isang simpleng manonood ng mga larawan at video, maaari rin nating makuha ang mga bagay na kagiliw-giliw tulad ng mga ipinaliwanag ko dito Kumpletuhin ang gabay sa gumagamit ng video para sa Google Photos, isang gabay ng gumagamit na nilikha ko isang napakaikling panahon na nakalipas, na mayroon ka sa iyong buong pagtatapon sa pamamagitan lamang ng pag-click sa link na ito.
Paano i-save ang iyong mga larawan sa WhatsApp sa Google Photos
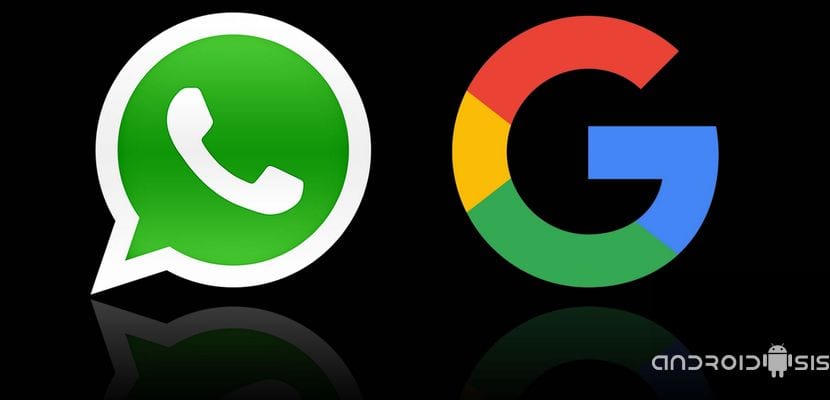
Isa sa mga pinakamahusay na pagpipilian na mayroon kami upang lumikha ng isang backup ng mga larawan at video ng aming mga personal na WhatsApp account, bukod sa kung saan Tinuruan na kita sa pamamagitan ng aming Google Drive account Sa pamamagitan ng awtomatikong pagpipilian ng pag-synchronize na mula sa parehong application ng WhatsApp maaari naming ayusin ayon sa aming mga interes. Ito ay walang duda Direktang backup ang WhatsApp sa aming mga account sa Google Photos, ang pinakamahusay na application ayon sa marami upang pamahalaan ang gallery ng aming mga Android terminal.
Upang makakuha paganahin ang pag-backup ng WhatsApp, awtomatiko sa aming sariling Google Photos account at sa gayon ay mayroon, bilang karagdagan sa libreng walang limitasyong imbakan, ang mga larawan at video na magagamit mula sa anumang Android terminal kung saan naka-install ang application ng Google Photos, kakailanganin lamang namin update wasap at sundin ang mga hakbang na ipinapakita ko sa iyo sa naka-attach na video, at ipapakita ko rin sa iyo ang mga screenshot na ito sa ibaba para sa isang mas mahusay na pag-unawa anuman ang antas ng iyong Android user.
- Kailangan nating magkaroon Naka-install ang Google Photos app at mahusay na na-configure ang awtomatikong pagsabay ng mga larawan at video ng aming Android terminal. Sa link na ito ipinapaliwanag ko kung paano i-configure ang awtomatikong pagsabay sa Google Photos pati na rin ang pagpapaliwanag ko ng iba't ibang mga pagpipilian sa pag-synchronize na mahalaga na alam mo nang mabuti.
- Pagkatapos, sa sandaling ang awtomatikong pagsabay ng folder ng Camera ng aming Android ay pinagana, kakailanganin lamang kaming mag-slide mula kaliwa patungo sa kanan upang maipakita ito ang sidebar ng mga setting ng Google Photos at piliin ang pagpipilian Mga folder ng aparato. (Tingnan ang screenshot sa ibaba).
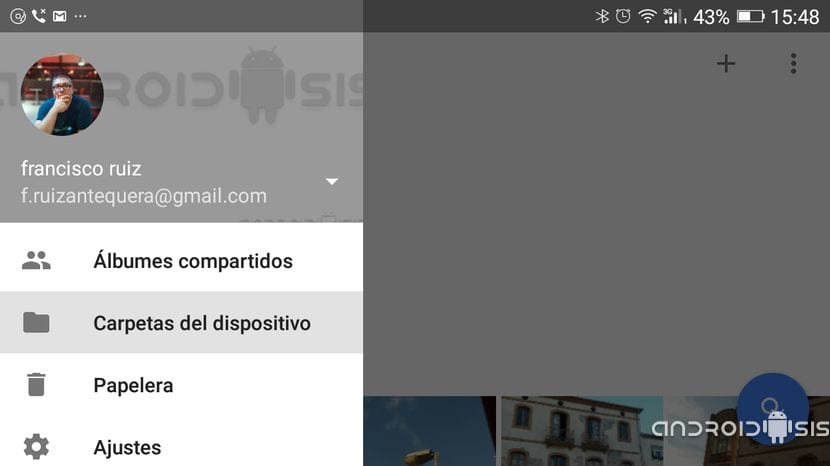
- Kapag tapos na ito, magkakaroon lamang tayo nito Pumili ng polder na tumutugon sa pangalan ng Mga Larawan sa WhatsApp, isang folder na namamahala sa pag-iimbak ng lahat ng mga larawan na aming naibahagi at naipadala sa amin mula sa application ng WhatsApp. (Tingnan ang screenshot sa ibaba).
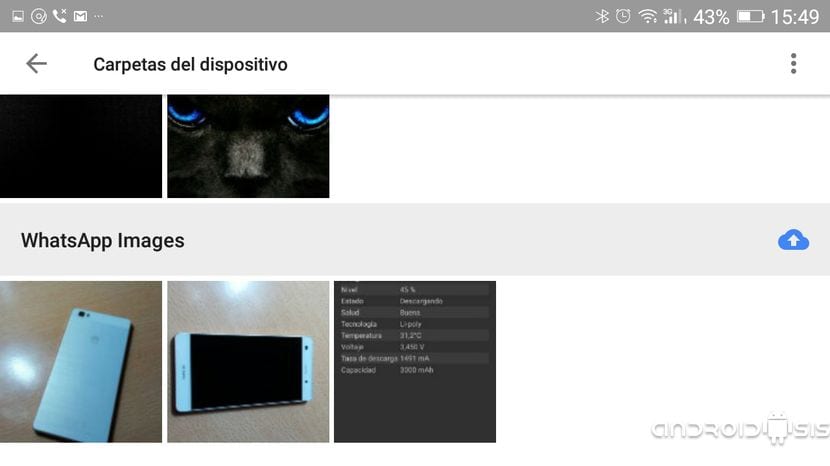
At ito ito, sa pamamagitan ng pagsunod sa mga simpleng hakbang na ito, magkakaroon tayo perpektong na-synchronize ang aming mga imahe, larawan at video na natanggap mula sa application ng WhatsAppBilang karagdagan, magagamit namin ang mga ito mula sa lahat ng mga Android terminal kung saan namin naka-install at naka-log in ang Google Photos sa aming may-katuturang Google account na, bilang lohikal at malamang, dapat na kapareho ng isa kung saan namin lang pinapagana ang pag-backup Awtomatiko mula sa folder ng Mga Larawan ng WhatsApp.
Kung mayroon kang anumang mga katanungan tungkol sa kung paano sundin ang mga simpleng hakbang na ito, sa tuktok ng post na ito ay naiwan ko sa iyo ang isang video kung saan ipinapaliwanag ko ang proseso upang sundin sa isang mas visual at nauunawaan na paraan.
Mamaya maaari mo ilipat ang mga larawan mula sa mga larawan ng Google sa PC upang mai-save ang mga ito sa iyong computer.

Magiging
Ang masamang bagay ay na-sync ang mga ito sa photo gallery at tila isang hodgepodge na walang order.
Kamusta. sa tabi ng folder na hindi ko nakuha ang cloud, ano ang magagawa ko?
Maraming salamat, ang hinahanap ko lang!
Tuloy lang.
Salamat sa iyong input. Napakaraming paghahanap at ito ang kailangan ko. regards
Kapag na-sync ang WhatsApp at Google Photos, paano maiiwasan ang larawan na tinanggal mula sa Watsapp na mai-delete sa Google Photos?
Nag-click ako sa Mga Device Folder at nakukuha ko lang ang Camera. Paano ko pipiliin ang WhatsApp?