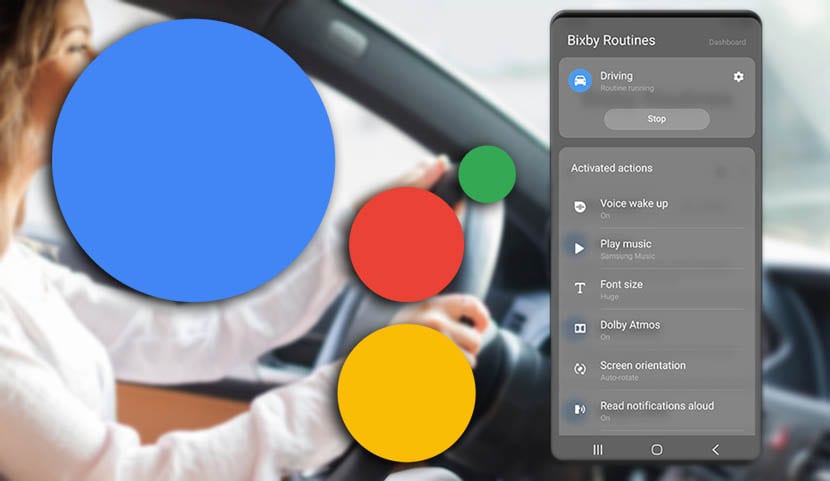
Mapa ang Bixby key sa Google Assistant Hindi pinapayagan bilang default sa bagong pag-update ng Bixby na isinagawa ng Samsung ilang araw na ang nakakalipas. Ngunit magagawa rin natin ito sa Tasker. Ang tanyag na app na iyon upang i-automate ang lahat sa aming Android phone basta alam namin kung paano ito hawakan nang maayos.
Kung sasabihin namin na magagawa rin namin ito sa Tasker, ito ay dahil itinuro namin sa iyo dati kung paano i-configure ang pindutan ng Bixby upang ilunsad ang Google Assistant kung hindi man. At tulad ni Tasker isa sa mga pinakakilalang app sa loob ng Android na komunidad, sulit sulit na gamitin ang form na ito kapag ang developer nito ay naglabas ng beta na bersyon na pinapayagan ito.
Ilang bagay bago i-map ang Bixby key
Una sa lahat, binababalaan ka namin na upang mai-map ang Bixby key sa Google Assistant na dapat mayroon ka na-update na katulong Bixby mula sa Samsung Store. At totoo na para posible ito kailangan mong magkaroon ng isang Samsung Galaxy na may One UI, ang bagong interface sa Android Pie at ang mga may-ari ng Galaxy S8, S9, Note 9 at ang mga mayroon na sa kanilang mga kamay ay maaaring masiyahan sa tatak bagong Galaxy S10.
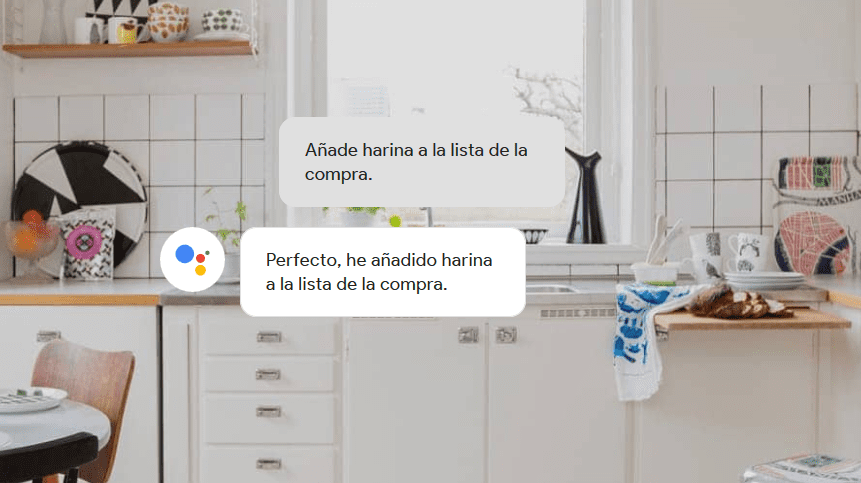
Ang isa pang isyu ay ang paggamit ng Tasker kapag ito ay isang bayad na bersyon. Salamat sa katotohanan na ang bagong pagpapaandar na ito upang maitalaga ang Google Assistant sa pindutan ng Bixby ay kasalukuyang magagamit sa beta, pakikilahok dito maaari mong i-download ang Tasker upang magamit ang Assistant mula sa Bixby. Hindi ka rin nag-aalala tungkol sa mabigat at paulit-ulit na abiso na maaaring lumabas kapag mayroon kang handa na Bixby kasama ang Assistant at Tasker, dahil maaari mo itong alisin kung na-click mo ito mula sa status bar.
Nasabi ito, naaalala din namin iyon Na-update ng Samsung ang Bixby upang ma-configure mo ang dalawang pagkilos. Ang isa ay iisa solong pindutin upang buksan ang isang app o isang utos ng Bixby, habang ang iba pa ay dalawang mabilis na pagpindot para sa parehong bagay. Siyempre, kung gumawa ka ng isang mahabang pindutin, ang Bixby ay buhayin kasama ang katulong nito; na sa pamamagitan ng paraan, halos tulad nito pinipilit sa amin upang mai-aktibo ang Bixby sa aming terminal upang makapaglunsad ng isang app sinumang kagaya ng google gcam ay maaaring maging.
Paano mapa ang Bixby key sa Google Assistant sa pamamagitan ng Tasker
Ang unang bagay na gagawin natin ay suriin na na-update namin ang Bixby:
- Pumunta kami sa folder ng Samsung apps.
- Binubuksan namin ang Galaxy Store.
- Y sa kanang itaas na bahagi ay nag-click kami sa aming mga app upang suriin para sa mga update.
- Kailangan nating i-update ang lahat ng nauugnay sa Bixby.
Ngayon ay mai-install namin ang Tasker beta.
- Kami pumunta kami sa website ng Tasker at doon maaari naming ma-access ang link sa beta. Bagaman ililigtas ka namin ng hakbang na ito upang magdirekta.
- Ang link para sa lumahok sa Tasker beta: ito.
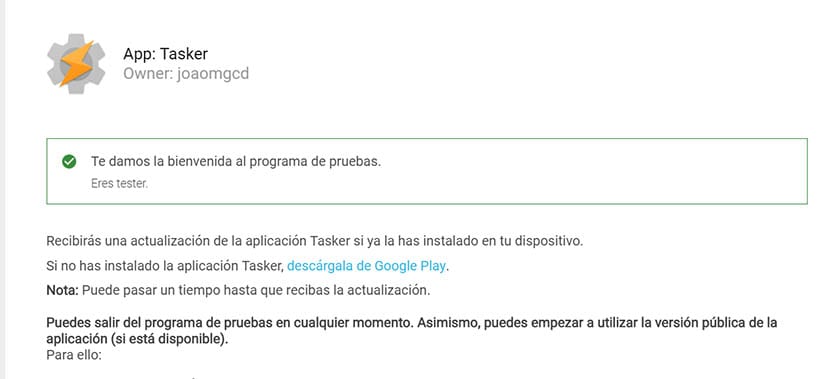
- Nakikilahok na sa Tasker beta, nai-install namin ang app mula sa parehong link na mahahanap namin.
Ang susunod na hakbang ay upang pumunta sa pagsasaayos ng Bixby key sa italaga ang nilikha na app «Tasker Secondary».
- Pumunta kami sa Mga Setting> Mga Advanced na Tampok> Bixby Key.
- Nagbibigay kami sa «Pindutin nang dalawang beses upang ...» at pagkatapos ay i-click ang Gumamit ng solong tapikin.
- Pupunta kami sa susunod na screen na nagbibigay-daan sa amin upang pumili sa pagitan ng «Buksan ang application» o «Patakbuhin ang mabilis na utos».
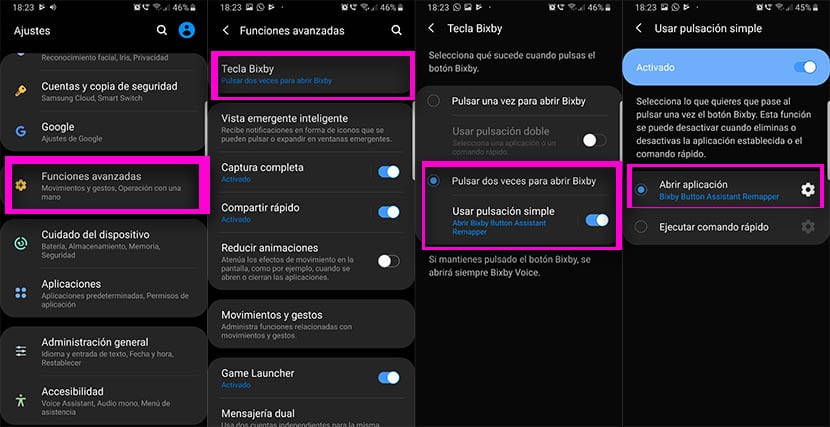
- Pumili kami Buksan ang Application at sa listahan lilitaw iyon, pipiliin namin ang «Tasker Secondary».
Sa wakas, gagawin namin i-configure ang Tasker upang magtalaga ng pagbubukas ng utos ng boses (na kung saan ay Google Assistant lamang sa Tasker).
- Binubuksan namin ang Tasker.
- Sa tab na "Mga Profile" nag-click kami sa pindutang + na matatagpuan sa kanang ibaba.
- Pumili kami «Kaganapan» sa bagong window umusbong
- Sa bagong listahan ay pinili namin ang "Tasker".
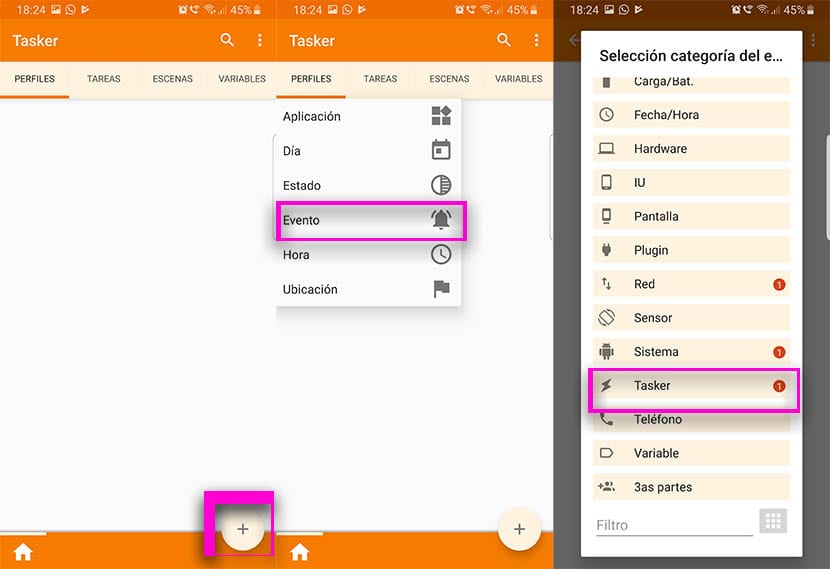
- At sa Tasker event na napili namin "Binuksan ang Pangalawang App".
- Sa susunod na screen na ibinibigay namin tungkol sa button na + upang magdagdag ng isang aksyon.
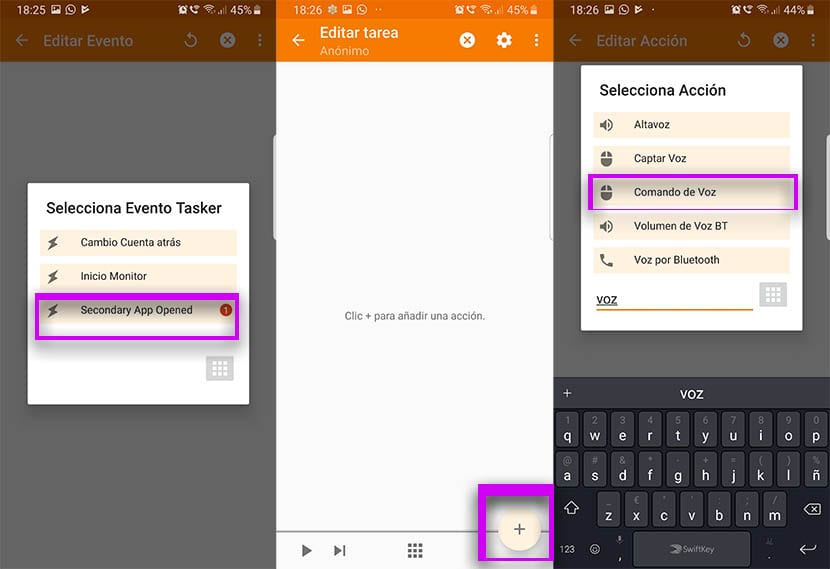
- Sa listahan ng aksyon hinahanap namin ang "boses" at pinili namin ang «Utos ng boses» mula sa mga resulta.
- Mag-click sa pag-play sa ibabang kaliwa at pagkatapos ay bumalik kami upang makumpleto ang buong proseso
Nasa labas na ng Tasker, kung pinindot namin sa pindutan ng Bixby, magsisimula kaagad ang Google Assistant upang maaari mong idikta ang anuman sa mga pinaka kapaki-pakinabang na utos ng mahusay na katulong na ito.
