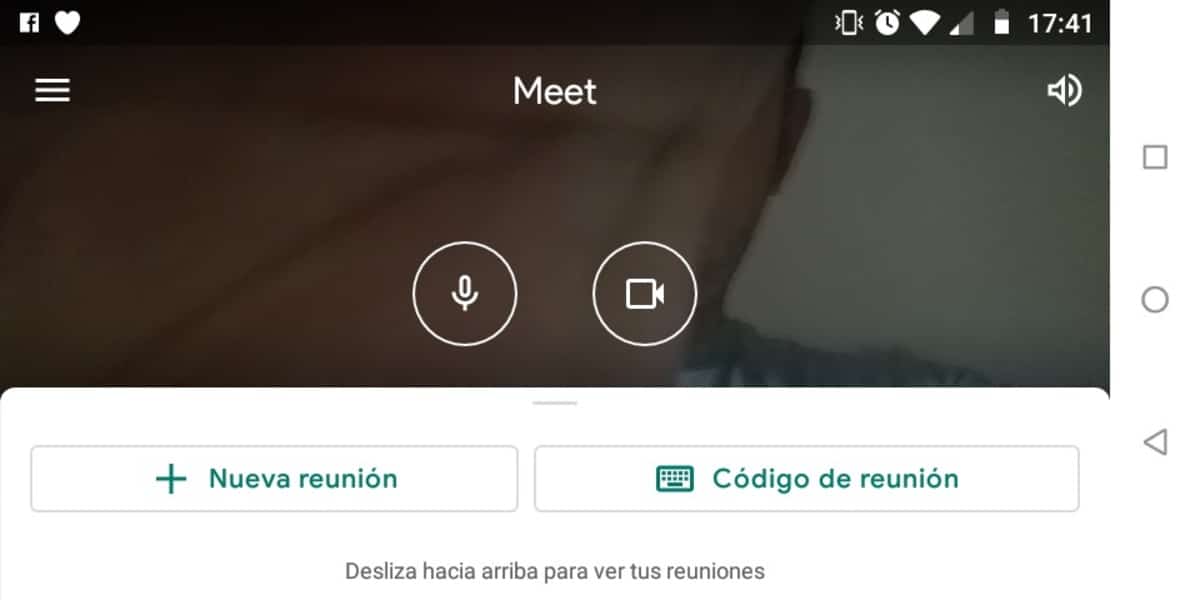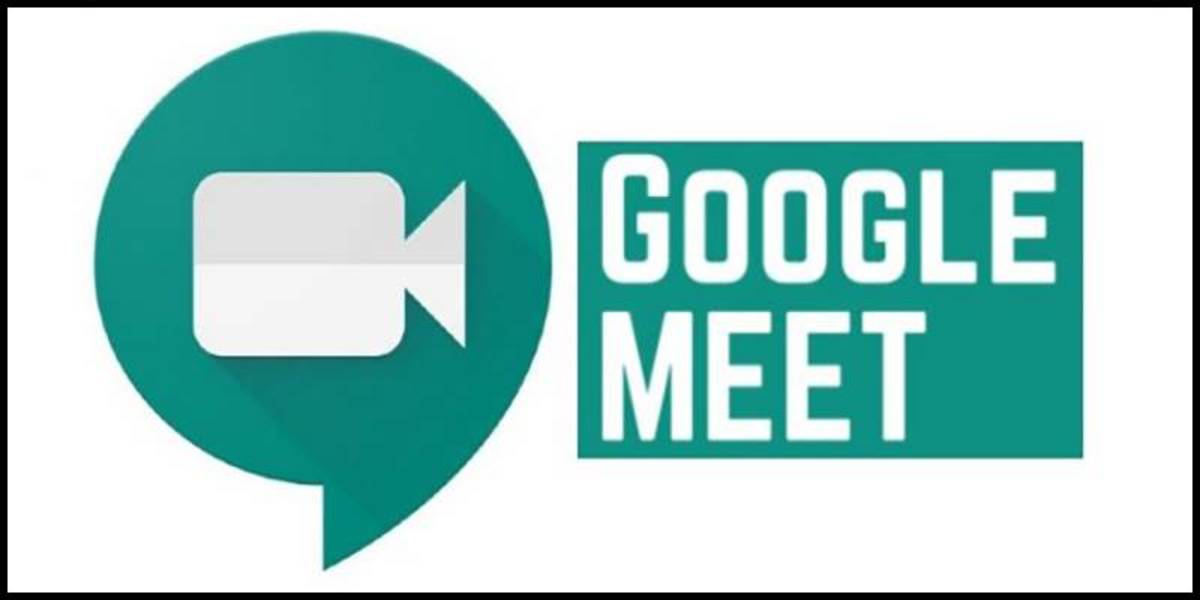
Nagkita ang Google ay isang serbisyo sa pagtawag sa video na nagkakaroon ng mahusay na paglago sa huling tatlong buwan. Nagpasya ang Google na ialok ito nang libre nakikita ang mataas na demand mula sa mga gumagamit, na kahit ngayon ay gumagamit ng mga video calling app, isa na kung saan ay pinamamahalaang sakupin ang isang malaking bahagi ng merkado ay ang Zoom.
Ang Meet ay isinama sa web bersyon ng Gmail, ngunit kung mayroon kang isang Android aparato maaari mong i-download ang application ngayon sa Play Store. Gumagana ang Google Meet sa anumang browser, kaya't tugma ito sa anumang magagamit na browser, sa Opera, Mozilla Firefox o Safari, at iba pa.
Paano mag-log in sa Google Meet mula sa Gmail sa iyong computer
Ang unang hakbang ay buksan ang browser sa iyong computer at buksan ang iyong Gmail mail, hanapin ang opsyong «Kilalanin» sa kaliwang bahagi. Kapag na-access mo na, i-click ang Magsimula ng isang pagpupulong, kung ito ang unang pagkakataon na ginamit mo ito, hihingi ito ng mga pahintulot na magamit ang mikropono at ang camera.
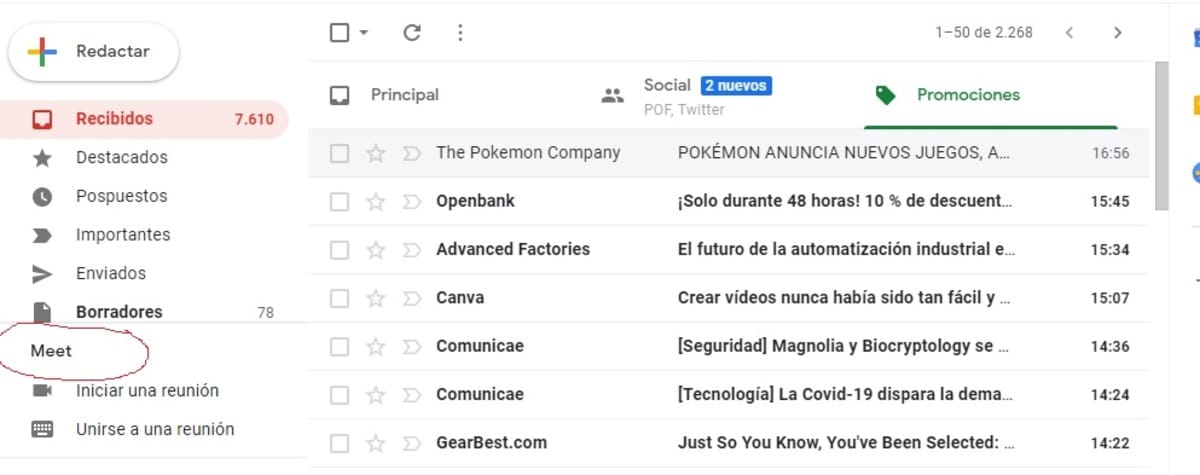
Makikita ng mga nasa sesyon ang "Paghahanda ng Pagpupulong" na mayroong isang pulong ng URL, isang numero ng pag-dial at PIN, na lahat ay maaaring ibahagi sa lahat ng mga kalahok. Piliin ang "Sumali Ngayon" kung nais mong simulan ang pagpupulong o "Present" kung nais mong ibahagi ang screen sa lahat ng mga dadalo. Ang maximum na bilang ng mga kalahok ay 100 katao.
Sumali sa isang pagpupulong mula sa Gmail
Buksan ang browser at pumunta sa Gmail, hanapin ang opsyong «Kilalanin» sa loob ng Gmail sa kaliwang bahagi at i-click ang "Sumali sa isang pagpupulong". Ngayon ay dapat mong ipasok ang code na dapat ibigay ng tagalikha ng pagpupulong, ito ay isang string ng mga titik na may gitling. Kailangan mong magbigay ng mga pahintulot sa mikropono at camera kung hindi mo pa nagagawa ito dati at magagamit mo ang serbisyo.
Paano mag-log in sa Google Meet mula sa Gmail sa iyong Android phone
I-download at i-install ang Google Meet app (Iiwan namin sa iyo ang link ng application doon mismo sa dulo ng tutorial na ito). Kapag na-install mo ito, buksan ang application sa desktop ng iyong Android phone upang simulang gamitin ito. Sa sandaling simulan mo ito, hihilingin nito ang iyong pahintulot na kumuha ng mga larawan at magrekord ng mga video, i-click ang "Payagan", pagkatapos ay i-click ang Pahintulutan ng maraming beses hanggang sa katapusan.
Matapos ang mga pahintulot hihilingin sa iyo na pumili ng isang email account, sa kasong ito kung mayroon ka lamang pumili ng pangunahing isa at pagkatapos nito ito ang gagamitin ng application. Isang beses Sa sandaling naka-log in ka, mayroon kang mga pagpipilian ng isang «Bagong pulong» o "Meeting code", sa kasong ito maaari kang gumawa ng isa o magpasok ng isang nilikha gamit ang pangalawang pagpipilian.
Kung magpasya kang lumikha ng isang Pagpupulong maaari mong anyayahan ang mga taong nais mo kasama ang pagpipiliang «Ibahagi» upang ipadala ang link mula sa menu. Ang isa pang pagpipilian ay ang pag-iskedyul ng mga tawag sa video mula sa Google Calendar, ang iskedyul ay depende sa kung anong oras gusto ng mga kalahok, kaya mas mahusay na tanungin sila bago ito likhain.