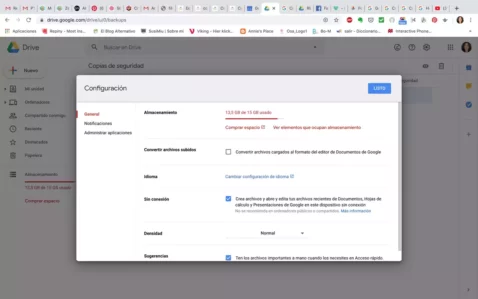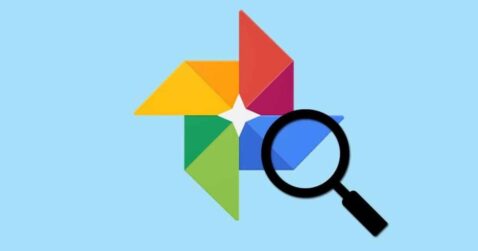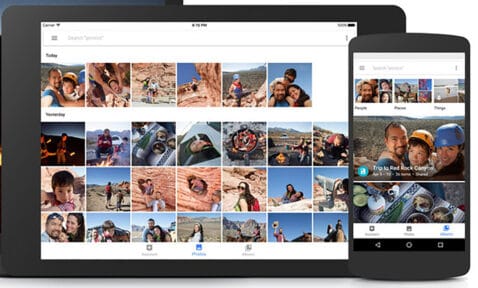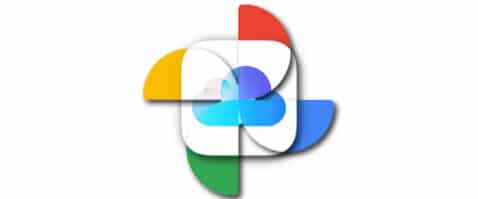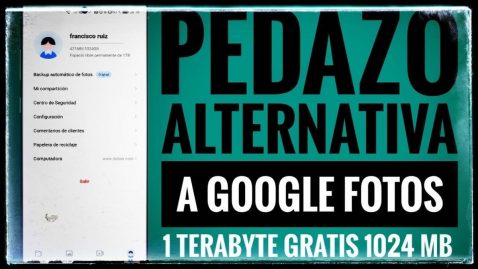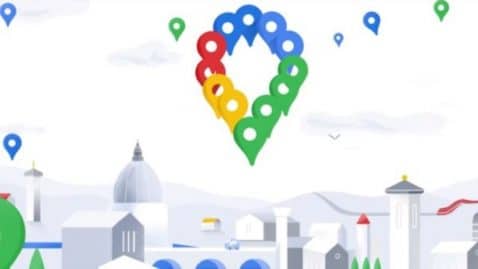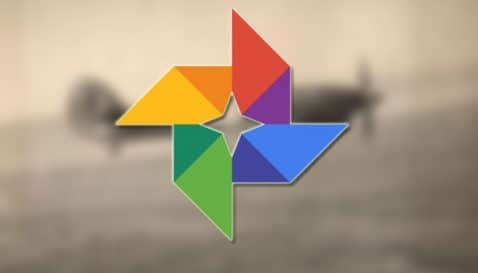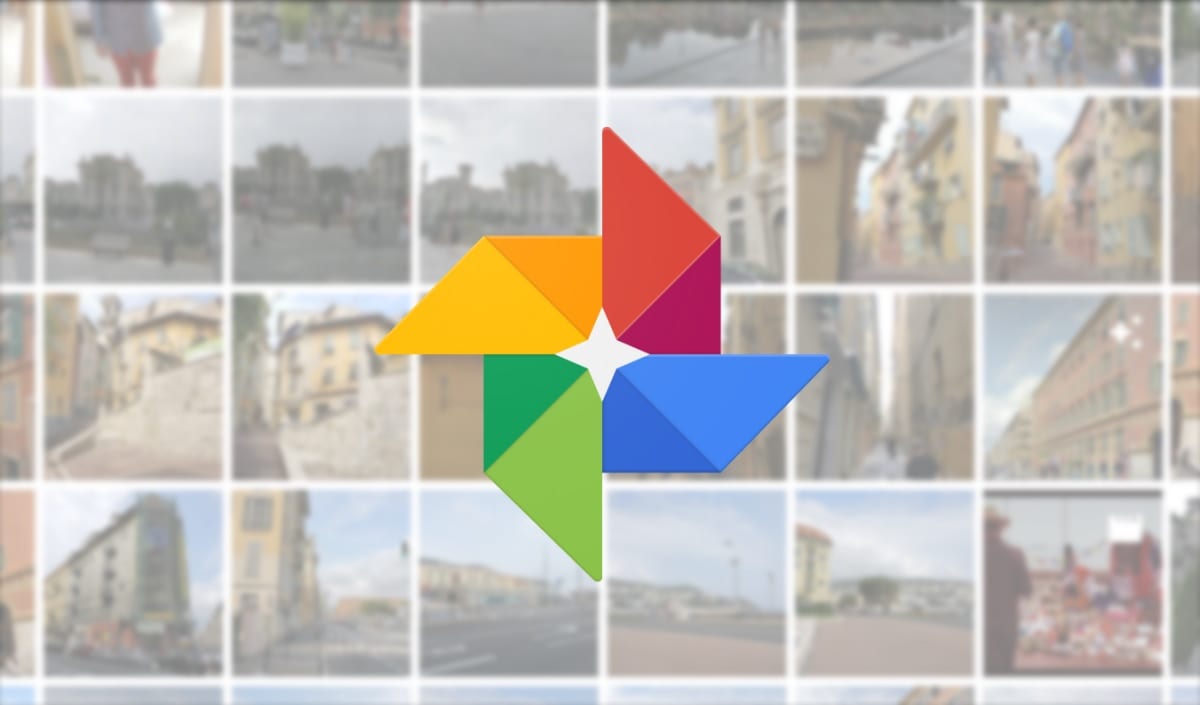
Ang Google Photos ay isang application na ang pagkakaroon ay tumaas nang malaki sa Android. Gayundin, na-update ito na may maraming mga pagpapabuti, tulad ng pagpapakilala ng dark mode. Ang normal na bagay ay ang application pumunta i-save ang lahat ng mga larawan na mayroon kami sa telepono. Nagsasama rin ito ng mga screenshot, isang bagay na hindi namin laging nais. Ngunit maaari nating baguhin ito kung nais natin.
Kaya't gawin natin iyon Hindi mai-save ng Google Photos ang aming mga screenshot sa anumang sandali. Ito ay isang pagpipilian na ang application mismo ay mayroong mga setting nito. Kaya naming mabago ito kahit kailan namin gusto, napakadaling makamit.
Mga unang hakbang upang hindi sila maligtas
Kailangan naming buksan muna ang application ng Google Photos sa aming telepono. Susunod, kailangan nating i-slide ang menu sa gilid na nasa application, magagawa natin ito sa pamamagitan ng pag-click sa tatlong itaas na linya na naroroon. Sa mga pagpipilian na lalabas sa nasabing menu kailangan naming mag-click sa mga folder ng aparato.
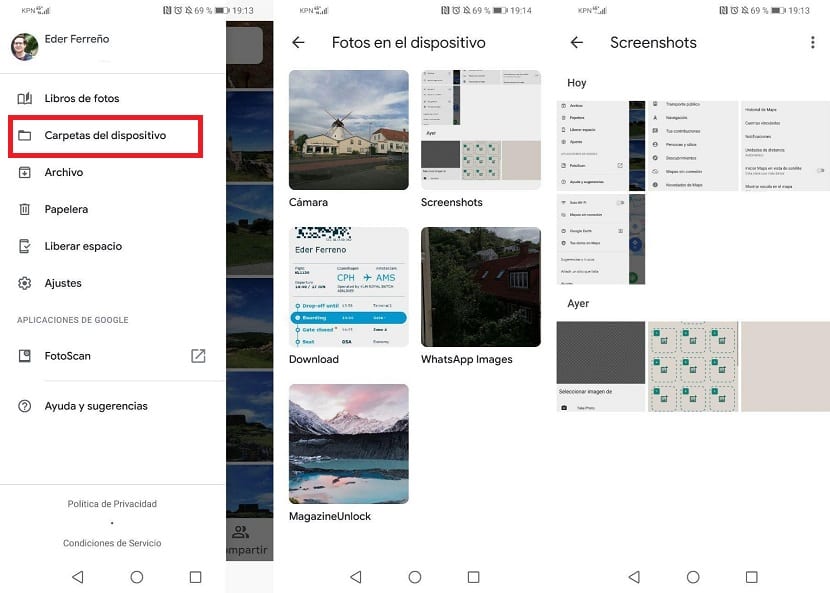
Ipapakita ng seksyong ito ang lahat ng mga folder ng larawan na mayroon kami sa aparato, kahit na ang mga nakatago. Pagkatapos ay kailangan nating ipasok ang folder ng mga nakunan. Pagkatapos ay titingnan namin ang tuktok ng nasabing folder, kung saan nakikita namin na mayroong isang pagpipilian na tinawag Lumikha ng backup at pag-sync.
Ang dapat nating gawin ay huwag paganahin ang pagpipiliang ito, kung ito ay aktibo. Pinapayagan kaming Hindi mai-save ng Google Photos ang mga screenshot na aming ginawa. Kung nais lamang natin ito upang makatipid ng mga larawan mula sa camera, dapat nating iwanan ang opsyong ito na aktibo lamang sa folder ng camera at i-deactivate ito sa natitirang bahagi.
Sa mga hakbang na ito kumpleto ang proseso. Hindi na mai-save ng Google Photos ang mga screenshot na ito na naimbak natin. Kung sa anumang oras binago natin ang ating isip, kailangan lang nating gawin ang pareho, pagkatapos ay paganahin ang pagpipiliang ito sa folder. Napakadaling makuha tulad ng nakikita mo.
Piliin ang folder na angkop para sa backup

Nag-evolve ang Google Photos, tulad ng iba pang Mountain View app, na mangyayari na isang opsyon kung kailangan mo ito upang i-back up ang tool na ginawa ng Google. Ang partikular na folder ay kailangang gawin, kung magpasya kang gawin ang hakbang at pumili ng isa na magagamit para sa ganoong kaso, palaging subukang gawin itong walang laman.
Angkop ay maaaring kahit sino, hangga't hindi ito mula sa system o iba pang ginagamit mo para sa iyong mga pag-download, maaaring may bisa ito, lalo na kung naghahanap ka ng isang site kung saan ang mga larawang nilikha ng Photos lang ang mapupunta. Sa pagtatapos ng araw kailangan mong gumawa ng isa o i-edit ang isa sa mga nakikita mo kung ano ang halaga sa iyo sa ganitong kaso.
Kung kailangan mong baguhin ang isang folder na angkop para sa backup ng Google Photos, gawin ang sumusunod:
- Buksan ang Google Photos app sa iyong device
- Mag-click sa tatlong guhit sa kaliwang sulok sa itaas, pagkatapos ay magbubukas ang ilang mga opsyon
- Pumunta sa setting na "Mga Folder ng Device", tanging "Camera" lang ang dapat piliin, bumaba nang kaunti at alisin ang tawag na "I-back up at i-sync"
- Pagkatapos nito, isara ang Google Photos app at iyon na, hindi mo na kailangang gawin pa para mapunta ito sa napiling folder
Pagkatapos nito, pagkatapos piliin ang camera, ang pagpili ng mga litrato ay mapupunta sa folder nilikha mo, hangga't pinili mo ang patutunguhan, na isang bagay na kailangan mong gawin sa pagpipiliang patutunguhan. Makikita natin ang hakbang na ito sa mga sumusunod na punto, sa tuwing kailangan mong baguhin ang lokasyon ng mga larawan at anumang mga kopya.
Gamitin ang PinSync upang maiwasang ma-save ang mga screenshot

Isang paraan para gawin iyon ang mga pagkuha ng larawan ng application na "Google Photos" ay hindi nai-save ay gumagamit ng PinSync, isang utility na may maliit na halaga, na sulit na sulit. Para sa isang maliit na higit sa 0,99 euro mayroon kang naka-unlock na programa kung saan i-configure ang seksyong ito at kung saan ang mga pagkuha ay hindi makakarating sa app.
Kakailanganin ka ng PinSync na magbigay ng pahintulot sa iyong storage, mahalagang gawin mo ito kung gusto mong pilitin nitong wala sa iyong mga screenshot na maabot ang folder na may ganoong pangalan. Kung gagawin mo ang hakbang na ito, ang pinakamagandang bagay ay ma-activate mo ang app na ito at iwanan ito sa background, para gumana itong muli.
Awtomatikong I-filter nito ang bawat isa sa mga imahe upang mapunta sila sa folder ng mga pagkuha, kung i-install mo ang program na ito, ang PinSync ay kakailanganin mong maglapat ng ilang mga panuntunan at kaunti pa para magawa ito at hindi mo na kailangang hawakan nang manu-mano ang anuman. Sa kabilang banda, mahalaga na mayroon kang kumpletong lisensya para sa buhay nang mas mababa sa euro na iyon.
Baguhin ang destinasyon ng mga screenshot ng Photos
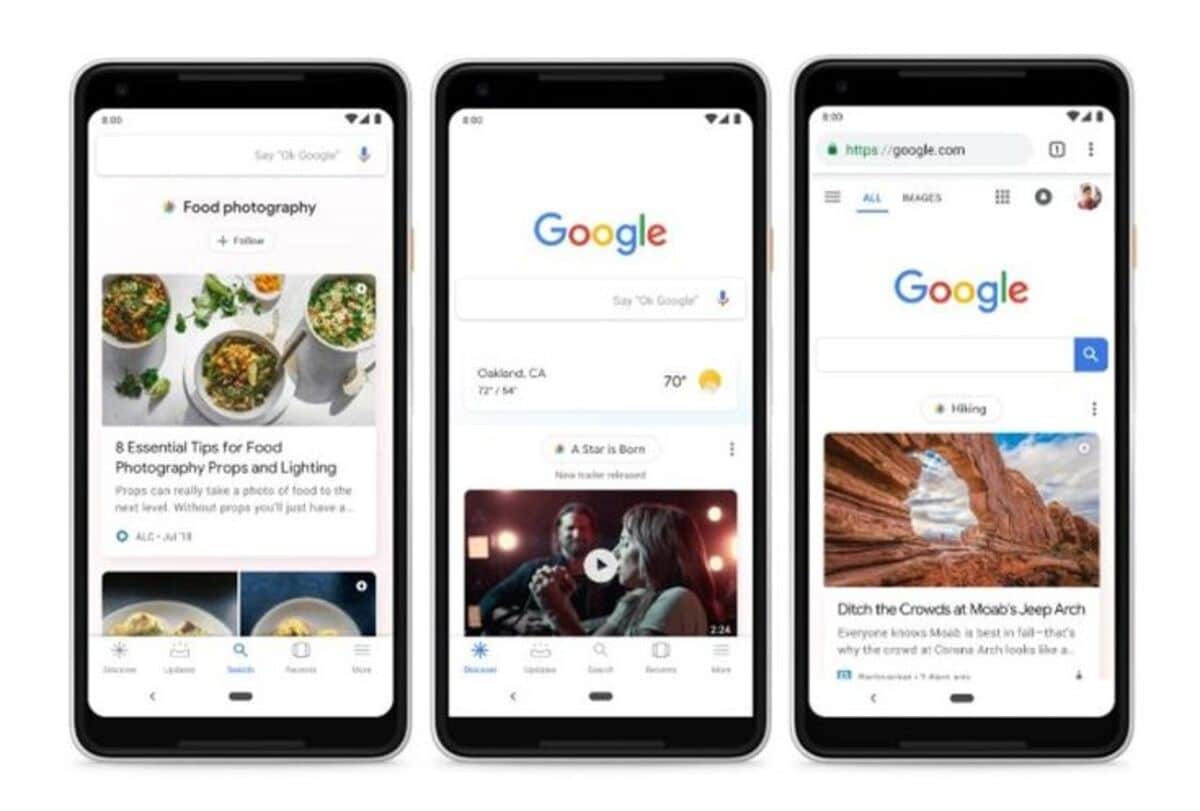
Isa sa mga formula para hindi ito ma-save sa folder na "Screenshots" ay maghanap ng bagong destinasyon, iyon ang magsisilbi sa kanya sa huli para makapasa sila sa bagong destinasyon. Ang ibang folder ay makakatulong sa amin sa isang mahusay na antas upang mapanatili ang mga pagkuha na sa huli ay sulit na i-save ang mga bagay na dumadaan sa aming screen.
Sa iba't ibang tatak ng mga telepono, ang pagkuha ay partikular na napupunta sa folder na tinatawag na "Captures", kung kailangan mong baguhin ito at i-save ito sa isa pang paborito, magagawa mo ito. Matapos piliin ang bagong folder, pangalanan ito gamit ang pangalan na gusto mo, subukang kumuha ng Mga Larawan bilang halimbawa.
Upang gawin ang hakbang na ito at baguhin ang mga folder, gawin ang sumusunod:
- Ilunsad ang Google Photos app
- Mag-click sa tatlong linya at pumunta sa seksyong "Mga Setting".
- Sa "Patutunguhan", mag-click sa folder na gusto mong baguhin, kung ito ay isang paunang natukoy, gawin ito at mag-click sa "I-save", pagbabago ng mga lugar
- Pagkatapos mag-save, kumuha ng screenshot ng iyong telepono at tingnan kung nagbago na ang destinasyon, pagkatapos nito ay mapupunta silang lahat sa partikular na folder na ito