El S Pen เป็นหนึ่งในเครื่องมือที่ดีที่สุดที่เรามีในซีรี่ส์ Note และเป็นสิ่งที่ตั้งชื่อให้กับมันตั้งแต่แรกเข้ามาเมื่อหลายปีก่อน เราจะแสดงให้คุณเห็นในวิดีโอถึง 9 ฟังก์ชั่นที่ดีที่สุดที่คุณมีอยู่ในมือด้วยดินสอนี้ซึ่งคุณจะสามารถทำสิ่งต่างๆได้มากมาย
สิ่งที่ต้องการอำนาจ แปลข้อความโดยสังหรณ์ใจถ่ายเซลฟี่ระยะไกลหรือแม้แต่ส่งข้อความถึงโน้ตที่คุณเขียนบนหน้าจอเดียวกันของ Galaxy Note ในกรณีนี้เราทำบน Note 10+ S Pen ที่มอบปีกให้กับประสบการณ์ที่สร้างได้จากมือถือและเราจะบอกคุณด้วยฟังก์ชั่นใหม่เหล่านี้
จดบันทึกโดยปิดหน้าจอ

จดบันทึกด้วย การปิดหน้าจอเป็นหนึ่งในคุณสมบัติที่ดีที่สุดของ S Pen. ง่ายๆเพียงแค่นำ S Pen ออกจากพื้นที่เขียนโน้ตเราก็วางมันกลับเข้าที่แล้วโน้ตจะถูกบันทึกโดยอัตโนมัติ นั่นคือคุณไม่จำเป็นต้องเปิดหน้าจอของ Galaxy Note 10 ด้วยซ้ำ และสิ่งที่เราเพิ่งทำไป การตรวจสอบพร้อมวิดีโอ 30 นาทีเพื่อไม่ให้ไม่มีอะไรอยู่ในท่อ.
จดบันทึกสิ่งที่คุณเห็นบนหน้าจอ
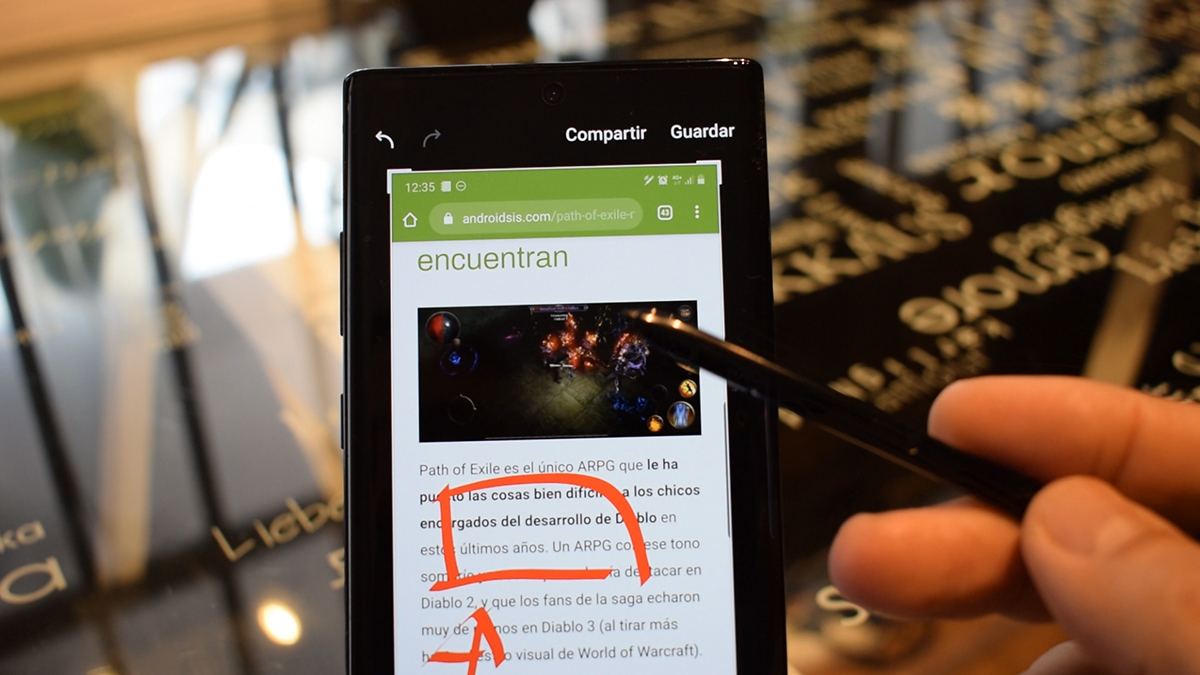
เราสามารถ ทำงานกับข้อความใน Google ไดรฟ์ด้วยสเปรดชีต Microsoft Excel หรือแม้กระทั่งการสนทนาจาก Slack กับทีมงานของ บริษัท ของเราดังนั้นด้วยฟังก์ชันนี้เราจึงสามารถจดบันทึกเกี่ยวกับตัวเลือกเหล่านั้นทั้งหมดและทุกสิ่งที่เกิดขึ้นบนหน้าจอ Note
- คลิกที่ไอคอนฟังก์ชั่นพิเศษของ S Pen
- และตอนนี้เกี่ยวกับ "เขียนบนหน้าจอ".
- มีการจับภาพอย่างรวดเร็วและเราจะมีตัวเลือกในการจดบันทึกจากแอปอื่น ๆ
หมายเหตุเกี่ยวกับปฏิทิน

คล้ายกับฟังก์ชั่นก่อนหน้านี้ในครั้งนี้ เราจะใช้ปฏิทินเป็นฉากหลัง เพื่อจดบันทึกเหล่านั้น จะมีอะไรดีไปกว่าการจดบันทึกด้วยมือเพื่อระบุประเด็นสำคัญของวันในเดือนนั้น ๆ กล่าวอีกนัยหนึ่งคุณสามารถใส่วงกลมเพื่อให้วันนั้น x ของสัปดาห์เป็นวันที่สำคัญหรืออะไรก็ได้ที่คุณต้องการในการทำงานประจำวันของคุณ อย่าพลาด ทุกสิ่งที่คุณสามารถทำได้ด้วย Samsung Dex ด้วย Galaxy Note 10 หรือ S10 ของคุณ.
- เรากลับไปที่ไอคอน S Pen เมื่อเราลบออกจากไซต์
- เรากด เกี่ยวกับ "บันทึกปฏิทิน" (หากไม่มีตัวเลือกนี้คุณสามารถเพิ่มจากตัวเลือกอื่น ๆ ไปยังส่วนท้ายของตัวเลือกทั้งหมดที่คุณใช้งานอยู่ได้)
- เราเขียนบันทึกหรือสร้างวงกลมอย่างรวดเร็วด้วยปากกา S Pen
ส่งโน้ตเป็นข้อความ
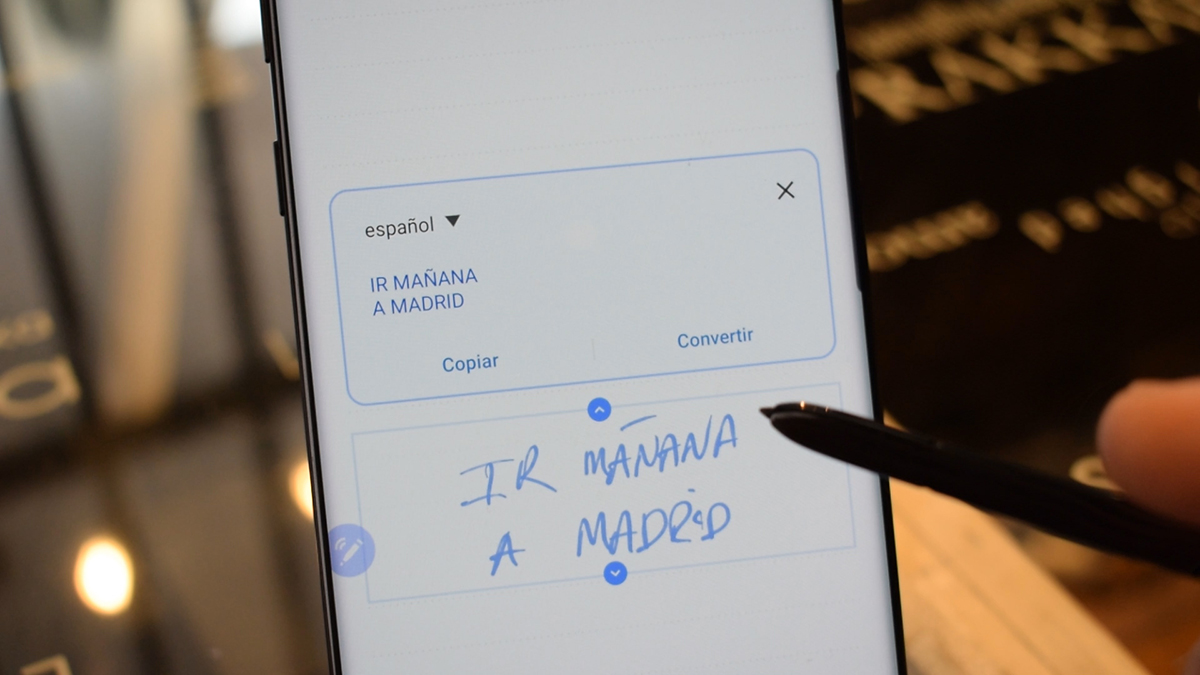
หมายเหตุกาแล็กซี่ คุณสมบัติการจดจำข้อความ OCR ที่เชื่อมโยงกับ S Pen หรือบันทึกที่เราใช้ร่วมกับเขา การทำงานเช่นนี้:
- เราเขียนบันทึก
- เราเก็บมันไว้
- เราเปิดและคลิกที่มัน
- แถบเครื่องมือจะปรากฏที่ด้านล่าง
- เรากด เกี่ยวกับการจดจำข้อความ และข้อความที่เขียนด้วยลายมือจะกลายเป็นข้อความอย่างน่าอัศจรรย์
มากกว่าฟังก์ชั่นที่สำคัญสำหรับ ส่งข้อความถึงบันทึกเหล่านั้น ที่เราเขียน
การเลือกอย่างชาญฉลาด

หากคุณยังไม่เข้ากับการเลือกข้อความของ Android คุณสามารถทำได้ ใช้ S Pen ของคุณเพื่อเลือกข้อความอย่างรวดเร็ว. ลองนึกภาพการวนซ้ำอัจฉริยะที่เมื่อคุณปล่อย S Pen ไว้บนพื้นที่ที่จะเลือกจะช่วยให้คุณใช้เวลาได้มากเท่าที่คุณต้องการ
- จากปุ่ม S Pen
- คลิกที่«เลือกอย่างชาญฉลาด» หรือ "การเลือกอย่างชาญฉลาด"
- ตอนนี้ในพื้นที่ที่เราต้องการทำการเลือกให้คลิกและขยายเพื่อใช้พื้นที่ที่ต้องการ
- โซนนั้นถูกเลือกและ เราสามารถแบ่งปันหรือแก้ไขได้.
- การตั้งค่าจะช่วยให้มันคงที่และสามารถท่องเว็บต่อไปหรือแอพอื่นที่เราอยู่ได้
ลองนึกดูสิ คุณอยู่หน้า Excel และต้องการเปรียบเทียบผลลัพธ์ของแคมเปญ การขาย. คุณแก้ไขข้อมูลบางอย่างและเปรียบเทียบได้อย่างรวดเร็วโดยกำหนดให้การเลือกนั้นคงที่อยู่เสมอ
แปลข้อความด้วย S Pen
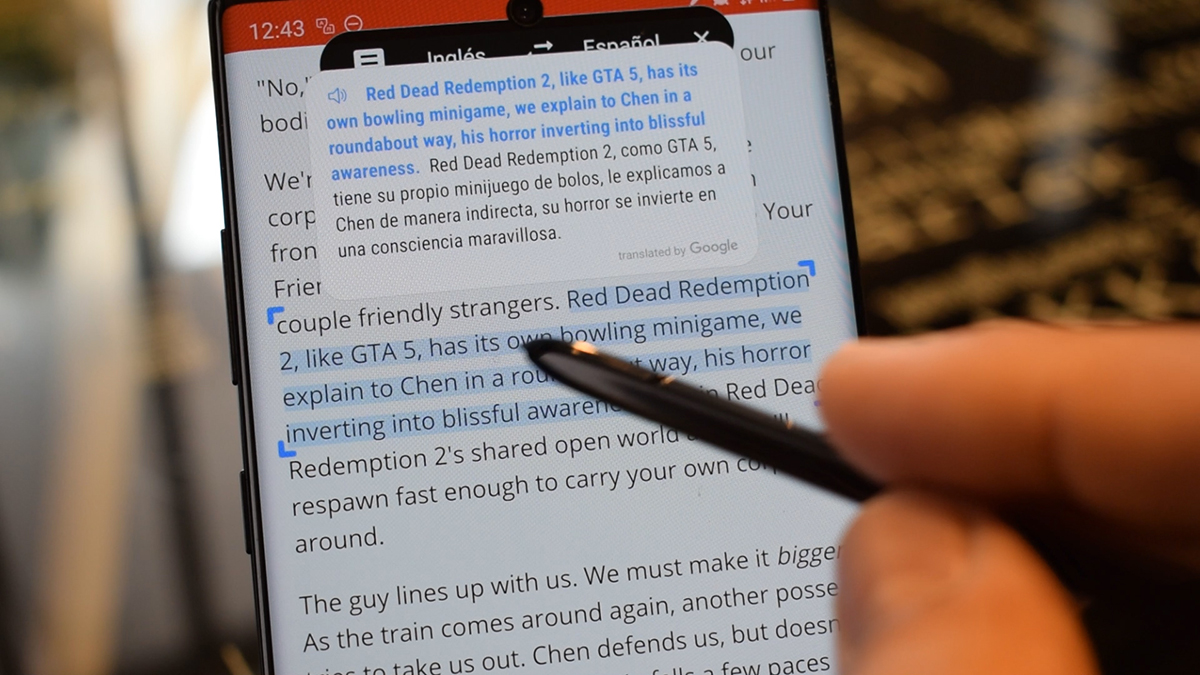
นี่คือหนึ่งในคุณสมบัติที่โดดเด่นที่สุดของ S Pen และจริงๆ มันจะช่วยเราในการแปลข้อความแต่ด้วยการโต้ตอบที่ยอดเยี่ยมที่ปากกา S Pen ทำได้โดยสามารถเลือกคำหรือทั้งประโยค คุณต้องวางปากกา S Pen โดยไม่ต้องสัมผัสหน้าจอและมันจะเน้นคำนั้น ก็คือ:
- คุณมีปากกา S Pen
- เลือกคำหรือประโยค
- คำที่ปรากฏขึ้นพร้อมคำแปลปรากฏขึ้น และปุ่มเพื่อเล่นคำในภาษาที่เลือก
- คุณสามารถเปลี่ยนในเมนูที่ด้านบนของภาษาของแหล่งที่มาซึ่งจะถูกแปลและหากคุณต้องการเลือกคำหรือประโยคที่สมบูรณ์
ฟังก์ชันที่ยอดเยี่ยมสำหรับผู้ที่ใช้เวลาทั้งวันกับข้อความในภาษาอื่น ๆ หรือคุณแค่ต้องการเรียนภาษาอังกฤษ.
เซลฟี่หรือภาพถ่ายระยะไกล

คุณสามารถทิ้ง Galaxy Note 10 ไว้ในตำแหน่งเพื่อถ่ายเซลฟี่และยังอยู่ในรูปภาพได้ด้วย สิ่งที่ดีที่สุดในการถ่ายเซลฟี่ระยะไกลด้วยปากกา S Pen คือ ที่คุณทุกคนจะสามารถออกไปข้างนอกด้วยท่าทางที่เป็นธรรมชาติที่สุด. แต่ไม่เพียงแค่นี้ แต่จากปากกา S Pen คุณสามารถกดสองครั้งเพื่อเปลี่ยนกล้องหลังไปทางด้านหน้าและในทางกลับกันหรือใช้ท่าทางในอากาศเพื่อซูมเข้าและอื่น ๆ
- เปิดแอพกล้อง
- คุณวางมือถือไว้บนขาตั้งกล้องหรือในที่ที่แน่นอน
- คุณกด เกี่ยวกับปุ่ม S Penและเซลฟี่เสร็จ
ท่าทางอากาศบน S Pen ทำได้โดยการกดปุ่มบน S Pen ในขณะที่ทำท่าทาง คุณสามารถ กำหนดค่าสิ่งที่ท่าทางแต่ละอย่างทำในแอพ คุณต้องการอะไร.
การควบคุมระยะไกลของ Spotify และเครื่องเล่นเนื้อหามัลติมีเดีย

Spotify, YouTube, VLC และอื่น ๆ อีกมากมาย สามารถควบคุมได้จาก S Pen ที่สะดวกสบาย เราเพียงแค่กดหนึ่งครั้งเพื่อหยุดและหนึ่งครั้งเพื่อเล่น นอกจากนี้เรายังสามารถใช้ท่าทางอากาศเพื่อเลื่อนไปมาระหว่างเพลงถอยหลังเพิ่มหรือลดระดับเสียง
เช่นเดียวกับฟังก์ชันก่อนหน้านี้ จากการตั้งค่า S Pen คุณสามารถกำหนดค่าได้ ท่าทางอากาศสำหรับทุกการกระทำ
วาดภาพด้วย S Pen
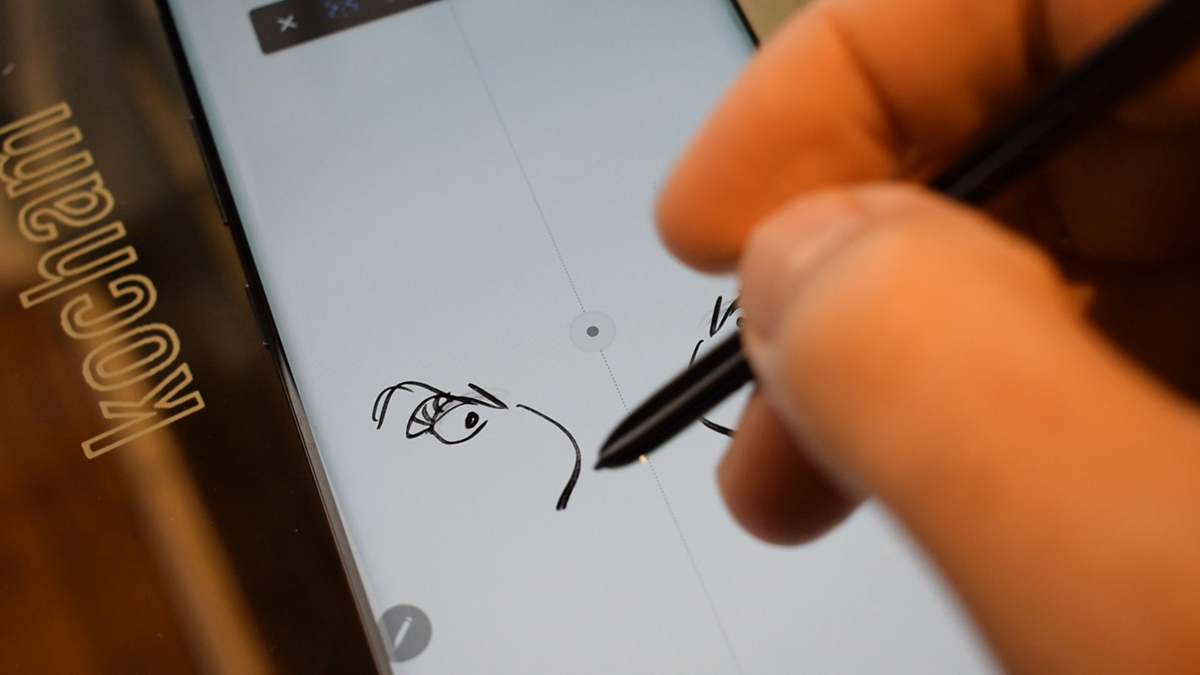
การวาดภาพด้วยปากกา S Pen เป็นการระเบิด และอาจเป็นประตูสู่ภาพประกอบดิจิทัลของคุณ แอปอย่าง Autodesk Sketchbook มีความจำเป็นอย่างยิ่งที่จะต้องทำในแบบของคุณและมีเครื่องมือวาดภาพระดับมืออาชีพจำนวนมากสำหรับวาดด้วยปากกา S Pen ของคุณ
หากการเขียนนั้นใช้งานง่ายและเป็นธรรมชาติมากอยู่แล้ว การวาดภาพค่อนข้างเป็นประสบการณ์. เพียงแค่ดูวิดีโอเพื่อดูใบหน้าในตอนท้ายของภาพวาดเดียวกันในเวลาไม่กี่วินาที
