
บางครั้งเราจำเป็นต้องสแกนเอกสารและเราต้องใช้ประโยชน์จากคอมพิวเตอร์ที่คุณสามารถบันทึกได้ขึ้นอยู่กับว่าคุณมี โมเดลจากสาย Galaxy ของ Samsung. อุปกรณ์ทำได้โดยไม่ต้องติดตั้งแอปพลิเคชันใด ๆ ดังนั้นคุณจะช่วยตัวเองจากการดาวน์โหลดเครื่องมือบนโทรศัพท์ของคุณ
Samsung Galaxy มีเครื่องสแกนเป็นแอปที่ซ่อนอยู่ ซึ่งจะมีประโยชน์มากสำหรับเราในแต่ละวันหากคุณต้องสแกนกระดาษเพื่อส่งทางอีเมล คุณต้องทำสองสามขั้นตอนอย่างแม่นยำและทำสำเนาเอกสารข้อมูลนั้นเพื่อโคลนด้วยกล้องของคุณ
วิธีสแกนเอกสารด้วย Samsung Galaxy
เครื่องมือนี้รวมอยู่ในเลเยอร์ One UIตั้งแต่วันที่ 2 เป็นต้นไปคุณสามารถใช้งานได้หากคุณมีก่อนหน้านี้คุณอาจไม่สามารถเข้าถึงได้ การสแกนสามารถทำได้ในฟอลิโอจดหมายเอกสารใบแจ้งหนี้เอกสารและแม้แต่รูปถ่ายหากคุณต้องการ
หากต้องการเปิดใช้งานให้ปฏิบัติตาม ขั้นตอนต่อไปนี้เพื่อเข้าถึงสแกนเนอร์ของ Samsung Galaxy ของคุณ:
- เปิดกล้องของอุปกรณ์ Samsung Galaxy ของคุณ
- คลิกที่ไอคอนรูปเฟืองเพื่อไปที่การตั้งค่ากล้องของคุณและคลิกที่ Scene Optimizer
- อยู่ในเมนู Scene Optimizer แล้ว และตรวจสอบว่าเปิดใช้งานแล้ว
- ตอนนี้เปิดใช้งานตัวเลือกสแกนเอกสารและคุณสามารถใช้งานได้

เมื่อคุณเปิดใช้งานตัวเลือกนี้แล้วสิ่งที่คุณต้องทำคือเปิดกล้องอีกครั้งโฟกัสโดยตรงบนกระดาษหรือเอกสารที่คุณต้องการสแกนแล้วคลิกบนหน้าจอเพื่อเริ่มการสแกน มันจะแสดงกรอบสีเหลืองเมื่อคุณคลิกที่มัน
โดยปกติเครื่องสแกนจะตรวจพบเอกสารโดยอัตโนมัติ นั่นคือมันจะปรับแต่ละสิ่งและส่งต่อไปยังโทรศัพท์แล้วส่งไปยังสถานที่ที่เราต้องการ ฟังก์ชั่นนี้สามารถใช้ได้ตั้งแต่ One UI 2.0 เป็นต้นไปและ One UI 2.5 ล่าสุดก็สามารถใช้งานฟังก์ชั่นนี้ได้
สแกนช็อต: สแกนเอกสาร
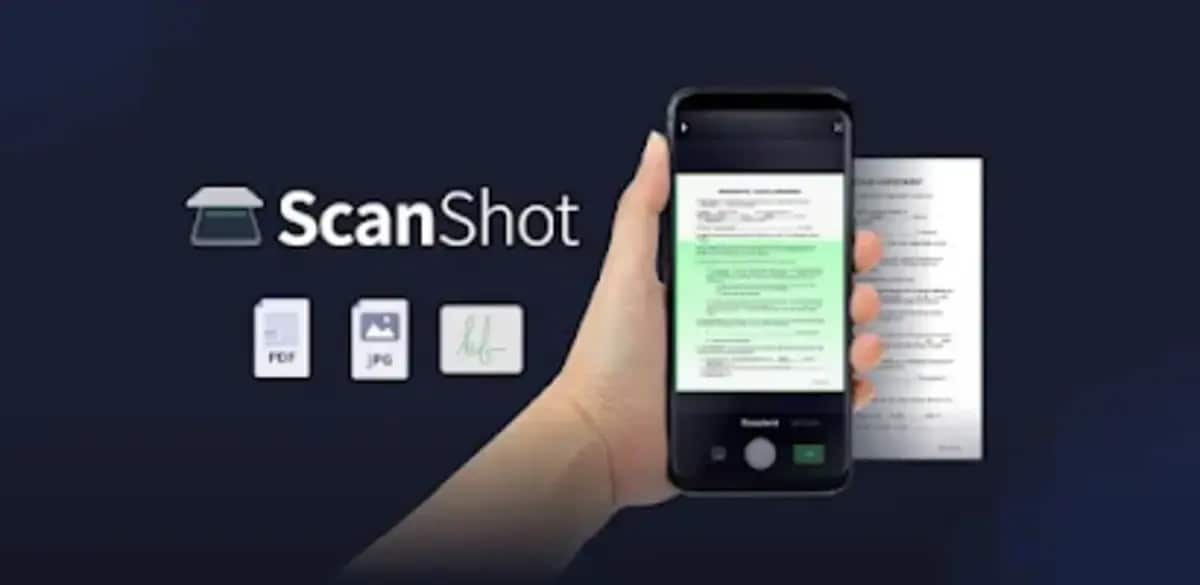
Una แอปพลิเคชั่นที่สมบูรณ์แบบสำหรับการสแกนเอกสารใด ๆ ที่คุณมีอยู่ในมือและ การใช้กล้องคือ Scan Shotซึ่งเน้นไปที่การสร้าง PDF จากรูปภาพ โดยปกติแล้วจะใช้งานได้ค่อนข้างดีบนโทรศัพท์ทุกรุ่น รวมถึง Samsung Galaxy ในรุ่นที่ใช้ Android สูงกว่าเวอร์ชัน 5.0 นอกเหนือจากนั้นยังต้องใช้กล้องที่ดีเพียงครึ่งเดียวเพื่อที่จะจับภาพได้ชัดเจน ซึ่งท้ายที่สุดแล้วคือสิ่งที่คุณกำลังมองหา .
คุณต้องใช้เวลาเพียงเล็กน้อยในการทำงานให้อนุญาตกล้องและที่เก็บข้อมูลซึ่งเป็นคนแรกที่ใช้เซ็นเซอร์ด้านหลังหลัก แต่คุณสามารถใช้ด้านหน้าได้เช่นกัน มิฉะนั้น, ซึ่งมักจะบันทึกภาพไว้ในแกลเลอรีแม้ว่าสิ่งนี้จะเปลี่ยนแปลงได้เนื่องจากมีโฟลเดอร์ที่มักจะจบลง
เพื่อที่จะทำการสแกนที่ปลอดภัยและรวดเร็วdคุณต้องดำเนินการต่อไปนี้ด้วย Scan Shot: สแกนเอกสาร:
- สิ่งแรกคือการดาวน์โหลดแอปพลิเคชันบนอุปกรณ์ของคุณ (กล่องด้านล่าง)
- กด "ดำเนินการต่อ" สามครั้งแล้วลบแบนเนอร์ที่มี "X"
- คุณมีหลายตัวเลือกในการสแกน "สแกนเอกสาร" "สแกนหนังสือ", "สแกน DNI" และอื่นๆ อีกมากมาย รวมถึงโค้ด QR ที่คุณเห็นที่จุดจอด บาร์ หรือสถานที่เฉพาะ เราต้องการสแกนเอกสารในตัวเรา
- ให้สิทธิ์ที่ระบุว่า "อนุญาตให้ ScanShot ถ่ายภาพและบันทึกวิดีโอ" คลิก "ขณะใช้งานแอปพลิเคชัน"
- ปล่อยตัวเลือก "เอกสาร" ไว้และวางไว้ด้านล่าง แล้วชี้ไปที่ปุ่มจับภาพแล้วรอให้แปลงเป็นรูปแบบที่ต้องการ เลือกไฟล์ PDF
- กด "บันทึก" เท่านี้ก็สแกนเอกสารได้อย่างง่ายดาย
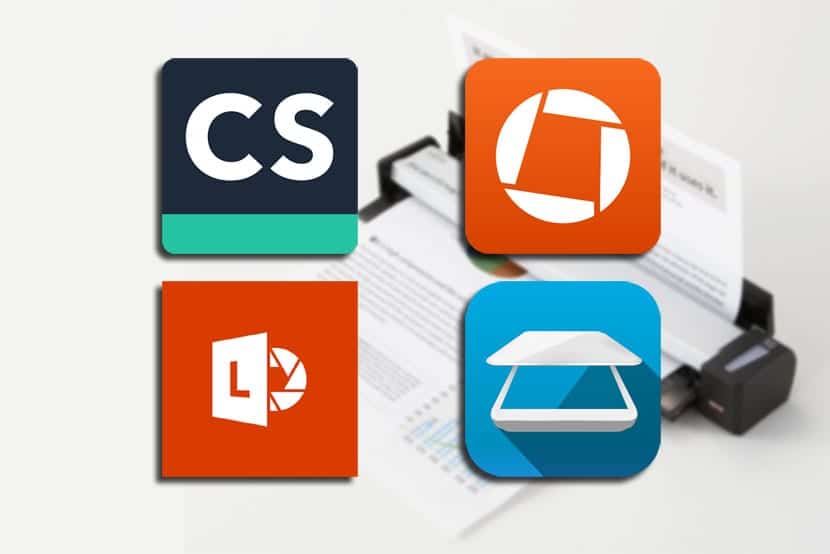
TapScanner เครื่องสแกนเอกสารที่ดีที่สุด
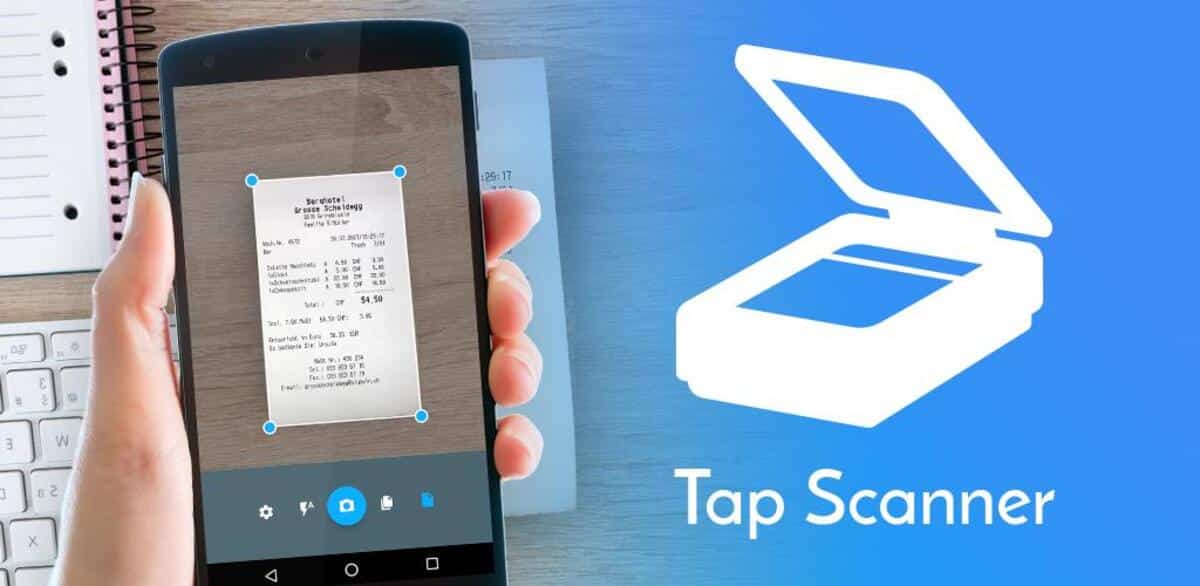
ปัจจุบันนี้เป็นหนึ่งในสแกนเนอร์ที่ดีที่สุดในตลาด เนื่องจากเป็นแอปพลิเคชั่นที่มีน้ำหนักเบา และไม่จำเป็นต้องมี Android เวอร์ชันล่าสุด โดยใช้งานได้ตั้งแต่เวอร์ชัน 4.0 เป็นต้นไป TapScanner เป็นแอปที่น่าสนใจเพราะปกติแล้วจะสแกนมากกว่าเอกสาร ของคุณเอง, รูปภาพ, สร้างรูปแบบต่าง ๆ นอกเหนือจาก PDF และอื่น ๆ
เมื่อคุณได้ผลลัพธ์แล้ว คุณจะแชร์ผ่านแอปพลิเคชันเช่น WhatsApp ได้ หรืออีเมลก็มีทางลัดสำหรับสิ่งนี้ มีตัวเลือกในการสแกน DNI ในกรณีที่คุณต้องการส่งไปยังหน่วยงานราชการ ธนาคารของคุณ หรือสิ่งที่คุณต้องการทำในชีวิตประจำวัน ทั้งหมดนี้ด้วยความเป็นมืออาชีพ
การใช้ยูทิลิตี้นี้จะง่ายคล้ายกับยูทิลิตี้ก่อนหน้าคุณเพียงแค่ต้องทำตามขั้นตอนเหล่านี้:
- ดาวน์โหลดแอปบนอุปกรณ์ของคุณก่อนคุณมีลิงค์ด้านล่างโดยเฉพาะ
- หลังการติดตั้ง ระบบจะขอให้คุณใช้กล้องเมื่อเปิดการกระทำใดๆ ในขณะที่อุปกรณ์ของคุณก็จำเป็นต้องใช้พื้นที่เก็บข้อมูลด้วย
- หลังจากนั้น คลิก "สแกนเอกสาร" และหันหน้าเข้าหากล้อง สิ่งนั้นอาจเป็นกระดาษ หนังสือ หรือสิ่งที่คุณต้องการแปลงเป็นรูปภาพ จากนั้นคุณมีตัวเลือกในการแปลงเป็น PDF และรูปแบบรูปภาพ (มีสิทธิ์หลายรายการ)
- คลิก "บันทึก" เมื่อคุณเสร็จสิ้น และเลือกสถานที่ที่จะไปสิ้นสุด โดยค่าเริ่มต้นจะไปที่ "ดาวน์โหลด" ซึ่งจะเห็นได้จาก "แกลเลอรี" ในโทรศัพท์ของคุณ คุณสามารถย้ายได้หากคุณต้องการไปยังที่อื่น
ด้วย iScanner
เครื่องมือ iScanner ได้รับการจัดอันดับอย่างดีใน Google Play Store สำหรับการสแกนโดยทั่วไปซึ่งปกติจะเร็วในฟังก์ชันนี้ คำแนะนำประการหนึ่งคือเมื่อคุณเปิดมันขึ้นมา ให้อนุญาตสามประการที่จะขอให้คุณเรียกใช้ โดยใช้กล้องเป็นองค์ประกอบหลัก ไม่เช่นนั้นมันจะทำงานคล้ายกับอันก่อนหน้า
ค่าที่สำคัญอย่างหนึ่งของเครื่องมือนี้คือการแก้ไขโปรเจ็กต์ที่คุณบันทึก ในกรณีที่คุณต้องการให้ข้อความในนั้นปรากฏให้เห็นชัดเจนยิ่งขึ้น ให้เปลี่ยนทั้งหมด รวมถึงการเปลี่ยนแปลงอื่น ๆ เป็นโปรแกรมแก้ไขที่น่าสนใจ คุณสามารถอัปโหลดรูปภาพ ข้อความใดๆ เพิ่มสติกเกอร์ได้ และองค์ประกอบอื่น ๆ
เป็นแอปฟรีที่มีแบนเนอร์โฆษณาเล็กๆ น้อยๆ เพื่อความอยู่รอดและมียอดดาวน์โหลดใน Play Store เกิน 10 ล้านครั้งแล้ว คะแนนโดยรวมอยู่ที่ 4,4 ดาว พร้อมฟังก์ชั่นที่สำคัญและมีคุณค่ามากมายสำหรับผู้ใช้ทั่วไป
