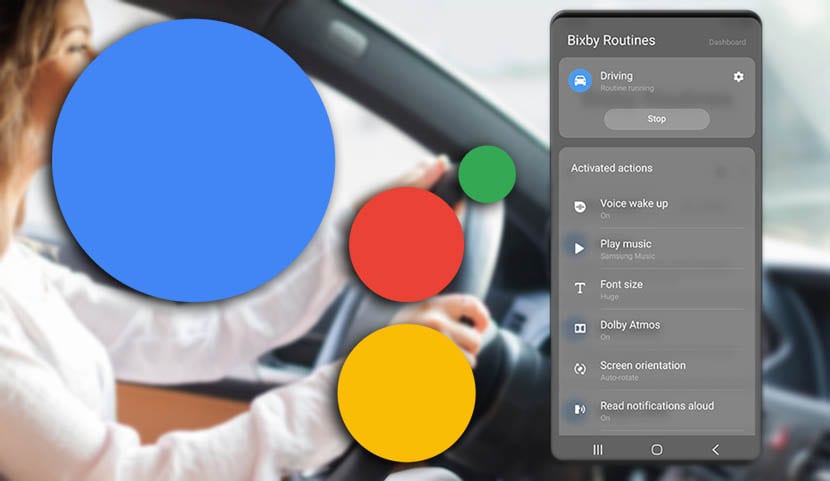
แมปคีย์ Bixby กับ Google Assistant ไม่อนุญาตโดยค่าเริ่มต้นในการอัปเดต Bixby ใหม่ที่ดำเนินการโดย Samsung เมื่อไม่กี่วันที่ผ่านมา แต่เราสามารถทำได้ด้วยทาซเคอร์ แอปยอดนิยมนั้นจะทำให้ทุกอย่างเป็นอัตโนมัติบนโทรศัพท์ Android ของเราตราบเท่าที่เรารู้วิธีจัดการอย่างถูกต้อง
หากเราบอกว่าเราสามารถทำได้ด้วยทาซเคอร์ก็เป็นเพราะเราได้สอนวิธีการไปก่อนหน้านี้แล้ว กำหนดค่าปุ่ม Bixby เพื่อเปิด Google Assistant มิฉะนั้น. และอย่างที่ทาซเคอเป็น หนึ่งในแอปที่รู้จักกันดีที่สุดในชุมชน Androidควรใช้แบบฟอร์มนี้อย่างแม่นยำเมื่อผู้พัฒนาได้เปิดตัวเวอร์ชันเบต้าที่อนุญาต
บางสิ่งก่อนที่จะแมปคีย์ Bixby
ก่อนอื่นเราขอเตือนคุณว่าในการแมปคีย์ Bixby กับ Google Assistant คุณต้องมี อัปเดตผู้ช่วย Bixby จาก Samsung Store. และเป็นเรื่องจริงที่จะเป็นไปได้คุณต้องมี Samsung Galaxy พร้อม One UI ซึ่งเป็นอินเทอร์เฟซใหม่กับ Android Pie และเจ้าของ Galaxy S8, S9, Note 9 และผู้ที่มีอยู่ในมือแล้วจะสามารถเพลิดเพลินกับแบรนด์ได้ Galaxy S10 ใหม่
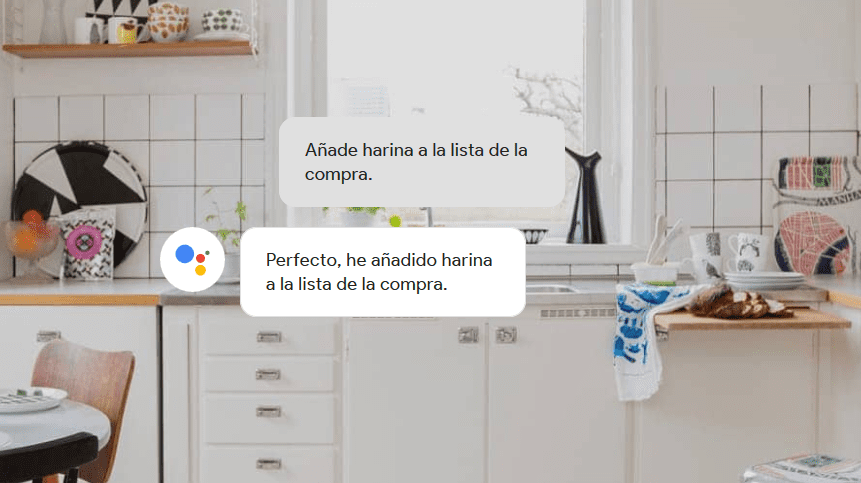
ปัญหาอีกประการหนึ่งคือความสามารถในการใช้งานทาซเคอร์เมื่อเป็นเวอร์ชันที่ต้องชำระเงิน ด้วยความจริงที่ว่าฟังก์ชันใหม่นี้ที่สามารถกำหนด Google Assistant ให้กับปุ่ม Bixby นั้นมีให้ใช้งานในช่วงเบต้า คุณสามารถดาวน์โหลดทาซเคอร์ได้ เพื่อใช้ Assistant จาก Bixby คุณไม่ต้องกังวลกับการแจ้งเตือนที่หนักหน่วงและต่อเนื่องซึ่งอาจออกมาเมื่อคุณมี Bixby พร้อมกับ Assistant และ Tasker เนื่องจากคุณสามารถกำจัดได้หากคุณคลิกจากแถบสถานะ
ที่พูดเราก็จำได้เช่นกัน Samsung อัปเดต Bixby เพื่อให้คุณสามารถกำหนดค่าสองการกระทำ. หนึ่งคือหนึ่ง กดเพียงครั้งเดียวเพื่อเปิดแอป หรือคำสั่ง Bixby ในขณะที่อีกปุ่มหนึ่งคือการกดอย่างรวดเร็วสองครั้งสำหรับสิ่งเดียวกัน แน่นอนว่าถ้าคุณกดค้างไว้ Bixby จะเปิดใช้งานด้วยผู้ช่วย ซึ่งเกือบจะเป็นเช่นนี้บังคับให้เราต้องเปิดใช้งาน Bixby ในเทอร์มินัลของเราเพื่อให้สามารถเปิดแอปได้ ใคร ๆ ก็ชอบ google gcam.
วิธีแมปคีย์ Bixby กับ Google Assistant ผ่าน Tasker
สิ่งแรกที่เราจะทำคือ ตรวจสอบว่าเราได้อัปเดต Bixby แล้ว:
- ไปที่โฟลเดอร์แอพ Samsung
- เราเปิด Galaxy Store
- Y ในส่วนบนขวาเราคลิกที่แอปของเรา เพื่อตรวจสอบการอัปเดต
- เราต้องอัปเดตสิ่งที่เกี่ยวข้องกับ Bixby ทั้งหมด
ตอนนี้เรากำลังจะติดตั้ง Tasker beta
- เรา เราไปที่เว็บไซต์ Tasker และที่นั่นเราสามารถเข้าถึงลิงค์ไปยังเบต้า. แม้ว่าเราจะช่วยคุณประหยัดขั้นตอนนี้เพื่อดำเนินการโดยตรง
- ลิงค์สำหรับ เข้าร่วมทาซเคอเบต้า: มันเป็น.
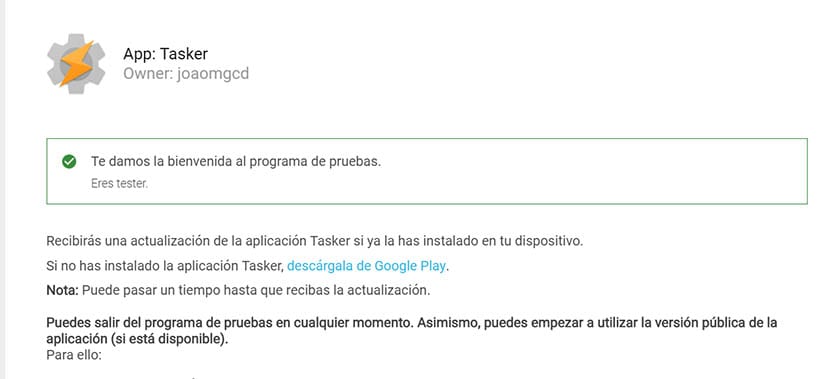
- เข้าร่วมใน Tasker เบต้าแล้วเราติดตั้งแอพจากลิงค์เดียวกับที่เราจะพบ
ขั้นตอนต่อไปคือไปที่การกำหนดค่าของคีย์ Bixby เพื่อ กำหนดแอปที่สร้างขึ้น« Tasker Secondary ».
- ไปที่การตั้งค่า> คุณสมบัติขั้นสูง> คีย์ Bixby
- เราให้ «กดสองครั้งเพื่อ ... » จากนั้นคลิกใช้การแตะเพียงครั้งเดียว
- เราจะไปที่หน้าจอถัดไปที่ให้เราเลือกระหว่าง«เปิดแอปพลิเคชัน»หรือ«ดำเนินการคำสั่งด่วน»
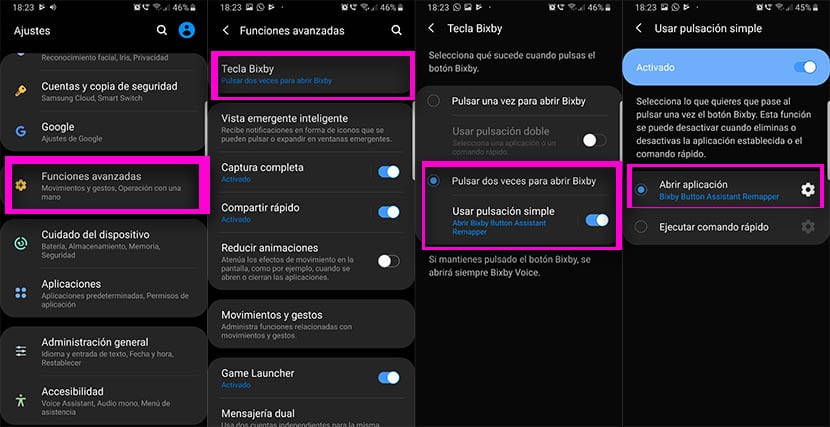
- เราเลือก เปิดแอปพลิเคชันและในรายการ ที่ปรากฏขึ้นเราเลือก« Tasker Secondary »
ในที่สุดเราก็จะ กำหนดค่า Tasker เพื่อกำหนดการเปิดคำสั่งเสียง (ซึ่งเป็นเพียงผู้ช่วยของ Google ใน Tasker)
- เราเปิด Tasker.
- ในแท็บ "โปรไฟล์" เราคลิกที่ปุ่ม + ที่ด้านล่างขวา
- เราเลือก «เหตุการณ์»ในหน้าต่างใหม่ ฉุกเฉิน.
- ในรายการใหม่เราเลือก "ทาซเคอ"
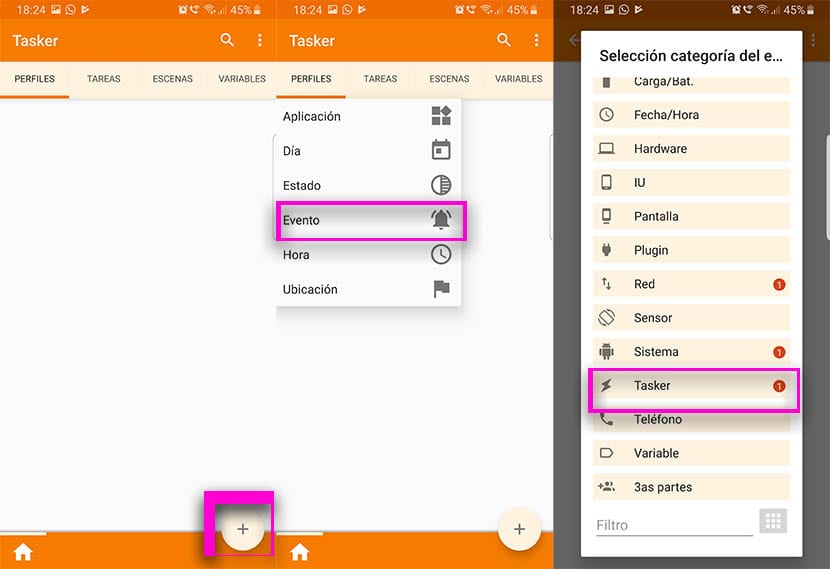
- และในงาน Tasker เราเลือก "เปิดแอปรองแล้ว".
- ในหน้าจอถัดไปเราจะให้ เกี่ยวกับปุ่ม + เพื่อเพิ่มการดำเนินการ
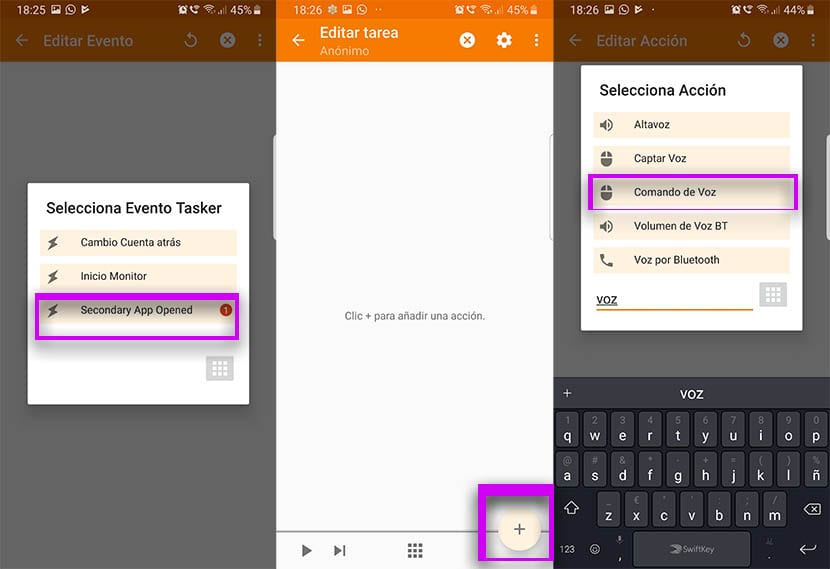
- ในรายการการดำเนินการ เรามองหา "เสียง" และเราเลือก "คำสั่งเสียง" จากผลลัพธ์
- คลิกที่เล่นที่ด้านล่างซ้าย จากนั้นเราจะกลับไปทำกระบวนการทั้งหมดให้เสร็จสิ้น
ออกจากทาซเคอร์แล้วถ้าเรากด บนปุ่ม Bixby Google Assistant จะเริ่มทำงานทันที เพื่อให้คุณสามารถกำหนดคำสั่งที่มีประโยชน์ที่สุดของผู้ช่วยที่ยอดเยี่ยมนี้ได้
