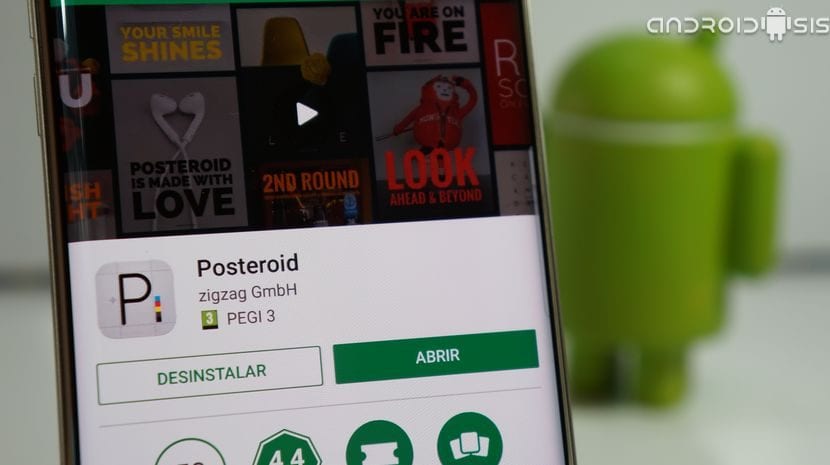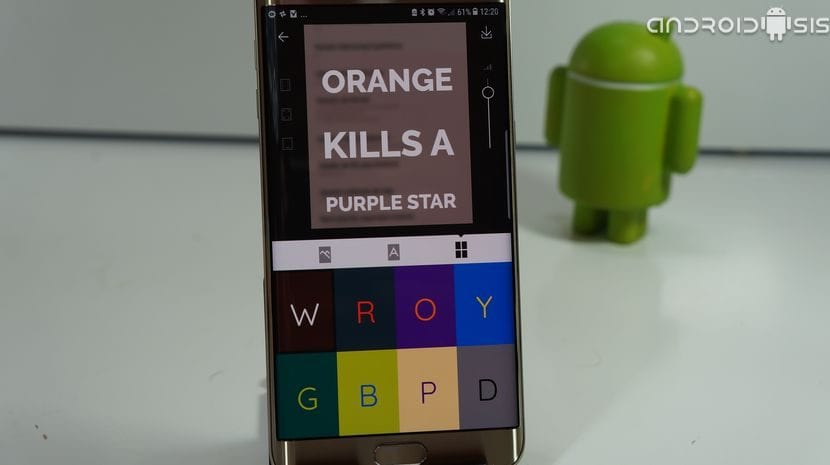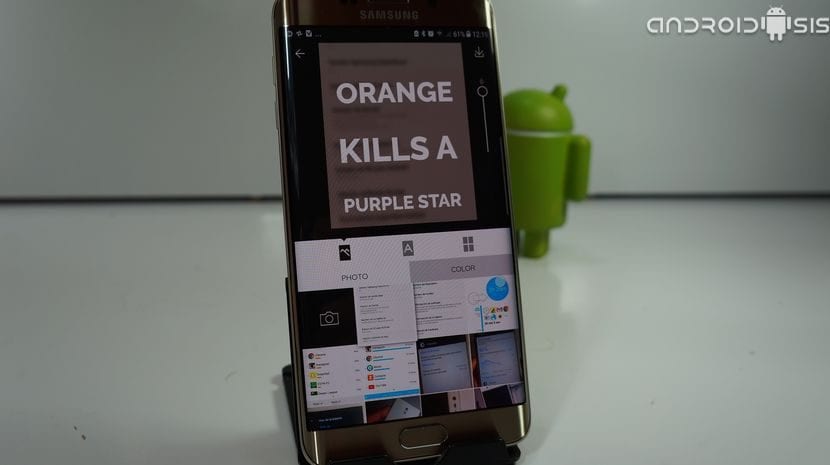Seguramente muchas veces te hayas visto en la necesidad de añadir texto en fotos y hayas recurrido a aplicaciones muy poco prácticas, algo difíciles de utilizar y, en la mayoría de las ocasiones no nos ofrecen resultados óptimos para lo que estamos buscando.
Es por eso que hoy os traigo una aplicación muy sencilla de utilizar, tanto que hasta un niño pequeño va a ser capaz de utilizarla con muy buenos, resultados sin que nadie le explique como funciona, una aplicación totalmente gratuita que va a conseguir que la tarea de añadir texto en fotos sea muy pero que muy fácil de conseguir e incluso dándonos opciones para unos acabados de gran calidad.
La aplicación de la que les estoy hablando es una aplicación que podemos descargar de manera directa desde el Play Store de Google bajo el nombre de Posteroid, una aplicación muy sencilla de utilizar, con las opciones justas para añadir texto en fotos pero optimizada al máximo para que los resultados sean perfectos.
Descargar Posteroid gratis desde el Play Store de Google
Todo lo que nos ofrece Posteroid para añadir texto en foto
Posteroid se basa en la sencillez para añadir texto en fotos. Nada más abrir la aplicación nos damos cuenta de la tremenda sencillez de uso de la misma ya que contamos con una interfaz muy sobria que nos ofrece una presentación al estilo del famoso poster con la frase Keep to calm en el que en la parte de abajo contamos con un botón en forma de signo + para comenzar con nuestro nuevo proyecto o trabajo.
Una vez clicado a este botón más vamos a escuchar un sonido parecido a na máquina fotocopiadora a una de esas antiguas máquinas de fotos instantáneas de Polaroid, un sonido que es muy atractivo y que ya nos da a entender de que, aunque la aplicación parezca sencilla está más trabajada de lo que nosotros nos podamos creer en un principio.
La aplicación por defecto nos va a coger como fotografía a añadir texto la última fotografía realizada con nuestra cámara de fotos o la última captura de pantalla tomada desde nuestro smartphone Android. Para cambiar esta fotografía tan solo vamos a tener que clicar en el botón que nos aparece justo encima del teclado en la parte izquierda del mismo.
Encima del teclado contamos con tan solo tres botones, el de la izquierda que os he comentado para seleccionar una fotografía o en su lugar seleccionar un fondo de color, con el botón que nos aparece en el centro podremos cambiar el texto a mostrar, aunque antes tendremos que eliminar el texto que se nos muestra como ejemplo con el botón atrás del teclado, y por último a la derecha contamos con un botón que nos permitirá cambiar el color de la fuente del texto a seleccionar entre ocho opciones diferentes.
Ya en la interfaz donde se nos muestra los resultados de nuestro proyecto, concretamente el texto que hemos puesto sobre la imagen o color seleccionado, a la derecha de la misma contamos con una barra deslizante para espaciar las distintas palabras que componen nuestro texto.
En la parte izquierda volvemos a contar con tres botones que nos van a servir para: el primero de ellos cambiar la forma del texto a mostrar, el segundo para cambiar el tipo de fuente, y el tercero para cambiar donde se muestra nuestro texto pudiendo seleccionar entre alineado arriba, centrado o abajo.
El efecto blur o de desenfoque de fondo que también se nos permite seleccionar en esta aplicación lo vamos a poder seleccionar y aplicar a nuestro gusto mediante una barra deslizante que nos sale a la derecha de la imagen en el apartado de selección de imagen de la aplicación, lógicamente si optamos por la opción de seleccionar un color de fondo este efecto o esta barra lateral no se nos va a mostrar.
Una vez tengamos el texto añadido en la foto en cuestión, tan solo vamos a tener que clicar en la flechita que indica hacia abajo que podemos encontrar en la parte superior derecha de la aplicación para descargar nuestro proyecto.
Después tan solo tendremos que seleccionar la calidad y tamaño que más se adecue a nuestras necesidades especificas.