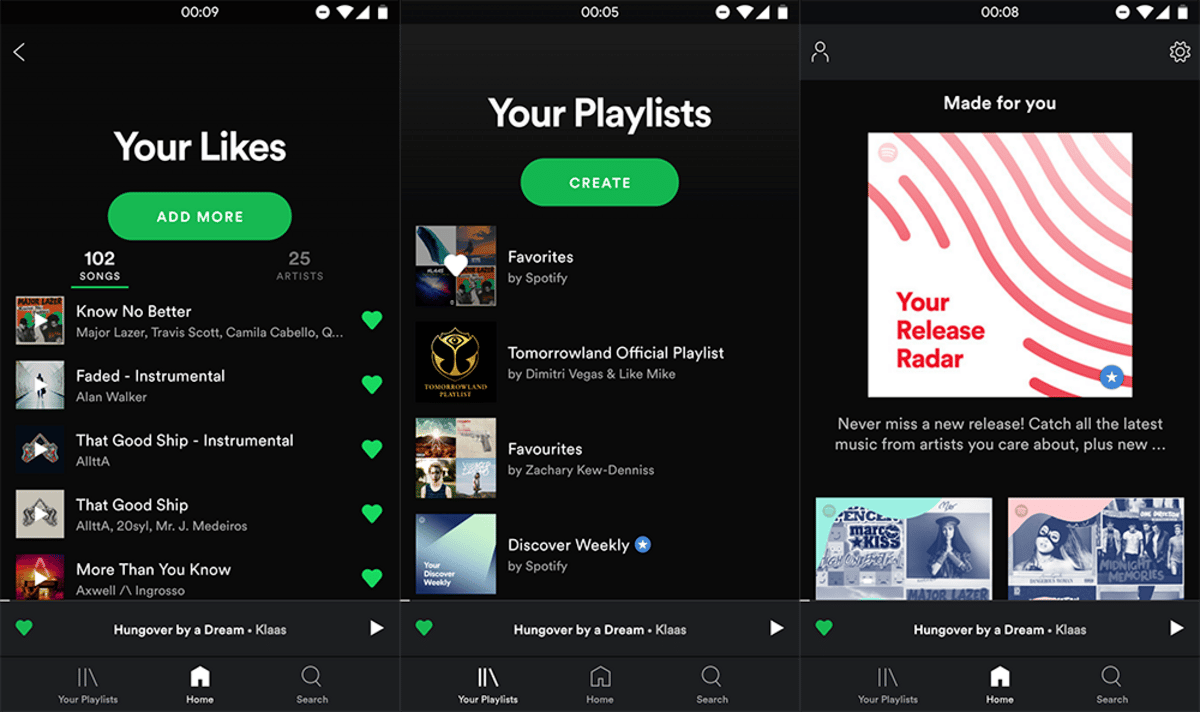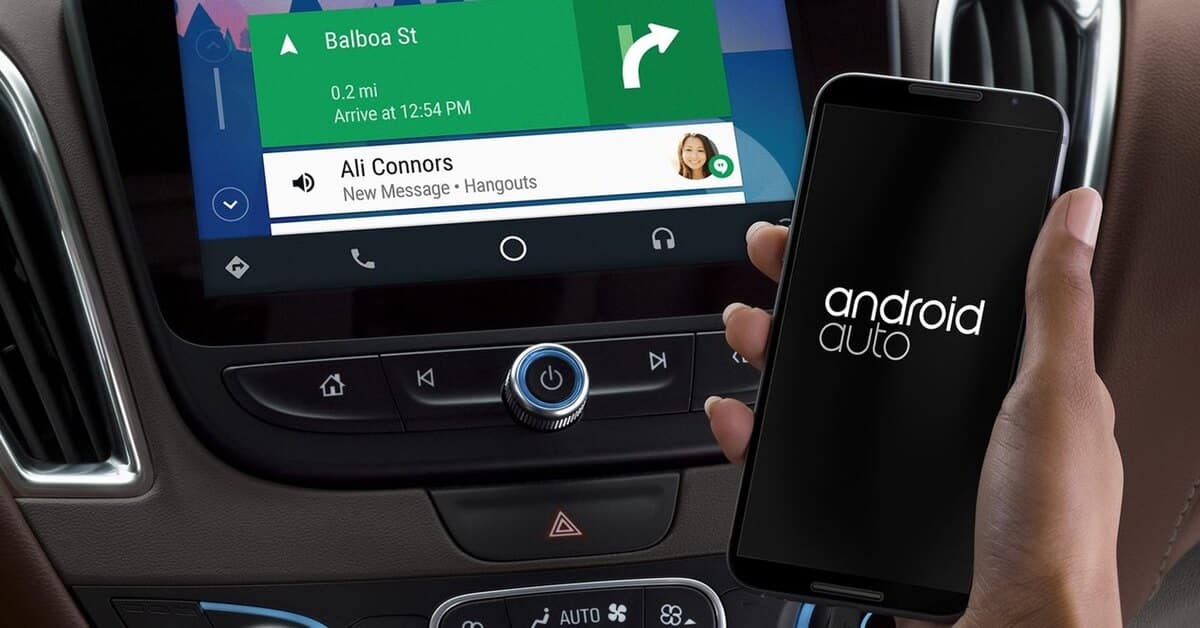
Efter lanseringen av denna berömda applikation använder flera miljoner människor den för korta, medelstora och långa resor. Bakom detta verktyg står Google, skaparen av Android Auto, ett verktyg som innehåller flera appar i sin miljö, bland dem kommer du att ha Spotify-strömningstjänsten tillgänglig.
Du kan använda denna välkända app med andra, som Waze, Google Maps, YouTube, YouTube Music, Calls, Music och andra applikationer. Lagret som är tillgängligt att installera är ganska omfattande, som har mer än femtio installationer, även om det växer mer och mer, har den höga kompatibiliteten fått många utvecklare att lansera sin egen app.
I sällsynta fall kanske Spotify inte visas i Android Auto, detta beror på ett allmänt fel, det har en enkel fix om vi vill starta det här programmet. Om du vanligtvis använder det här programmet som standardspelare, försök att få det att fungera och fungera på din mobila enhet igen.

Potentialen med Android Auto
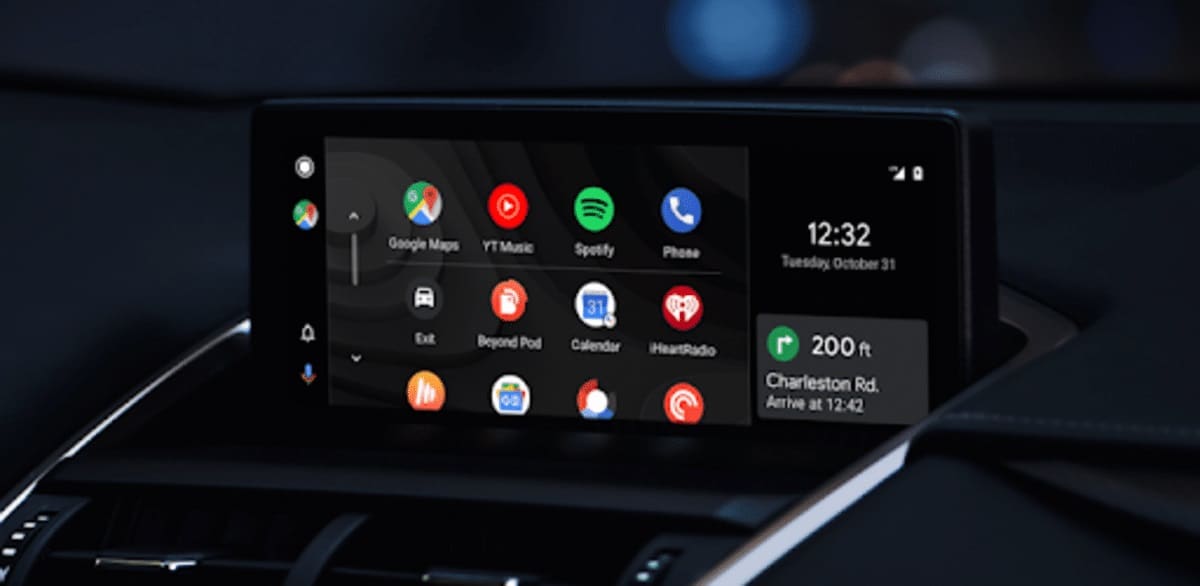
När du startar Android Auto kommer det bara att vara nödvändigt att använda rösten om vi vill ha det om vi kör vårt fordon för att öppna applikationer och köra var och en av dem. Föreställ dig att du vill åka någonstans, för att göra det måste du använd Google Maps eller Waze, som visar dig rätt väg för att komma till punkten.
Utöver den här funktionen låter Android Auto dig spela musik med Spotify och Youtube, har du möjlighet att använda YouTubes premiumkonto, som kallas YouTube Music. Det är inte det enda som applikationen har, det går lite längre, du har WhatsApp, om du vill prata med dina kontakter, såväl som andra verktyg.
Android Auto är kraftfullt, det kommer också att fungera som en av apparna att dra stor nytta av om du installerar så många andra appar som du har tillgängliga i förvaret. Trots att den kommer med några, har appen många andra när du går in i Play Store, som fungerar lika bra som de förinstallerade på terminalen.
![[APK] Ladda ner och installera Android Auto tack vare Automate på alla Android-enheter](https://www.androidsis.com/wp-content/uploads/2015/10/descargar-e-instalar-android-auto-1.jpg)
Spotify dyker inte upp på Android Auto
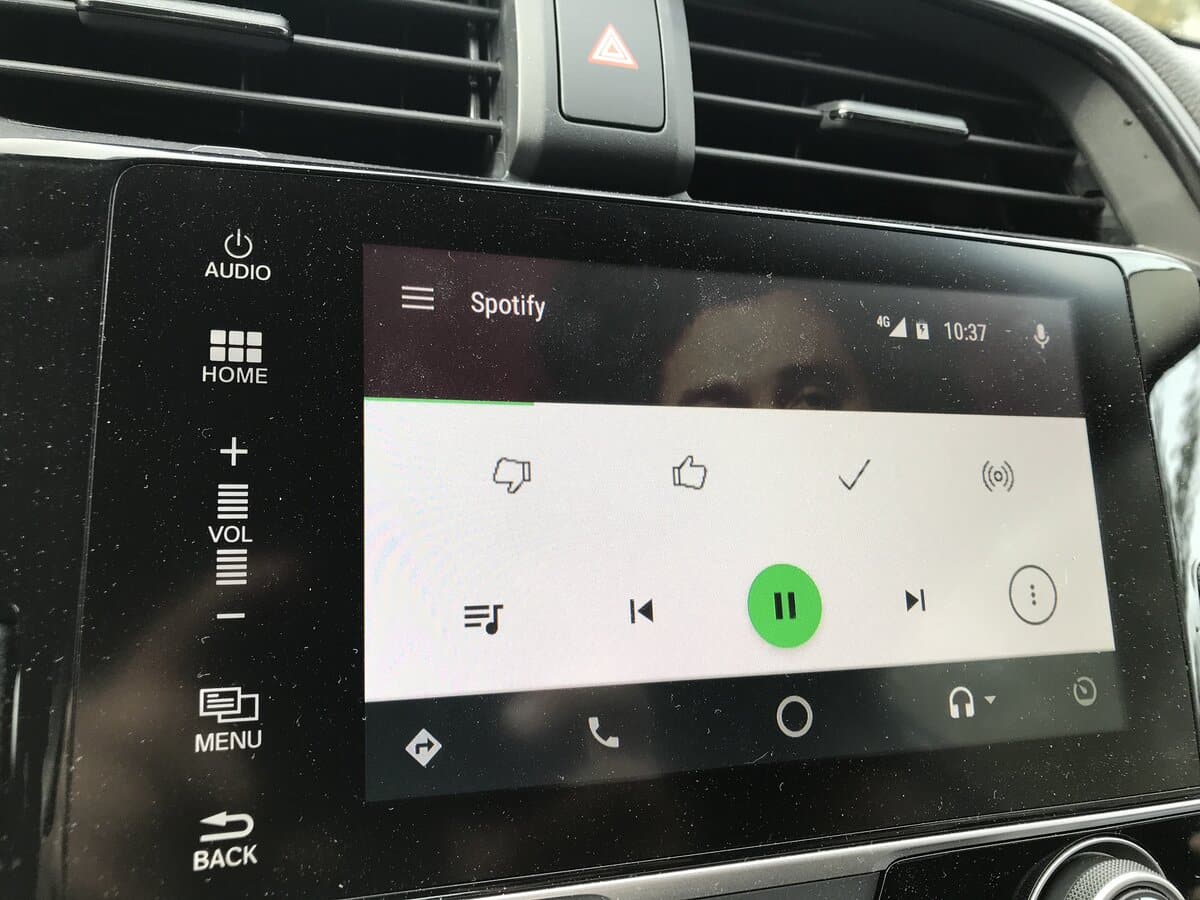
Att Spotify inte dyker upp som standard i Android Auto är ett stort problem, kommer med applikationen och om du inte har tagit bort den kommer du att se den när du startar programmet. Den är perfekt om du vanligtvis gör korta, medellånga och långa resor, den kan avinstalleras om du vill från telefonen, även om det är lämpligt att ha den installerad i miljön och inte ta bort den, installera om appen i så fall i app.
I menyn över tillgängliga applikationer kommer vi att ha det, samma sak händer med andra som applikationsutvecklaren installerar, i det här fallet Google. Spotify kräver ett premiumkonto om du inte vill se annonser, versionen som kallas gratis är begränsad, vilket ger användaren några lyssningar (med annonser).
Om Spotify inte visas i Android Auto, gör följande för att hitta den:
- Öppna Spotify-menyn och kontrollera att den finns bland applikationerna, om det inte finns i listan kan du se det igen om du installerar det i Android Auto-gränssnittet igen
- Följ dessa steg för att installera en app på Android Auto
- Klicka på de tre raderna uppe till vänster
- Klicka på "Appar för Android Auto"
- Du kommer åt ett gränssnitt som liknar Play Butik, med apparna som är tillgängliga för tillfället
- Sök efter "Spotify" och klicka på installera, vänta tills den laddas och ikonen dyker upp igen i menyn med tillgängliga appar
När du har den tillgänglig öppnar du applikationen och anger användarnamnet och lösenord, ladda upp din lista eller lyssna på enskilda låtar med sökning. Appen är lika enkel och lätt som den du har installerat på din enhet, dess funktion kan göras med rösten tack vare Android Auto-applikationen och gränssnittet.
Starta om enheten
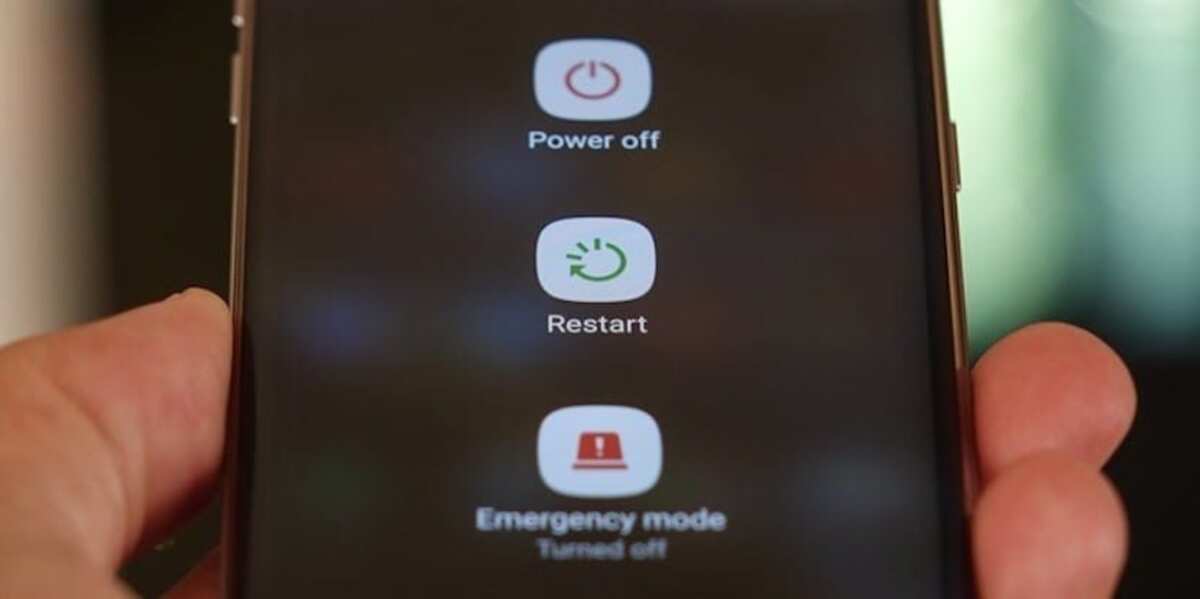
Orsaken att det ibland inte visas beror på överbelastningen av enheten, är det lämpliga att göra som det ibland händer att starta om terminalen. Försök att göra detta och slå på smartphonen igen, håll allt i optimala förhållanden, även telefonens prestanda kommer att bli mycket bättre efter detta.
Efter omstart kan du prova att starta Android Auto för att se och kontrollera att Spotify är tillgängligt, en applikation som är bra för att lyssna på musik och poddsändningar. Applikationen är utan tvekan en av de tillgängliga, det är dags att komma ihåg att YouTube och YouTube Music är två varianter om du vill lyssna på musik, titta på videor, bland annat.
För att starta om telefonen, tryck på "På/Av"-knappen i några sekunder, vänta tills meddelandet dyker upp på skärmen med två alternativ, "Starta om" och "Stäng av", klicka på det första. Vänta tills mobilen laddas helt och du kan använda applikationen, återigen ha Spotify-appen, eftersom omstarten vanligtvis löser detta och andra problem, samt stänger bakgrundsapplikationer.
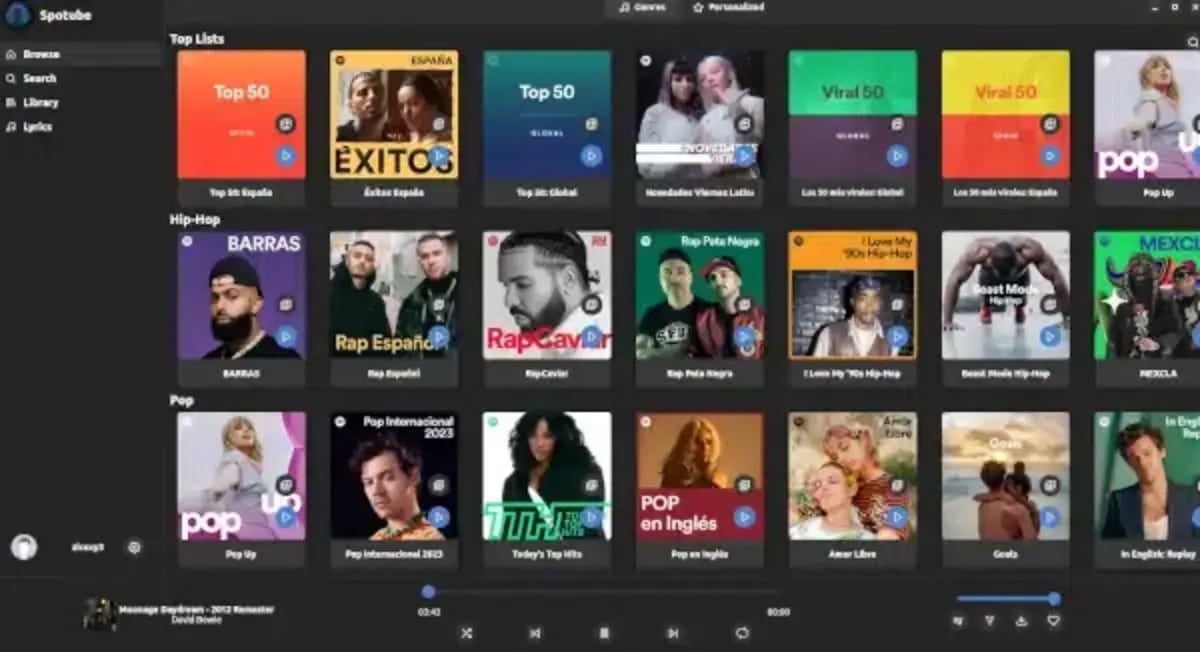
Rensa data och cache för Android Auto
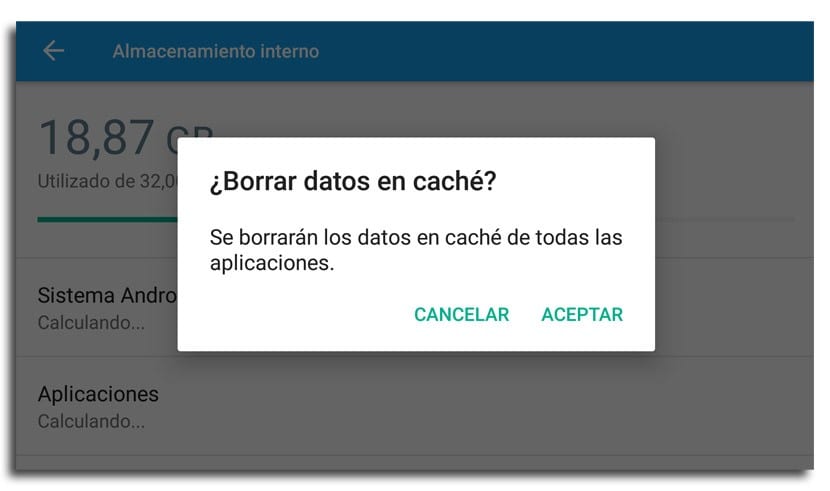
Det är en av åtgärderna för att varje applikation ska fungera som bäst, den för att rensa data och cacheminne. Detta är lätt att göra, det tar inte ens en minut. Genom att ta bort allt kommer verktyget att fungera som tidigare, inklusive de program som inte kan öppnas eller installeras.
Stegen för detta kommer att likna de för andra verktyg som du har installerat på din telefon, webbläsaren fungerar till exempel bättre när du rensar data och cache. Samma sak händer med Android Auto och de många andra installerade apparna på din mobil, så om du gör detta då och då kommer appen att fungera bättre.
För att rensa Android Auto-data och cacheminne, gör dessa steg:
- Gå till "Inställningar" på din enhet och gå sedan till "Applikationer"
- Leta upp "Android Auto" och tryck på den
- Scrolla ner till botten och klicka på "Storage"
- Klicka här inne på "Rensa data" och bekräfta med "OK"
- Gå sedan vidare och klicka på "Töm cache", när du ger det, kommer alternativet att visas i grå ton, om "Acceptera" visas, klicka på det igen för att bekräfta