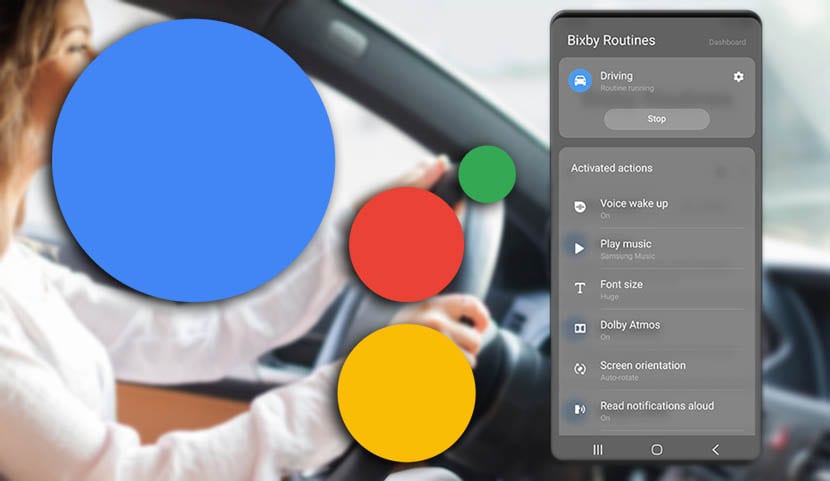
Kartlägg Bixby-tangenten med Google Assistant Det är inte tillåtet som standard i den nya Bixby-uppdateringen som utfördes av Samsung för några dagar sedan. Men vi kan också göra det med Tasker. Den populära appen för att automatisera allt på vår Android-telefon så länge vi vet hur vi ska hantera den ordentligt.
Om vi säger att vi också kan göra det med Tasker beror det på att vi tidigare har lärt dig hur konfigurera Bixby-knappen för att starta Google Assistant annat. Och som Tasker är en av de mest kända apparna i Android-communityn, det är väl värt att använda det här formuläret precis när dess utvecklare har släppt betaversionen som tillåter det.
Några saker innan du kartlägger Bixby-tangenten
Först och främst varnar vi dig för att du ska ha Bixby-tangenten med Google Assistant uppdaterad Bixby-assistent från Samsung Store. Och för att detta ska vara möjligt måste du ha en Samsung Galaxy med ett användargränssnitt, det nya gränssnittet med Android Pie och att ägare av Galaxy S8, S9, Note 9 och de som redan har i sina händer redan kan njuta av varumärket nya Galaxy S10.
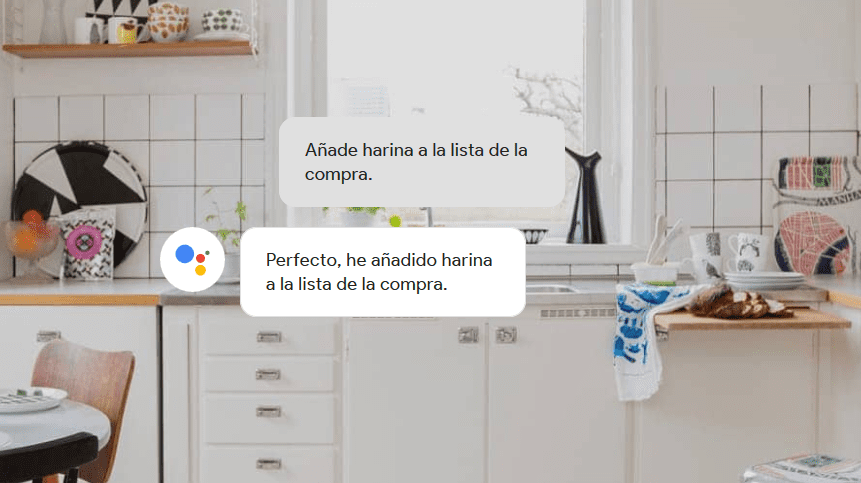
Ett annat problem är att kunna använda Tasker när det är en betald version. Tack vare det faktum att denna nya funktion för att kunna tilldela Google Assistant till Bixby-knappen är tillgänglig just nu i beta, deltar i det kan du ladda ner Tasker att använda Assistant från Bixby. Du oroar dig inte heller för det tunga och ihållande meddelandet som kan komma när du har Bixby redo med Assistent och Tasker, eftersom du kan eliminera det om du klickar på det från statusfältet.
Som sagt, vi kommer också ihåg det Samsung uppdaterade Bixby så att du kan konfigurera två åtgärder. En är en tryck för att öppna en app eller ett Bixby-kommando, medan det andra är två snabba tryck för samma sak. Naturligtvis, om du gör ett långt tryck kommer Bixby att aktiveras med sin assistent; Vilket förresten, nästan som detta tvingar oss att ha Bixby aktiverad i vår terminal för att kunna starta en app någon som google gcam kan vara.
Hur man kartlägger Bixby-tangenten med Google Assistant via Tasker
Det första vi ska göra är kontrollera att vi har uppdaterat Bixby:
- Vi går till mappen Samsung-appar.
- Vi öppnar Galaxy Store.
- Y i den övre högra delen klickar vi på våra appar för att söka efter uppdateringar.
- Vi måste uppdatera alla som är relaterade till Bixby.
Nu ska vi installera Tasker beta.
- I vi går till Tasker-webbplatsen och där kan vi komma åt länken till beta. Även om vi kommer att spara dig detta steg för att gå direkt.
- Länken för delta i Tasker beta: det är.
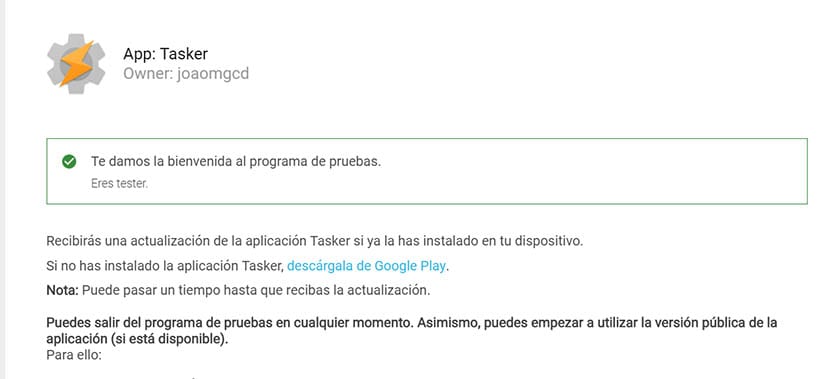
- Vi deltar redan i Tasker beta och installerar appen från samma länk som vi hittar.
Nästa steg är att gå till konfigurationen av Bixby-tangenten till tilldela den skapade appen «Tasker Secondary».
- Vi går till Inställningar> Avancerade funktioner> Bixby Key.
- Vi ger vidare «Tryck två gånger för att ...» och klicka sedan på Använd ett tryck.
- Vi går till nästa skärm som låter oss välja mellan «Öppna applikation» eller «Utför snabbkommando».
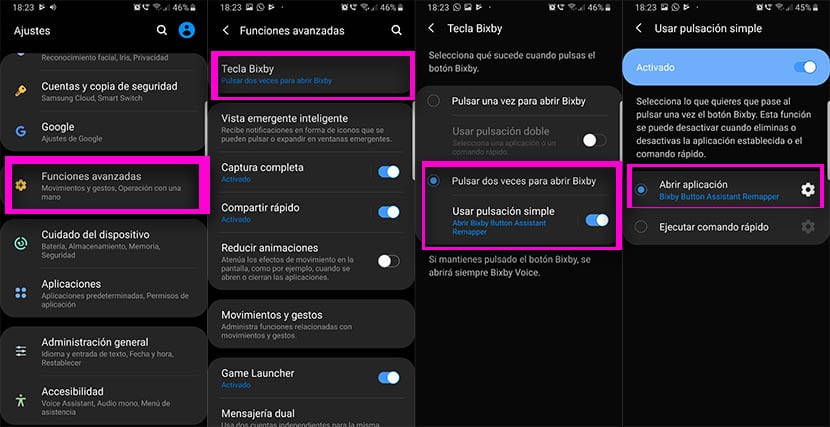
- Vi väljer Öppna applikationen och i listan som visas, väljer vi «Tasker Secondary».
Slutligen kommer vi att göra det konfigurera Tasker för att tilldela röstkommandoöppning (som bara är Google Assistant i Tasker).
- Vi öppnar Tasker.
- På fliken "Profiler" klickar vi på + -knappen längst ned till höger.
- Vi väljer «Händelse» i det nya fönstret framväxande.
- I den nya listan väljer vi "Tasker".
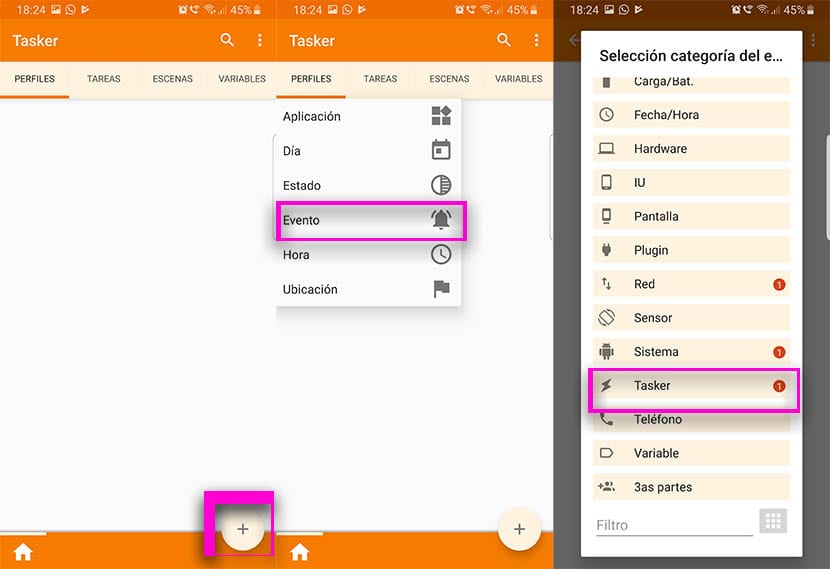
- Och i Tasker-händelsen valde vi "Sekundär app öppnad".
- På nästa skärm ger vi om + -knappen för att lägga till en åtgärd.
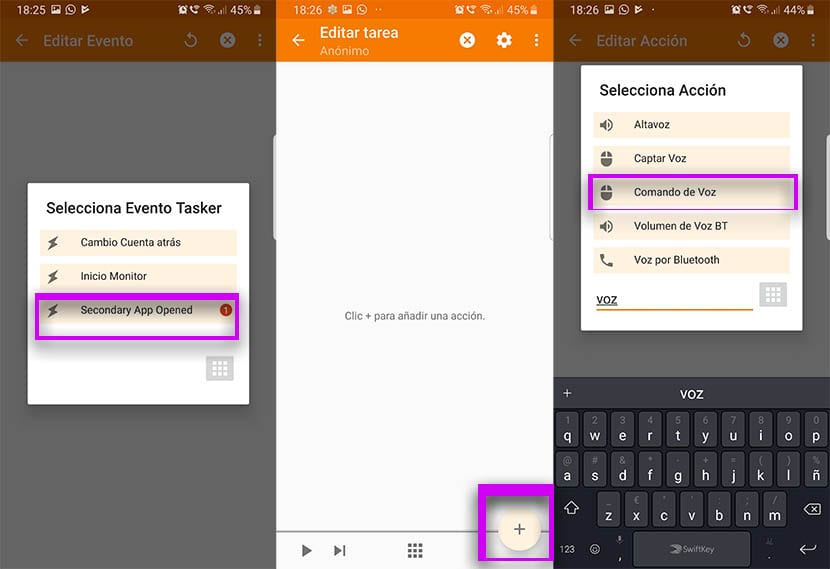
- I åtgärdslistan vi letar efter "röst" och vi väljer «Röstkommando» bland resultaten.
- Klicka på play längst ned till vänster och sedan går vi tillbaka för att slutföra hela processen
Redan ur Tasker, om vi trycker på Bixby-knappen startar Google Assistant omedelbart så att du kan diktera någon av de mest användbara kommandona för den här fantastiska assistenten.
