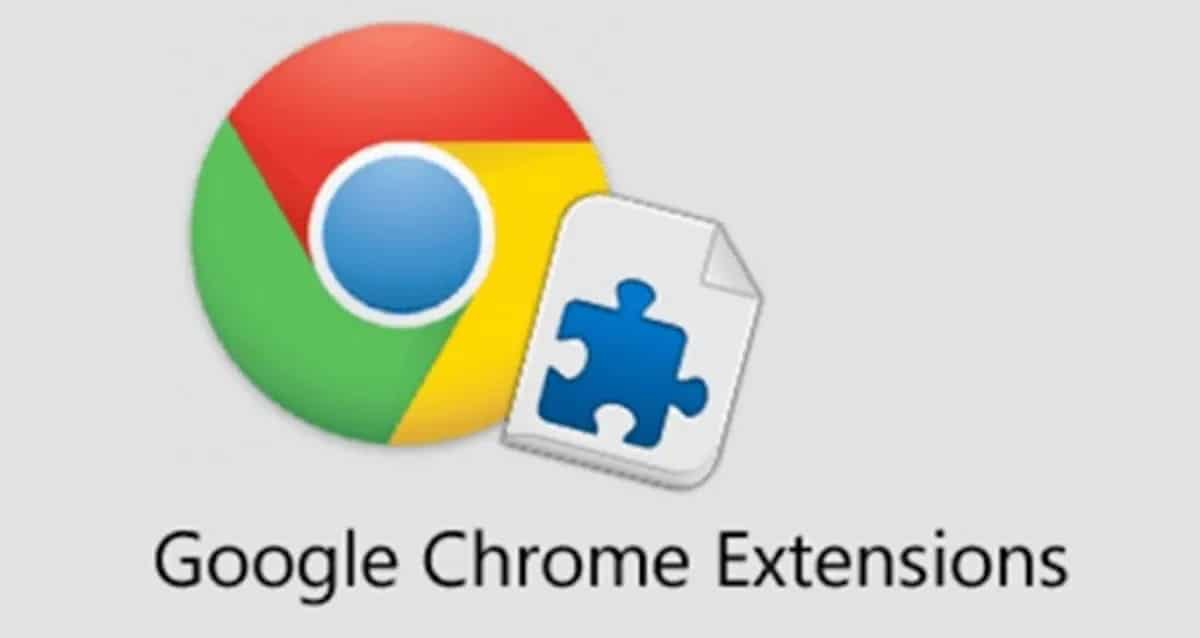
En av de saker som har gjort Google Chrome mångsidig är dess tillägg. Varje användare kan idag lägga till olika funktioner i den populära webbläsaren, allmänt installerad både på PC och mobila enheter. I Chromium är det lätt att hitta en butik för att ladda ner tillägg, men det är vanligtvis inte fallet på Android.
Trots att det inte går att installera tillägg i Google Chrome för AndroidJa, det kan göras i en webbläsare som är baserad på Chromium, särskilt Kiwi. Kiwi har utvecklats av en XDA Developers -användare, Arnaud42, vilket möjliggör installation av tillägg på ett enkelt och framför allt enkelt sätt.
Vad är Google Chrome -tillägg på Android?

För närvarande använder inte alla Google Chrome -tillägg, men att veta att de är mycket användbara allt detta skulle förändras och det skulle börja användas mycket mer. Det finns många användare som vet vad det är till för och hur de används, men tvärtom finns det en annan som aldrig har provat dem.
Tilläggen är små applikationer som är installerade i Google Chrome, mycket likt plugins som är installerade i andra verktyg. Den stora variationen av dem kommer att göra webbläsaren mångsidig, antingen för att göra det säkert, för att spela, för att förbättra produktiviteten, bland många andra funktioner.
De flesta Google Chrome -tillägg på Android De är gratis, även om vissa utvecklare på grund av det stora arbetet bakom dem har velat sätta ett litet pris på dem. Google har skapat en butik för nedladdning av tilläggen och den finns i Google Chrome Web Store.
Från Yandex webbläsare
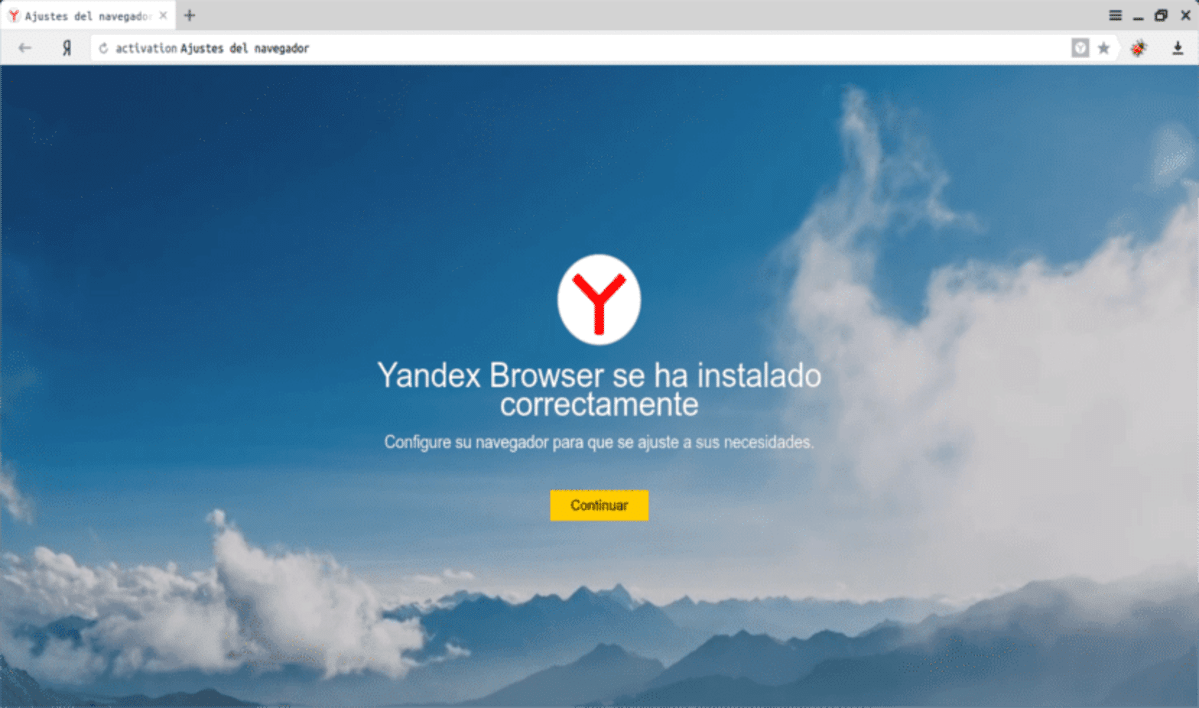
Yandex Search är ett välkänt företag baserat i Ryssland, vars tjänst råkar vara. Företaget, förutom att vara en stark sökmotor i landet, lägger också mycket tid på att skapa applikationer. Yandex Browser är en av dess många utvecklingar, en krombaserad webbläsare.
Baserat på Chromium bygger Yandex Browser på Google Chrome -grunden, så att du kan använda många av dess funktioner till din egen fördel. En höjdpunkt i Yandex Browser är att kunna använda Google Chrome -tillägg på Android, skillnad mellan denna applikation och Chrome.
Yandex -webbläsaren använder inledningsvis tre grundläggande tillägg, LastPass (Password Manager), Pocket (fånga artiklar, videor och mer) och Evernote (lagra innehåll från webben enkelt). Från samma webbläsare har du tillgång till alla tillägg, som om det vore en butik.
Så här installerar du tillägg i Yandex -webbläsaren
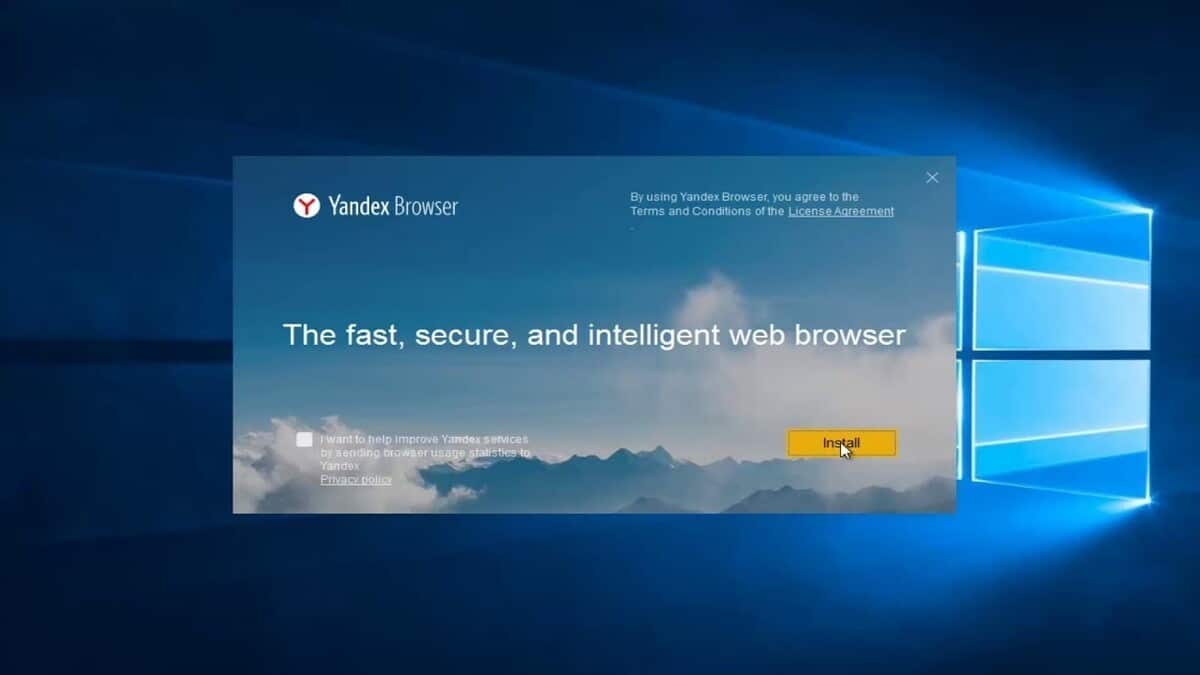
Att installera tillägg i Yandex Browser är verkligen enkelt, liknande det som vanligtvis görs med datorn i Windows. För att ladda ner ett tillägg måste du komma åt Chrome Web Store, Googles officiella butik där det lagrar dem alla.
För att installera någon, gör följande, men kom ihåg att ha installerat programmet tidigare:
- Gå till Chrome Web Store från webbläsaren Yandex på din Android-enhet
- Leta efter en förlängning i butiken, klicka på "Ladda ner" och klicka på knappen «Lägg till i Chrome». När du har gjort det accepterar du till slutet och klickar slutligen på "Lägg till tillägg"
- Webbläsaren börjar installera tillägget, vänta en försiktig tid tills den är klar, Yandex -webbläsaren meddelar dig när den fungerar
- Som en notering, i vissa fall måste du aktivera tilläggen för hand, eftersom många av dem som standard är inaktiverade
Med Kiwi -webbläsare (krom)

Ett annat alternativ att använda i Yandex Browser är Kiwi, en populär krombaserad webbläsare som kan installera de flesta men inte alla tillägg. Det kommer att använda Googles egenutvecklade butik, det är samma som Yandex -webbläsaren kommer åt och det kommer att vara nödvändigt att installera det manuellt.
Programmet är tillgängligt i Play Store, det är ett av flera alternativ till använda tillägg genom att inte kunna installera inbyggt på Android: s Google Chrome. Kiwi är en webbläsare som är känd för att vara lätt, använda mörkt läge och ha en inbyggd översättare som standard.
Förutom att installera tillägg, Kiwi spelar YouTube -videor i bakgrunden, få tillgång till Facebook Messenger -chatten utan att behöva installera den som en app och mycket mer. Det är en gratis webbläsare och på grund av dess mångsidighet har den blivit mycket populär sedan dess födelse.
Hur man installerar tillägg i Kiwi
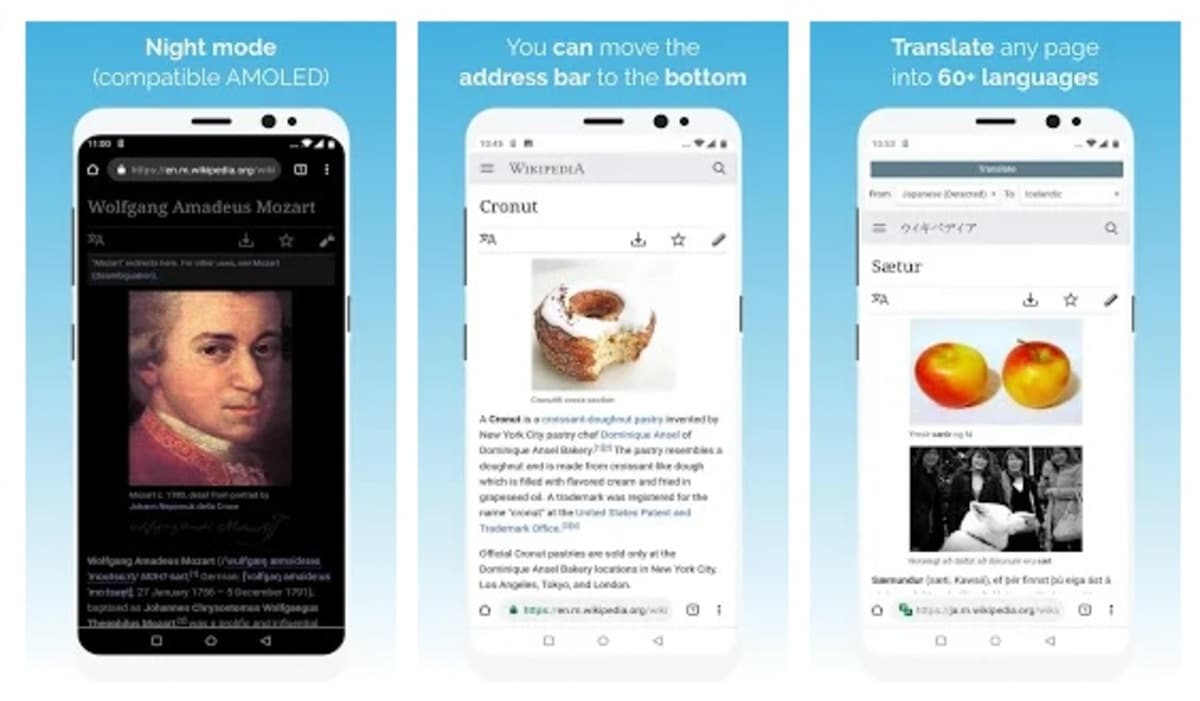
Det första är att installera Kiwi -webbläsaren från Play Store, nedladdningen tar några megabyte och du kommer att märka när du öppnar den att den knappast kommer att konsumera minne. Tilläggsstöd kommer att begränsas till dem som inte använder den binära x86 -koden, om du använder det kommer inte tilläggen att kunna användas.
För att installera de intressanta tilläggen i Kiwi -webbläsaren, gör följande med webbläsaren som redan är installerad på din Android -enhet:
- Öppna Kiwi -webbläsaren på din telefon eller surfplatta
- Klicka nu på de tre punkterna längst upp till höger för att öppna webbläsarens inställningar
- Klicka på "Tillägg"
- PKlicka nu på ordet "Google" eller på raderna som säger "Öppna Kiwi Web Store", ger detta åtkomst till Chrome Web Store
- Sök och hitta det tillägg som du vill installera, du kan söka så många du vill
- Klicka på den och klicka på "Lägg till i Chrome", nedladdningen startar omedelbart och installeras automatiskt
- En gång installerat webbläsaren informerar dig om att du kan börja använda den, liksom vad var och en av dem gör
- Du kan aktivera det nu genom att ge de tre poängen och leta efter avsnittet "Tillägg", när du ger det kommer du att börja använda det med de funktioner som alla har
För att avinstallera ett tillägg måste du gå in i webbläsaren, sätta chrome: // extensions för att få åtkomst till dem som är installerade fram till det ögonblicket. Inuti kommer det att visa alternativet att "Ta bort" strax under namnet, liksom möjligheten att aktivera eller inaktivera det. Kiwi -webbläsaren kan installera så många tillägg som den vill, men kom ihåg att använda dem du brukar använda för att inte överbelasta den för mycket.
Så här aktiverar du popup-blockeraren i Google Chrome
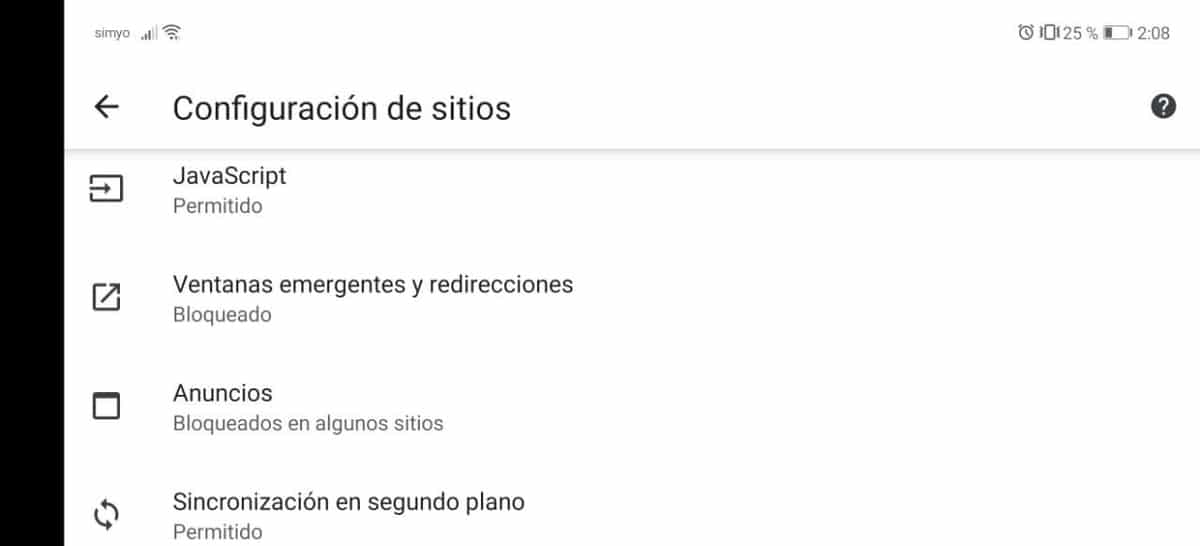
Som standard har webbläsaren Google Chrome en annonsblockerare, perfekt för de webbplatser som tenderar att visa många popup-fönster. Om du vanligtvis besöker en webbplats med mycket reklam är det bäst att aktivera den välkända "Adblock" som kommer som standard i programmet.
Detta kan betraktas som ett Google Chrome -tillägg, men det är integrerat och kräver inte nedladdning och aktivering för att börja fungera. För att aktivera den i bara några steg, gör följande i Google Chrome -webbläsaren på någon av dina Android -enheter:
- Klicka på "Inställningar" i Google Chrome, klicka på de tre prickarna som ligger högst upp till höger
- Öppna alternativet "Webbplatsinställningar"
- Redan i konfigurationen «Popup-fönster och omdirigeringar» komma åt den
- Aktivera "Popup-fönster och omdirigeringar" med omkopplaren, inaktivera om du vill visa de banners som är intressanta på webbplatser du besöker
Blockera annonsering i Google Chrome
Pop-ups är riktigt irriterande, men det är reklam också. Många webbplatser behöver det för att kunna auktionera, så det bästa rådet är att göra det när du anser lämpligt, eftersom det kan vara av intresse i andra fall.
Google Chrome installerar en annonsblockerare som standard, förutom att blockera fönster har den populära Google -webbläsaren denna typ av internt tillägg. Gör följande steg för steg för att blockera reklam:
- Öppna «Inställningar» genom att klicka på de tre punkterna i den övre högra delen av programmet
- Leta reda på alternativet «Webbplatsinställningar», klicka på det
- Klicka nu på "Annonser och omdirigeringar" igen för att kunna justera parametrarna
- Aktivera alternativet som säger "Annonser" eller inaktivera så att alla sidor alltid visar annonser
