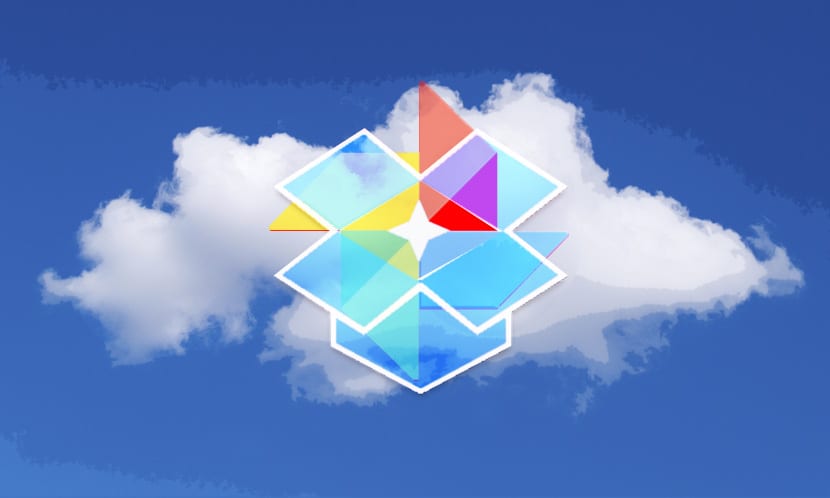
Idag har vi flera alternativ för att ha utrymme extra för att fortsätta lagra de foton eller videor som vi tar med mobilen. Det är under dessa helgdagar när det kan hända oss att vi plötsligt upptäcker att den interna lagringen är full och vi måste hitta ett sätt att utöka den kapaciteten. Det kan också hända oss att vi ska använda en ny smartphone och vi vill skicka alla dessa bilder på ett enkelt sätt; om vi har en bra anslutning är molnet ett bra svar på det.
Av den anledningen kommer vi att kommentera hur man konfigurerar två av de mest använda tjänsterna för att spara en säkerhetskopia av dina foton och videor till din dator eller molnet. De utvalda är Dropbox och Google Photos. Två bra alternativ som vi kan använda för att utöka den kapaciteten i internminnet och därmed inte oroa oss för de semestrar där vi ska ta bilder och videor åt vänster och höger. Två appar som är väldigt enkla att använda och som vi ska konfigurera steg för steg.
Så här säkerhetskopierar du dina foton och videor med Google Foton
Google Foton har blivit en hel standard för de allra flesta användare och det är ett utmärkt sätt att lagra foton på din telefon eller till och med ladda upp dem till Google Drive. En app tillgänglig gratis i Play Store och som uppdaterades för inte länge sedan med synkronisering av raderade foton från en annan galleriapp.
När du har laddat ner den behöver du bara ge åtkomst till ditt foto- och videobibliotek till Google Foto, klicka på «Tillbaka & synkronisera» och alla foton och videor på din telefon säkerhetskopieras automatiskt i molnet.

Det kan vi alltid välj att ladda upp en eller flera bilder manuellt om vi inte tillåter automatisk åtkomst att ladda upp alla foton eller videor; på det här sättet har vi alltid möjlighet att hantera vilken vi vill ladda upp i originalformat, eftersom den oändliga uppladdningen av foton i Google Foto är för HD-format.
Så här skapar du en säkerhetskopia till Google Foto eller Drive manuellt
- Du installerar Google Foto:
- Det första vi ska göra är starta Google Foton från din telefon
- Vi klickar på fotot som vi vill ladda upp till Google Foto eller Google Drive (vi kan också trycka länge på det och därmed välja flera). Om vi bara vill säkerhetskopiera till Google Foto, klicka på ikonen för tre virtuella punkter och välj "Gör säkerhetskopia"

- Vi ger nu delningsknappen högst upp på skärmen för att ladda upp fotot till Drive
- Vi letar efter "Spara på Drive" och vi kommer till skärmen där vi kan ändra titel, e-postkonto eller mapp i Drive.

- Vi väljer «Konto» för att välja det vi vill ha där det ska sparas
- "Mapp" tillåter oss att välja bland dem som vi har på kontot för att ha allt väl organiserat
- Slutligen klickar vi på «Spara»
Hur man tar en säkerhetskopia av de foton och videor som vi tar med Dropbox
Dropbox är en av de bästa tjänsterna som finns just nu och som standard erbjuder den 2 GB data att ladda upp till ditt konto. Du har dock alltid möjlighet att lägga till mer lagringskvot om du följer några råd på webben genom att nämna dem på Twitter eller bjuda in vänner att använda Dropbox.
Du skapar ett konto från själva appen eller webbplatsen, laddar ner det till din telefon och din dator så blir du det redo för säkerhetskopiering av alla foton och videor du tar. Du kan komma åt dem från mappen du har konfigurerat på din dator.
Skapa Dropbox-kontot på webben
- Vi lanserade en webbläsare någon och vi går till dropbox.com
- Vi har möjligheten att logga in med ett Google-konto eller skapa ditt eget konto med de vanliga stegen för att ange namn, efternamn och e-postadress

- Vi trycker på «Skapa ett konto» och vi har knappen för dropbox nedladdning till datorn. Detta steg är viktigt för att konfigurera tjänsten
Vi har redan skapat Dropbox-kontot som kan användas både på webben och i appen Android precis som andra enheter.
Ställa in Dropbox på Android
- Den första är ladda ner och installera Dropbox från Google Play Butik:
- Vi startar appen och klickar på «Start session»
- Vi presenterar e-post och lösenord av det tidigare skapade kontot

- Klicka på logga in
- Tjänsten kommer att konfigureras för att göra en säkerhetskopia av foton och videor som standard. Hur som helst kan du kontrollera det från Dropbox-sidopanelen där du hittar inställningar. Du letar efter «Uppladdningar från kamera» och i «Vilka filer som ska laddas upp» ska det visas «Foton och videor»

- Om du vill att tjänsten inte ska använda din datakvot, konfigurera i «Hur laddar jag upp» till «Endast Wifi», även om denna parameter ska konfigureras så här som standard. Ingenting händer för att kontrollera det
Varje gång en bild eller video laddas upp visas den i mappen du har i Dropbox på din dator. Ett bra sätt att säkerhetskopiera och synkronisera dina bilder, precis som Google Foto du kan ladda upp en eller flera foton manuellt om du behöver det.
