Om du har en terminal med en knappsats eller med ett navigeringsfält på skärmen och du vill kunna dölj denna hemska Android-bar att kunna använd och njut av Android Pies gestbaserade navigationssystem på skärmenSå med en tv-lik skulle jag säga att du inte byter kanal eftersom du har kommit till rätt ställe.
Och det är att i denna kompletta praktiska videohandledning för Android kommer jag att lära dig steg för steg hur du kan njuta av det Android Pie gester i alla typer av terminaler, samtidigt som vi också kommer att dölja dessa hemska Android-navigationsfält för att njuta av skärmarna på våra enheter i all sin prakt.
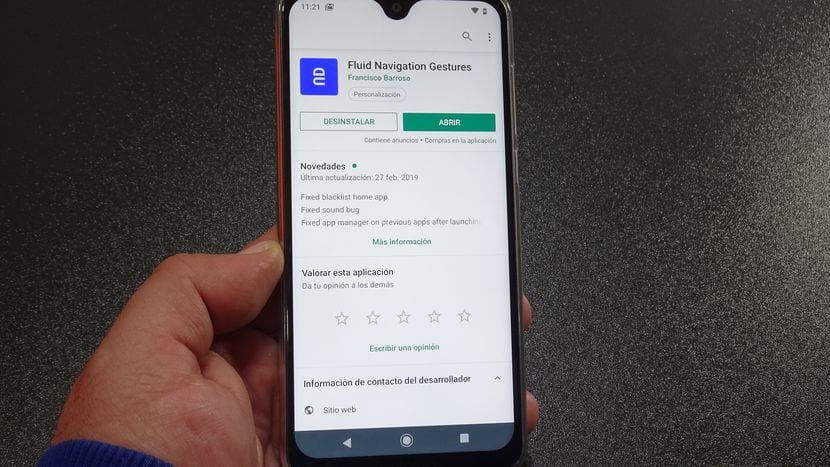
För att börja berätta för dem det vi kommer att uppnå detta med en gratis applikation för Android, som, som vanligt, också har en PRO eller betald version som förutom att kunna njut av Android Pie-gester på alla Android-enheter och att kunna dölja Android-navigeringsfältetLåt oss dölja vad de hemska knapparna på skärmen kommer att vara som inte gör mer än att ta upp nyttigt utrymme på skärmen, det kommer också att göra det möjligt för oss att ta större kontroll över konfigurationen av gesterna och anpassningen av åtgärdsfältet.
Applikationen i fråga som jag upprepar är helt funktionell för det fall som berör oss idag och vi är intresserade av dess gratisversion, det är en app som vi kan ladda ner direkt från Google Play Butik under namnet Fluid Navigation Gestures. Strax nedanför dessa rader lämnar jag en direktlänk för att ladda ner den
Ladda ner Fluid Navigation Gestures gratis från Google Play Store
Allt som Fluid Navigation Gestures erbjuder oss i sin gratisversion
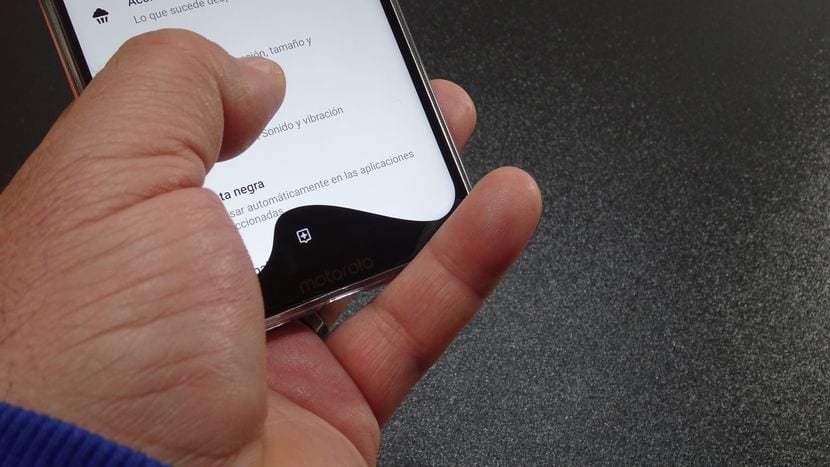
Från den fria versionen av appen kan vi få full funktionalitet för navigationsgester på Android Pie-skärmen, ännu bättre navigationsgester än Android 9 eftersom från de interna inställningarna i applikationen kommer vi att kunna konfigurera många intressanta små saker som känsligheten och positionen för aktiveringsområdena för samtalet till gester.
Om vi lägger till detta vi kan konfigurera den åtgärd som ska utföras för var och en av åtkomstpunkterna eller startarnaBåde svepåtgärden och svep- och håll-åtgärden, vi kan utan tvekan säga att Google bör notera bra för framtida uppdateringar av Android-operativsystemet.
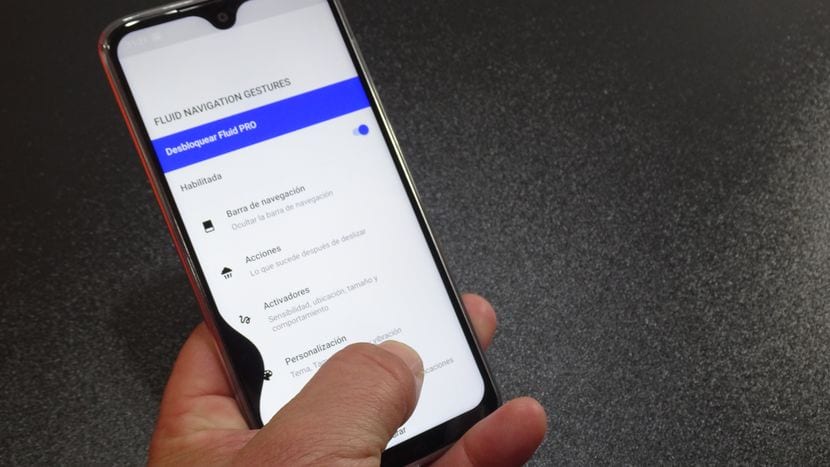
En av de mest anmärkningsvärda saker som denna sensationella och otroliga applikation erbjuder oss är just möjligheten kunna dölja den ursprungliga Android-fältet i vår terminal, navigeringsfältet eller knappsatsen på skärmen inget behov av att ha en rotad terminal för att få den.
I videon som jag har lämnat dig direkt i början av detta inlägg förklarar jag i detalj, förutom allt som applikationen erbjuder oss när det gäller navigering med gester på skärmen och dess konfiguration, metoden att följa via PC, för på ett mycket, väldigt enkelt sätt, dölj det ursprungliga navigeringsfältet i vår Android och därmed endast kunna använda navigationsrörelserna på Android Pie-skärmen.
Steg för att följa för att ge applikationen de nödvändiga behörigheterna så att den kan dölja den ursprungliga Android-fältet.(Vi rekommenderar att du tittar på videon)

Sedan lämnar jag dig som en sammanfattning steg för att följa både i vår Android-terminal och i PC med Windows 10, så att du kan ge appen nödvändiga behörigheter så att den kan göra jobbet med att dölja Android-navigeringsfältet.
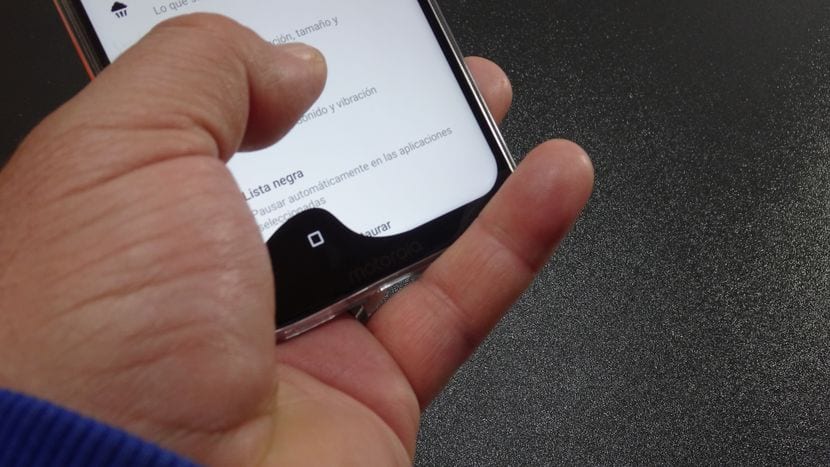
Ladda ner ADB och stegen att följa för att ge appen tillstånd att dölja Android-fältet
- Det första av allt kommer att vara aktivera utvecklaralternativen i inställningsmenyn på din AndroidFör att göra detta, om du ännu inte har släppt dessa alternativ i inställningsmenyn på din Android, måste du gå till systemalternativet, systeminformation eller ett liknande alternativ för att komma in i det, leta efter det avsnitt där vi informeras om de sammanställningsnummer där du måste klicka sju gånger i rad för att aktivera dessa utvecklingsalternativ eller utvecklaralternativ.
- Vi anger utvecklaralternativen och vi aktiverar USB-felsökningsalternativet.
- Nu kommer vi att ladda ner Android ADB från Windows PC genom att klicka på den här länken. Tänk på att i den här videohandledningen förklarar jag processen som ska följas för Windows-användare.
- Nu kommer det att röra packa upp den nedladdade filen och kopiera mappen Plattform-tools som erhållits till C-enheten från vår Windows-dator.
- Vi öppnar den här plattformsverktygsmappen, placerar oss på en tom plats och klickar på höger knapp på musen eller padden medan vi håller ned SKIFT-tangenten på vårt tangentbord.
- I popup-fönstret som kommer att visas väljer vi alternativet Öppna PowerShell-fönstret här.
- Vi ansluter Android-smarttelefonen via USB-kabel där vi har installerat appen Fluid Navigation Gestures.
- Kommandoradsfönstret visas, vilket är PowerShell, där vi måste skriva följande kommando: (Du kan kopiera och klistra in det som det är)
- adb shell pm bevilja com.fb.fluid android.permission.WRITE_SECURE_SETTINGS Om det kommandot ger dig ett fel, använd det här: ./adb skal pm bevilja com.fb.fluid android.permission.WRITE_SECURE_SETTINGS
- Vi tittar på meddelandet på skärmen som visas på vår Android-enhet, vi markerar rutan för att inte fråga igen och sedan acceptera.
- Och med detta borde vi kunna dölja den ursprungliga navigeringsfältet i vår Android bara genom att aktivera applikationen Fluid Navigation Gestures och välja motsvarande alternativ Dölj navigeringsfältet som vi hittar inom det första alternativet som vi kan se i inställningsmenyn för Fluid Navigation Gestures.
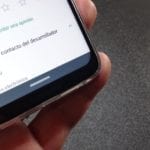

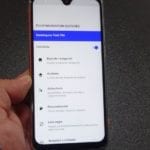


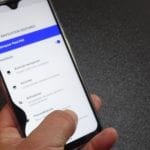



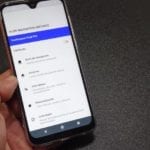
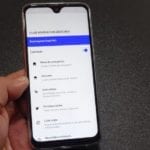
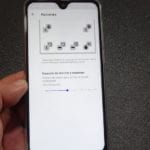
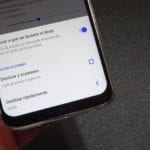
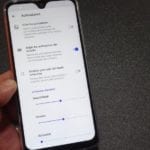
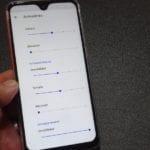

Stor app, mycket bra och utan att behöva vara root
Under en tid har jag använt "TOTAL LAUNCHER" som en launcher, som är mycket anpassningsbar och förbrukar lite ram, förutom detta är det positiva att det i sin gratisversion har många alternativ (som andra erbjuder med de betalda version) Inom dessa alternativ (utan att behöva vara root) kan vi ändra teckensnittet för ikonerna, numeriskt antal olästa meddelanden, dölja statusfältet, dölja navigeringsfältet etc. Det enda negativa är att det först är svårt att hitta poängen till konfigurationen, men lyckligtvis har den en sida full av handledning
inget av de två kommandona drar mig