Google har gjort det möjligt att hantera och radera all data på din telefon på ett enkelt och effektivt sätt med hjälp av den nya tjänsten som heter "Android Device Manager", som låter dig hitta och rensa dina data på distans med dina telefoner och surfplattor.
Idag har Google uppdaterat chefen för att inkludera alternativ som att skapa eller ändra PIN-koden för skärmlåset, lägga till ett viktigt alternativ för att fjärradera all terminalinformation helt.
Vi kommer att förklara nedan hur du aktiverar Android Device Manager i några enkla stegeftersom det är extremt enkelt.
Hur man aktiverar Android Enhetshanteraren
- Gå först till google.com/android/devicemanager en din bärbara dator din dator
- Tillåt Android Enhetshanteraren använda platsdata som du kan se i följande bild:
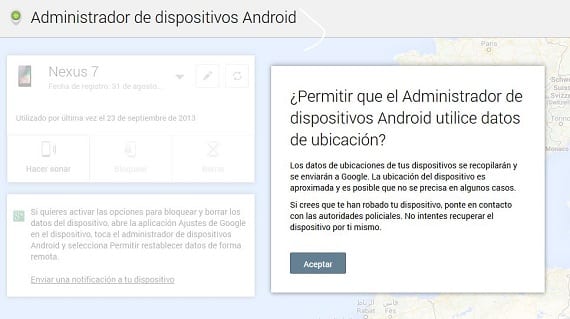
- Du kommer att se listan över enheter som du har anslutit till ditt Google-konto. En gång på den valda enheten kan du skicka ett meddelande till enheten där du vill aktivera fjärrlösenordet och torka av data.
- När du har fått meddelandet i din terminal kan du trycka på meddelandet så kommer det att fråga dig om du vill aktivera enhetshanteraren. I följande bild visar vi det för dig:
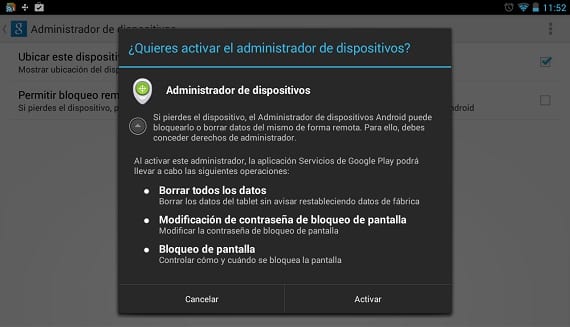
- Aktivera den så ser du två alternativ "Hitta den här enheten på distans" och "Tillåt fjärrlås och fabriksåterställning." Du väljer den andra, eftersom den första är aktiverad som standard, vilket ger det här alternativet lämpliga behörigheter för att kunna hantera din terminal på distans.
- Aktiverade de två alternativen, tillbaka till Administratör Android-enheter på webben och uppdatera sidan
- Nu ser du två alternativ markerade bredvid det för att ringa terminalen, som de är "Blockera" och "Radera" och du kommer att ha din enhet redo att fjärrstänga terminalen och till och med radera all data från telefonen
När du väljer terminallåset på distans dyker ett fönster upp som låter dig aktivera en PIN-kod eller ett lösenord på din telefon, även om du inte har haft en på din enhet tidigare. I det ögonblick du utför denna åtgärd, på några sekunder, stänger din terminal av skärmen och när du vill slå på den kommer den att be dig att ange PIN-koden som du tidigare skapat.
Om du har tappat bort eller stulit din terminal är det första du bör göra att blockera den och sedan ta bort all data med det andra alternativet som du har aktiverat i Android Enhetshanteraren. När du rensar eller raderar all data raderar enheten automatiskt data från intern lagring såväl som från SD-kort. Så snart rensningen har utförts kommer du att få ett e-postmeddelande som anger var och när all din data raderades i terminalen.
Blockeringen och borttagningen utförs omedelbart, och om vid tidpunkten för åtgärden enheten hade ingen internetanslutningefter att ha fått det igen skulle han utföra det.
Un bra service som erbjuds av Google med Android Enhetshanteraren, som ni alla kan göra med denna enkla handledning och därmed ha din terminal säkrare.
Mer information – Nya funktioner i Android Enhetshanteraren
Källa - Android Central

Hej, tack så mycket för handledningen, den är verkligen väldigt intressant. Men min fråga är följande: vad händer om det jag vill ta bort en terminal från mitt konto? De bytte ut en defekt telefon mot en ny och nu dyker båda upp och jag är bara intresserad av en. Tack för visat intresse.
Jag tror att Google så fort du inte använder en viss terminal tar bort den från listan. Jag säger detta för att jag har en gammal Android som jag använder då och då, och den visas inte på listan.
Tack för handledningen, det uppskattas, jag har en fråga, måste jag ha GPS och internet aktiverat för att kunna blockera min enhet? eller med Google-kontot från en dator gör jag allt utan att bekräfta på mobilen? Tyvärr är jag nybörjare i Android.
Om du inte har aktiverat internetanslutningen, så snart terminalen är klar, kommer terminalen att blockeras, du behöver nätverket för att kunna blockera det. På GPS, om du ansluter via wifi eller datanätverk, kan Android också hitta positionen för din enhet. Det är därför det alltid rekommenderas att du har WiFi eller 3G ansluten för större precision med GPS.
Första gången du konfigurerar den måste du bekräfta den från din mobil så att administratören vet att det är du, annars kommer du inte att kunna.
Tack Manuel för svaret och jag konfigurerade det som inläggshälsningarna.
När skärmlåsningskoden är aktiverad, är det möjligt att inaktivera den? Det verkar för mig som ett väldigt intressant alternativ men jag vill att det bara ska visas när jag aktiverar det från Enhetshanteraren. Nu får jag alltid ;-(
Ok, hittade:
Det är viktigt att komma ihåg att PIN-koden inte raderas när vi kommer åt den, för detta måste vi gå till Säkerhet / skärmlås och välja "ingen" som ett nytt alternativ (eller Slide, som jag har gjort).
Jag antar att denna PIN-kod är för vissa situationer där terminalen går förlorad eller stulen
En fråga, jag tappade min telefon och låste den med Googles enhetshanterare. Jag hittade det senare men kan det låsas upp på något sätt?