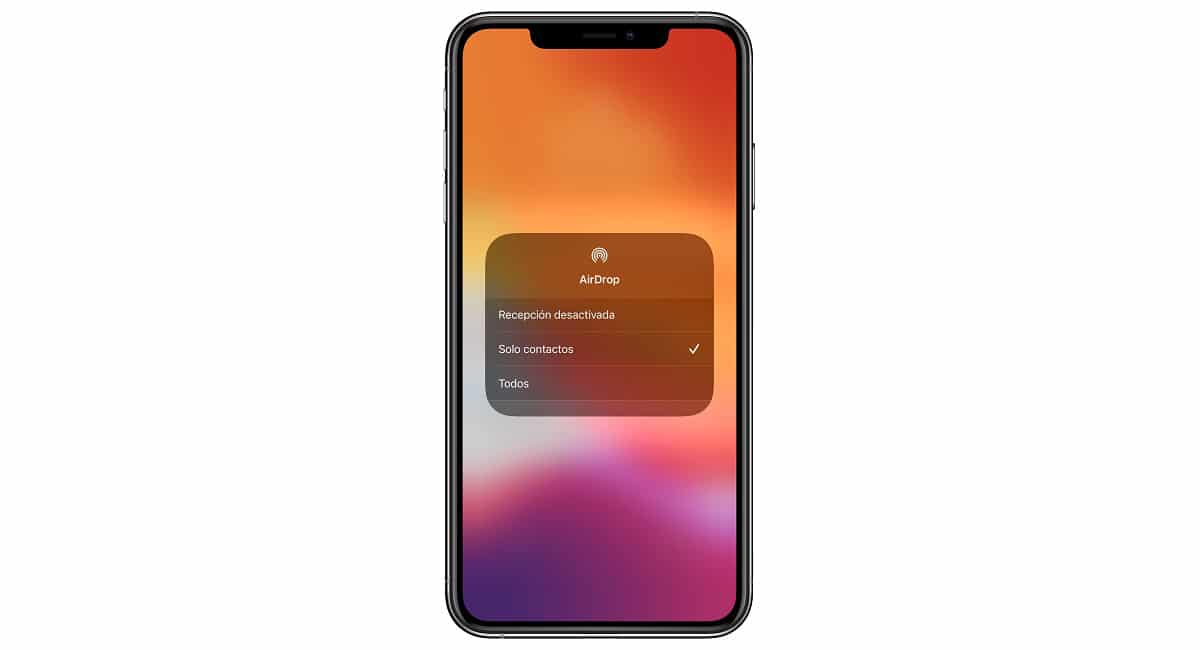
AirDrop är en Apples egen tjänst tillgängligt på både iOS och macOS som gör att du snabbt och bekvämt kan överföra filer mellan kompatibel iPhone och Mac. Denna funktion kom till både iOS och macOS 2011, men den är också tillgänglig på Android, men logiskt sett under ett annat namn.
Googles alternativ för Android var Android Beam, ett kommunikationsprotokoll, lanserades också 2011 med Android Ice Cream, vilket gjorde det möjligt att dela filer av alla typer av filer med andra enheter via NFC-chipet. Google övergav dock sin utveckling för att fokusera på nya, snabbare, säkrare och säkrare alternativ.

Många är de användare som bara använder en smartphone för att kontrollera bankkonton, komma åt sociala nätverk, ta foton och videor, skicka e-post ... Men fortfarande behöver fortfarande en dator för vissa uppgifter som att ta säkerhetskopior, redigera videor och / eller fotografier ...
Om du är bland de användare som fortfarande använder en dator, antingen sporadiskt eller regelbundet, visar vi dig bästa fildelningsapparna på Android.
Dela med i närheten
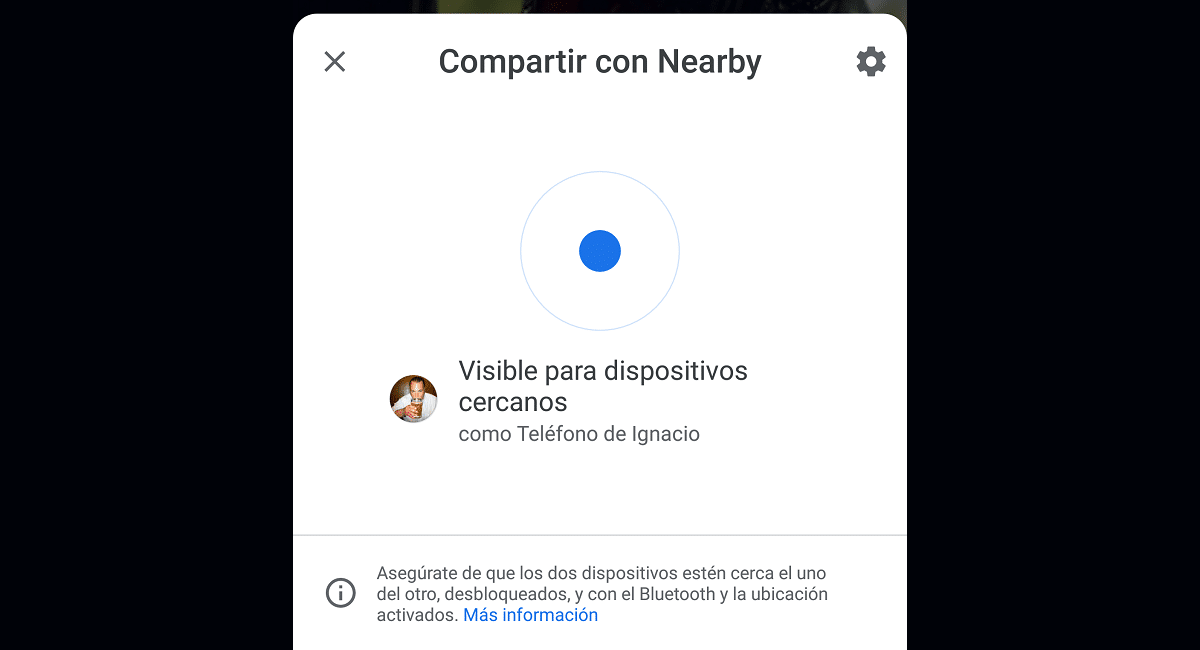
Som jag nämnde ovan övergav Google Android Beam för att fokusera på ett mycket mer effektivt och säkert filkommunikationsprotokoll: Närliggande delning. Till skillnad från Android Beam, som använder enhetens NFC-chip, använder Nära delning både enhetens Bluetooth-anslutning och Wi-Fi.
Sålunda, inget behov av att behöva matcha båda enheterna för att kunna dela filer förutom att erbjuda en mycket högre hastighet än att använda NFC-chipet.
Till skillnad från Android Beam behöver användaren inte konfigurera några parametrar för att kunna använda den här funktionen. Nativt närliggande delning är inaktiveradPå detta sätt undviker vi att vi kontinuerligt tar emot förfrågningar om överföring av filer från någon.
Hur man aktiverar Dela med i närheten
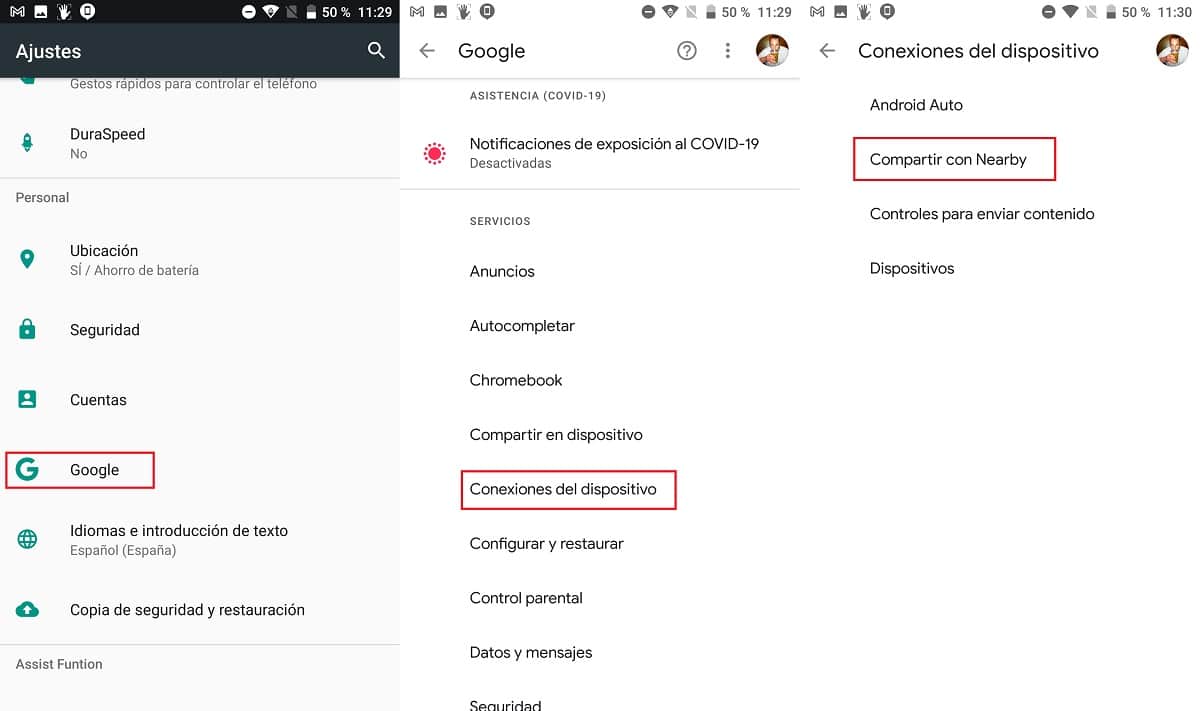
Nativt är Dela med i närheten inaktiverad på alla smartphones för att förhindra att vi kontinuerligt får aviseringar från personer som vill skicka en fil till oss.
För att aktivera den här funktionen måste vi utföra stegen som jag beskriver nedan:
- Vi får tillgång till inställningar av vår enhet.
- Vi går till menyn Google.
- Inuti menyn Google Klicka på Enhetsanslutningar
- Klicka slutligen på Dela med i närheten.
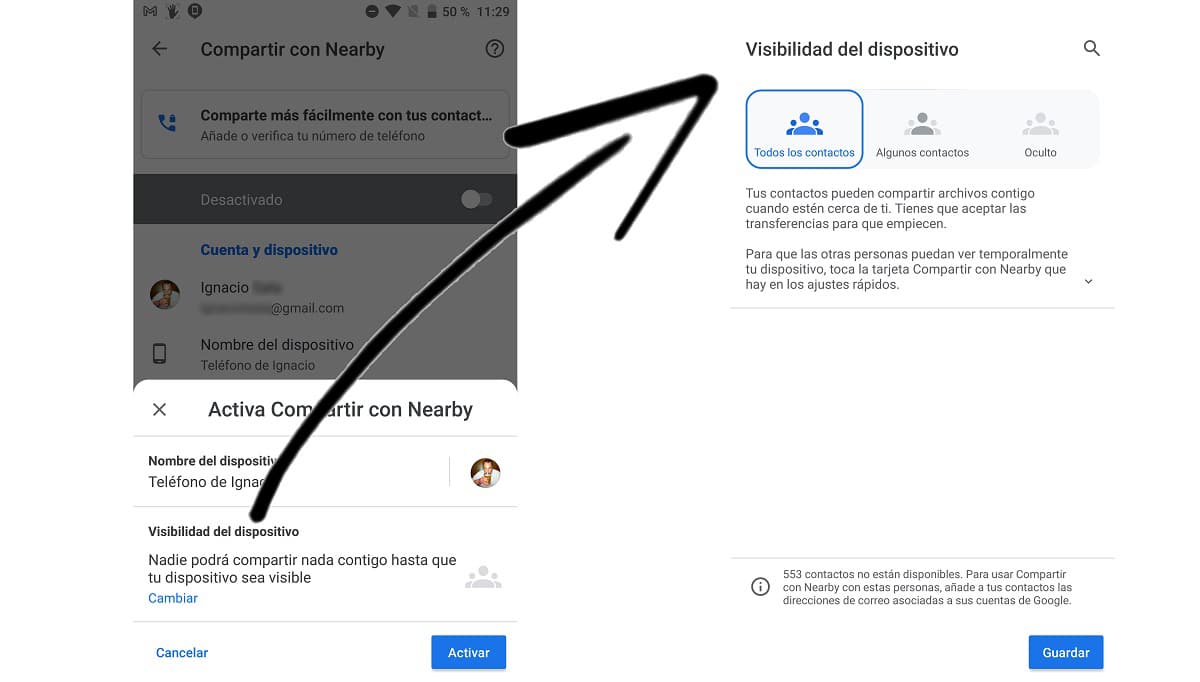
Nedan är vi inbjudna till låt oss ange ett namn på vår smartphone så att personer som vill skicka filer enkelt kan känna igen dem. Som standard visas "Personens telefonnummer".
Det sista steget vi måste göra är ställa in synligheten för vår enhet. Det vill säga vem vi vill att tillgängligheten till vår terminal ska visas.
Den ursprungliga konfigurationen är inställd så att endast våra kontakter kan se oss, men vi kan ändra synlighet a Vissa kontakter eller att vår enhet förblir med funktionen aktiverad men dold så att ingen kan se oss.
Så här skickar du filer med Dela med i närheten
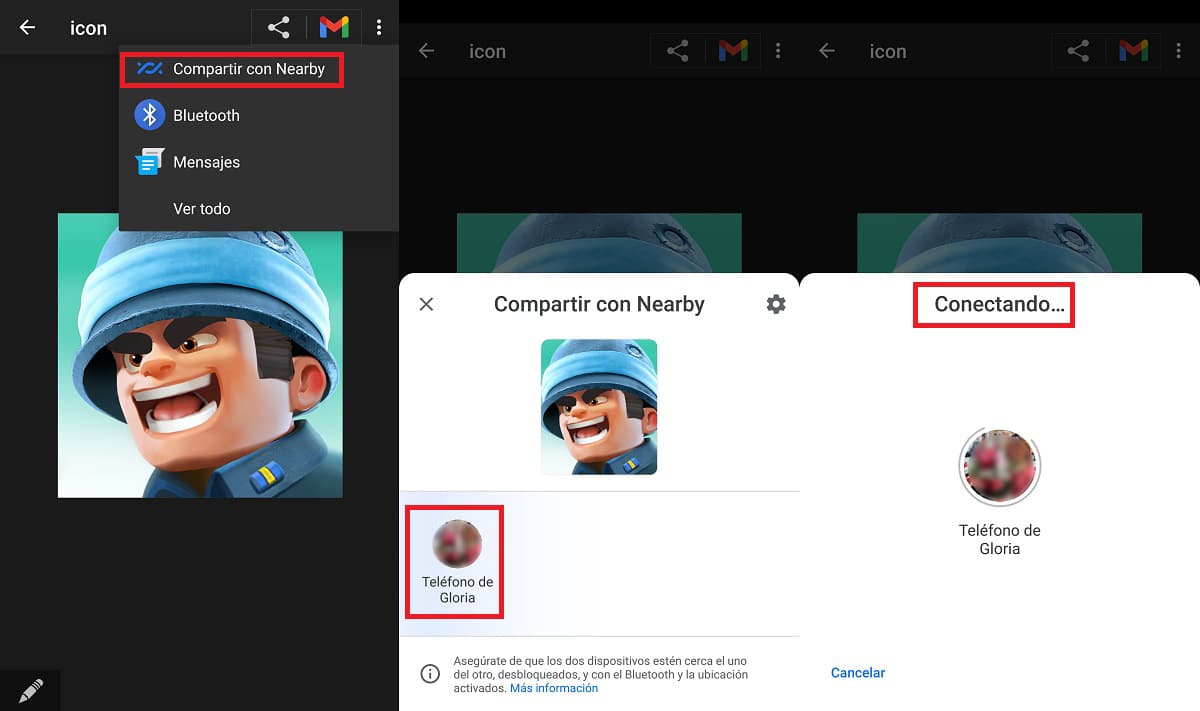
Att skicka alla typer av filer via Dela med i närheten är mycket enkelt genom att följa stegen som jag beskriver nedan:
- Först och främst går vi inte upp till bild- och videogalleriet. I detta exempel, låt oss dela en bild med andra enheter).
- När vi väl är i bilden som vi vill skicka till andra enheter med funktionen Near, klicka på knappen Dela.
- Från de olika alternativen som visas väljer vi Dela med i närheten. Om den inte visas klickar du på Mer för att visa alla tillgängliga alternativ.
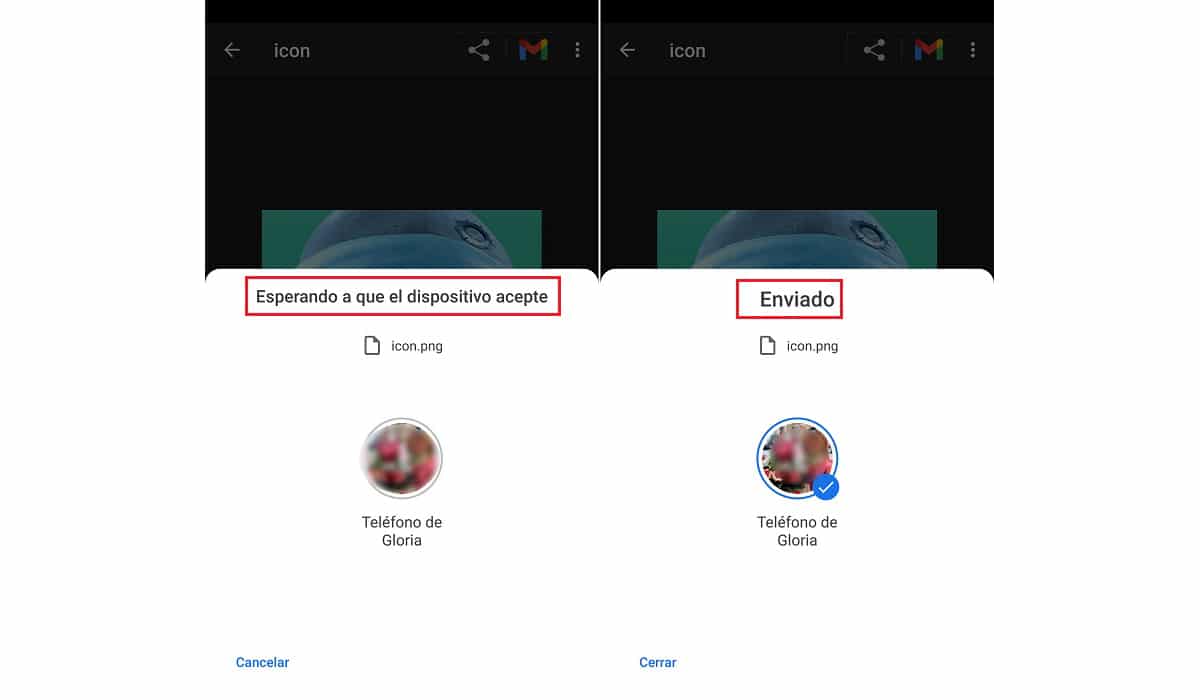
- Därefter visas alla synliga kontakter som vi har runt oss. För att skicka bilden måste vi bara klicka på mottagaren.
- Mottagaren kommer att få ett meddelande där de uppmanas att acceptera mottagandet av filen. Genom att acceptera den kommer sändningen av bilden att börja och den kommer att lagras i enhetens galleri.
Samsung Quick Share

Samsung erbjuder också sina användare ett inbyggt alternativ som låter dig skicka filer mellan olika enheter, en funktion som kallas Quick Share. Till skillnad från AirDrop och Near by Google är Quick Share (endast tillgängligt på Samsungs smartphones och surfplattor) mycket mer mångsidigt, eftersom det tillåter dela en fil med flera personer tillsammans och den maximala gränsen för filen som ska delas är 1 GB.
Dessutom tillåter det oss också överföra innehåll mellan en Samsung-smartphone och en dator, samma funktion som Apple erbjuder oss med AirDrop men begränsat till sitt ekosystem. Quick Share använder både enhetens Bluetooth-anslutning och Wi-Fi-anslutningen, den senare är den som används för att skicka större filer.
Hur man aktiverar Quick Share
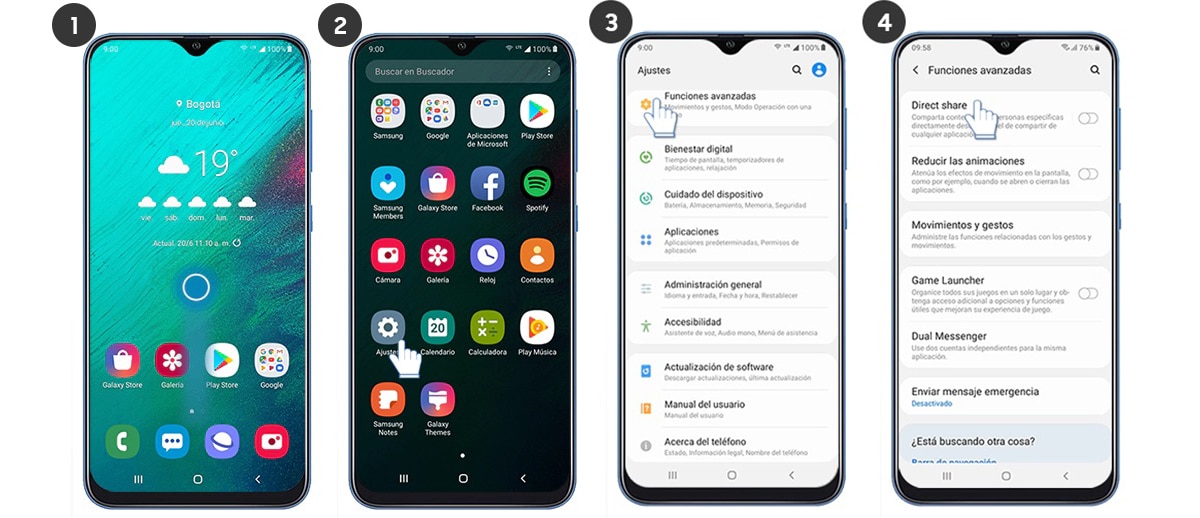
- Vi går till menyn för inställningar från vår terminal.
- Klicka sedan på Avancerade funktioner.
- Inom avancerade funktioner aktiverar vi omkopplaren Direkt delning.
Därefter måste vi fastställa med vilka människor vi vill dela innehåll och synligheten för denna funktion med terminalerna runt oss.
Hur man delar filer med Samsung Quick Share
När vi har konfigurerat Quick Share-funktionen genom att följa stegen som beskrivs i föregående avsnitt, kommer vi till kontrollpanelen och vi aktiverar funktionen Quick Share.
Därefter går vi till filen vi vill dela, klicka på dela-knappen och vi väljer Quick Share som leveransmetod. Därefter visas alla kontakter som vi har i närheten och vi väljer mottagaren.
Om personen vi vill skicka filen till visas inte bland kontakter När det gäller delning måste vi se över synlighetsalternativen, eftersom det förmodligen beror på att vi är dolda.
AirDroid
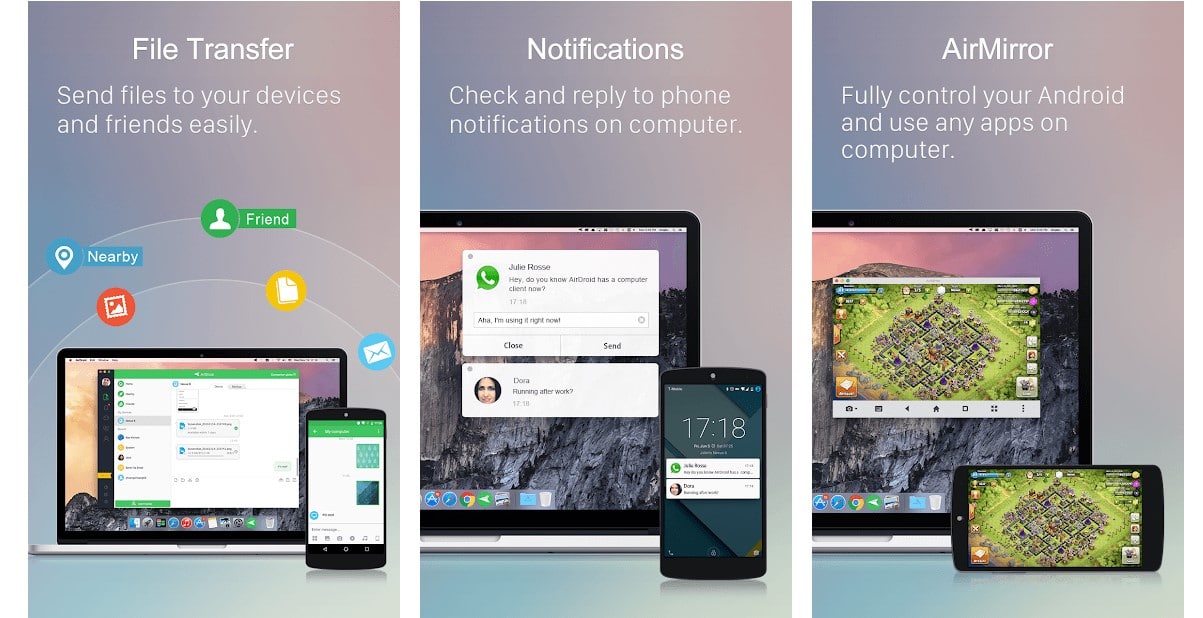
En av de mest kända lösningarna inom Android-ekosystemet för att dela filer med andra enheter, oavsett om Android eller iPhone är AirDroid. Denna applikation, som också gör det möjligt för oss att dela filer med datorer som hanteras av Windows, macOS eller Linux, tillåter oss att dela alla typer av innehåll, oavsett vilken storlek de använder.

Till skillnad från de lösningar som erbjuds av Google och Samsung är det nödvändigt att installera en applikation på var och en av enheterna från där vi vill dela eller ta emot innehåll. Dessutom innehåller applikationen annonser och en serie köp i appar för att kunna dra nytta av alla funktioner som den erbjuder oss, som är många.
snapdrop
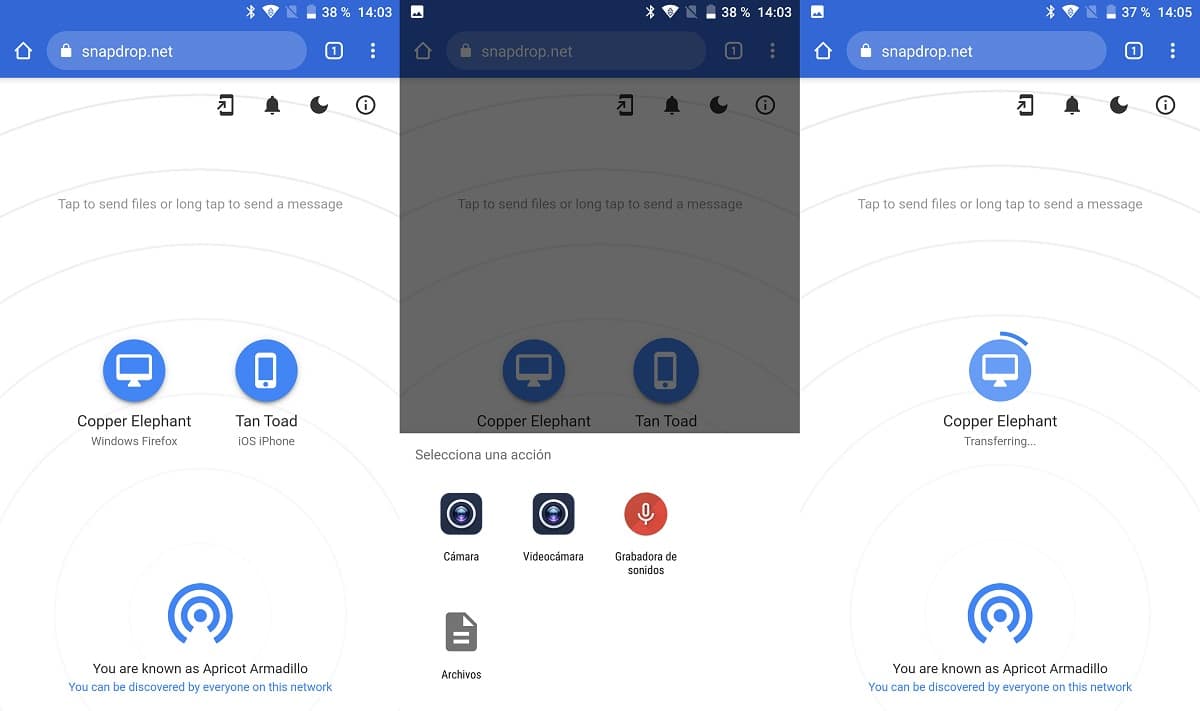
Ett intressant alternativ om du vill inte installera applikationer för att dela filer vi hittar den i snapdrop, en webbtjänst (inte en applikation) som låter oss dela innehåll mellan vår smartphone och en dator så länge båda är anslutna till samma Wi-Fi-nätverk.
När du besöker den här webbplatsen när båda enheterna är anslutna till samma Wi-Fi-nätverk, alla anslutna enheter visas. För att dela vilken typ av fil som helst måste vi bara klicka på den enhet som vi vill skicka filen till.
Därefter visas en meny med alternativ som bjuder in oss till välj bilder eller filer från vår enhet (om det är en smartphone). Vi väljer filen och fortsätter att skicka den.
Skicka någon var
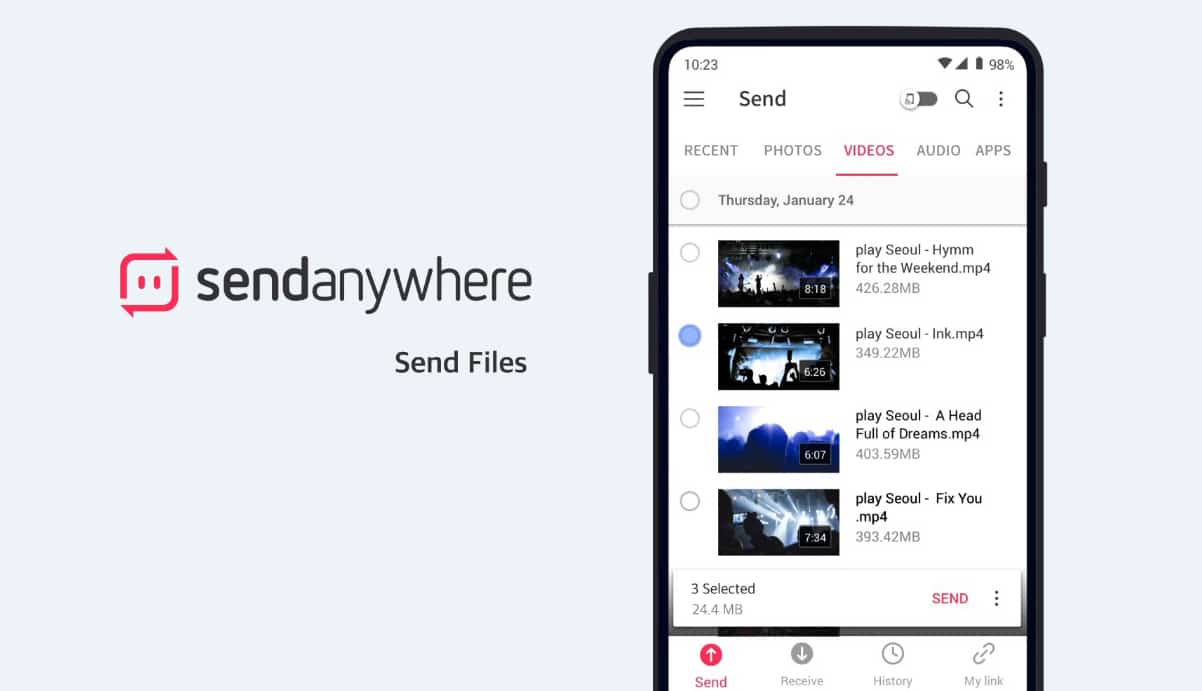
En annan fantastisk lösning när det gäller att skicka filer mellan mobila enheter och / eller datorer, vi hittar det i Skicka var som helst. Uppträdandet det är samma som AirDroid erbjuder oss, tvingar oss att installera vår egen applikation för att kunna dela filer, eftersom det inte fungerar via Bluetooth som Googles och Samsung-lösningarna gör.
Den här appen är tillgänglig för både Android och iOS, Amazon Kindle, Windows, macOS, Linux och även i form av ett tillägg för Chrome, det här alternativet är det mest rekommenderade om vi sporadiskt behöver dela innehåll med en eller flera datorer.
Skicka var som helst är tillgängligt för din ladda ner gratis, inkluderar annonser och köp i appar för att få ut det mesta. Till skillnad från andra applikationer är applikationen tillgänglig från ett speciellt gränssnitt för surfplattor.
