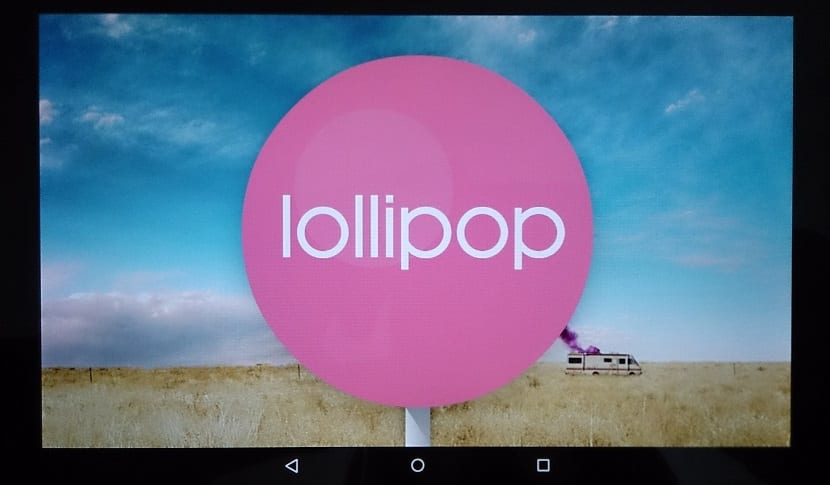
Om du har en Nexus-enhet och du redan har den senaste versionen av Android Lollipop 5.0, säkert kommer du att leta efter några av nyheterna för systeminställningarna som underlättar dina dagliga sysslor.
Då kan du känna till flera av de viktigaste knepen och funktionerna i Lollipop Det kommer att vara till nytta för att utföra vissa uppgifter, oavsett om det låses upp via din smartwatch med Android Wear, som att korrekt konfigurera aviseringar eller aktivera Battery Saver. Låt oss lära känna insatserna för Android 5.0 Lollipop och vad det kan erbjuda oss för att förbättra interaktiviteten med vår nyligen uppdaterade Android-enhet.
Även användarupplevelsen är inte som önskad på vissa enheter eftersom det kan vara samma Nexus 7 2012 Wifi, är verkligheten att det finns vissa nyheter och funktioner som ger bättre prestanda när du utför uppgifter, oavsett om det är meddelanden eller sättet att låsa upp terminalen.
Aktiverar batterisparläge i Lollipop
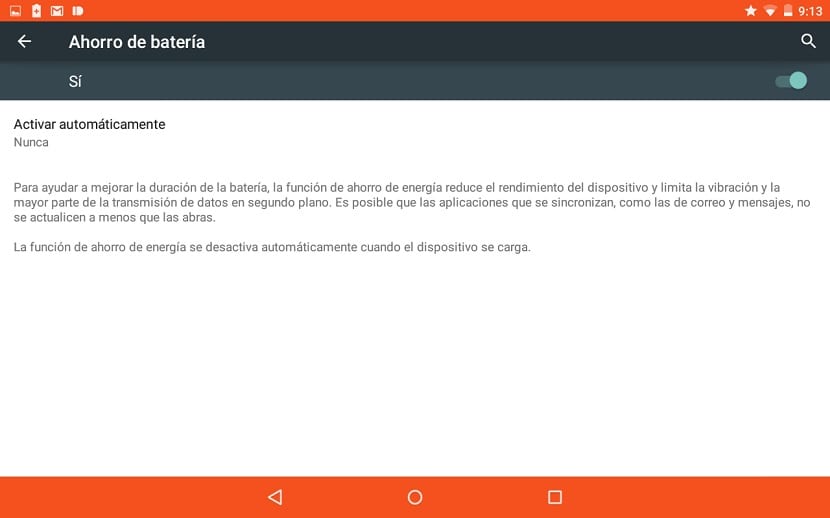
En av de uppenbara förbättringarna i Lollipop är batterisparfunktionen. En av de stora nyheterna var förbättringen av batterierna i terminalerna enligt Google själv och ökade med 45 minuter på grund av vissa korrigeringar på det sätt som operativsystemet nu hanterar wakelocks.
Vi går till Inställningar> Batteri och klicka på menyknappen i det övre högra hörnet och välj "Batterisparande". Vi går till nästa skärm med konfigurationen av detta läge. Just när du aktiverar den blir navigerings- och aviseringsfältet orange. Vi har ett alternativ från vilket vi kan inaktivera alternativet att aldrig aktivera automatiskt eller när batteriet sjunker under 15 eller 5 procent.
Så snart detta läge är aktivt enhetens prestanda kommer att minskas, vibrationer och större delen av dataöverföringen i bakgrunden är begränsad. Den enda möjligheten att till exempel kunna läsa nya e-postmeddelanden är att öppna själva Gmail-appen.
Omdirigerar e-post till Gmail
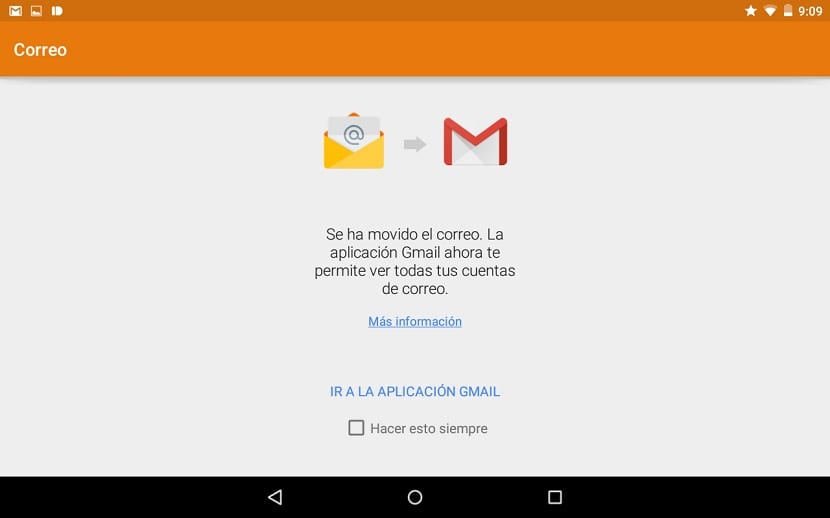
En annan överraskning som du får kommer att vara när du startar Lollipop mail-appen. Just i detta ögonblick visas en skärm meddelar att e-postmeddelandet har flyttats till Gmail-applikationen för att se alla e-postkonton från den här appen. Du kan aktivera alternativet att använda den här genvägen för att komma åt Gmail.
Du kan också inaktivera e-postappen genom att gå till Inställningar> Appar> Alla> Mail-appen och från den här inställningen är appen inaktiverad. Det kommer att försvinna från applådan och nu är Gmail det enda sättet att komma åt Exchange eller andra konton som Yahoo eller Ooutlook.
Prioriterade avbrott

Genom att klicka på volymknappen, förutom vad som är skjutfältet för den, kan du direkt få åtkomst till tre alternativ: ingenting, prioritet och allt. Det kan också nås från Inställningar> Ljud och aviseringar> Avbrott.
Dessa justeringar har att göra med hur du betraktar dig själv vilken typ av meddelanden och när de kan störa oss. Det kan komma till nytta för när vi är i ett möte och vi vill inte att någon ska avbryta oss om det inte är en viss kontakt genom ett samtal eller ett meddelande. En annan av dess funktioner är möjligheten att skapa prioriterade aviseringar under kontorstid.
Smart Lock
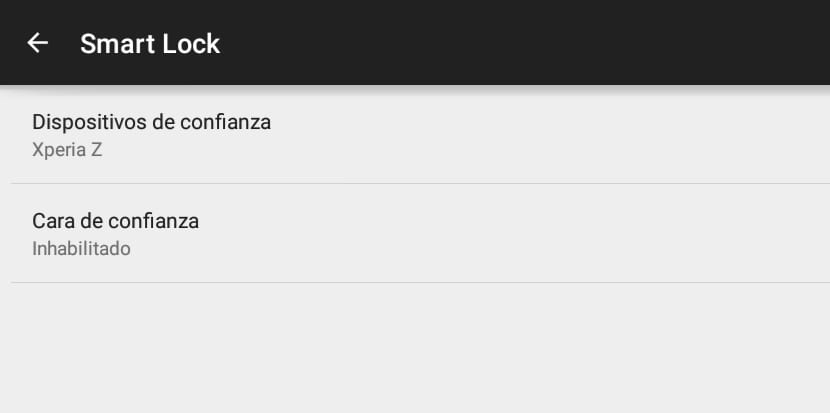
En av de mest slående funktionerna är möjligheten till använd en extern enhet för att låsa upp vår surfplatta eller Android-telefon med 5.0. Det första är att ha ett upplåsningsmönster, nu kan du komma åt alternativet Smart Lock där du kan lägga till betrodda enheter.
Härifrån kan du lägga till Bluetooth-enheter med vilka Lås upp mönster kan passeras utan att behöva låsa upp den. I det ögonblick denna betrodda enhet är utom räckhåll visas låsskärmen igen. En fantastisk kvalitet för att skydda enheter.
Ändra aviseringar på låsskärmen
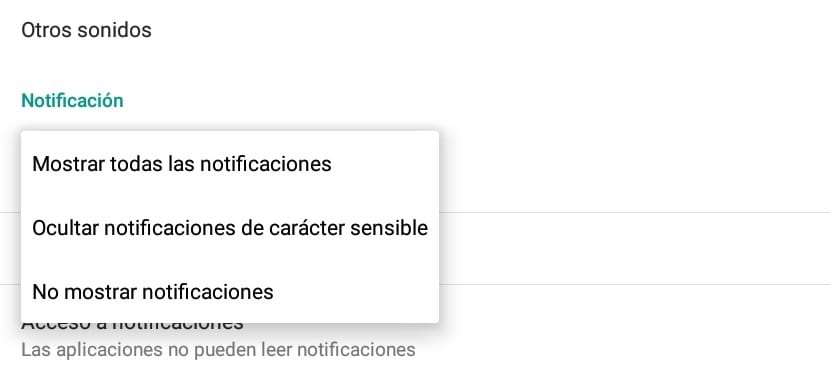
Om inget säkerhetssystem har konfigurerats för låsskärmen har du två standardalternativ: visa alla aviseringar eller inga. Från det ögonblick som ett upplåsningsmönster aktiveras visas ett annat alternativ för att dölja innehållet i aviseringarna som kan vara känsliga. För att komma åt dessa alternativ från Inställningar> Ljud och aviseringar> Med låst enhet.
Vad läget betyder "Dölj känsliga aviseringar" Det är så att förhandsgranskningen av innehållet i ett e-postmeddelande inte kan förlängas från låsskärmen om inte säkerhetsmetoden är upplåst.
Och finns det ett sätt att se musikspelaren på låsskärmen?
Har den tagits bort?
Finns det ett sätt att nedgradera till kitkat igen?
Hej, jag får spelaren på låsskärmen. Jag har en Nexus 5.
Jag får också musikspelaren på låsskärmen och jag har en Galaxy S5 med poland stock rom lollipop
följ stegen för att få upp spelaren
Ändra aviseringar på låsskärmen
Låsskärm
Om inget säkerhetssystem har konfigurerats för låsskärmen har du två standardalternativ: visa alla aviseringar eller inga. Från det ögonblick som ett upplåsningsmönster aktiveras visas ett annat alternativ för att dölja innehållet i aviseringarna som kan vara känsliga. För att komma åt dessa alternativ från Inställningar> Ljud och aviseringar> Med låst enhet.
Vad läget "dölj känsliga aviseringar" betyder är att förhandsgranskningen av innehållet i ett e-postmeddelande inte kan utökas från låsskärmen om inte säkerhetsmetoden är upplåst.