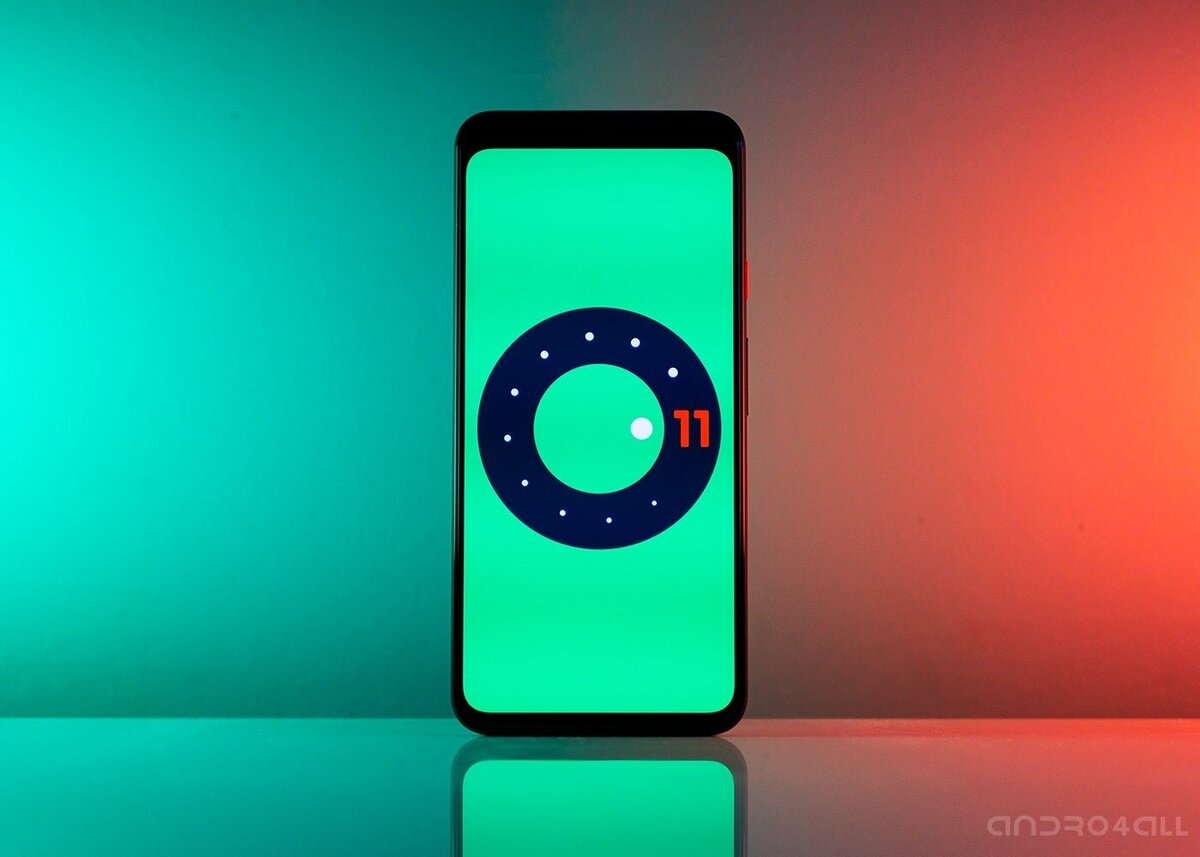
Android 11 har tagit ett viktigt steg över Android 10, de två trots att de har en viktig bas har en viss skillnad vid första anblicken. En av dem är panelen där alla aviseringar når oss, viktigt om det är till det bättre och allt tyder på att det är så efter att ha kunnat prova det.
I Android 11 kan vi ändra utformningen av meddelandepanelen För att uttrycka det efter eget tycke kan användaren använda standardversionen eller ändra den om du vill att den ska vara annorlunda. För detta måste du komma åt inställningarna om du vill dra nytta av alternativen vid första anblicken.
Så här ändrar du utformningen av meddelandepanelen i Android 11
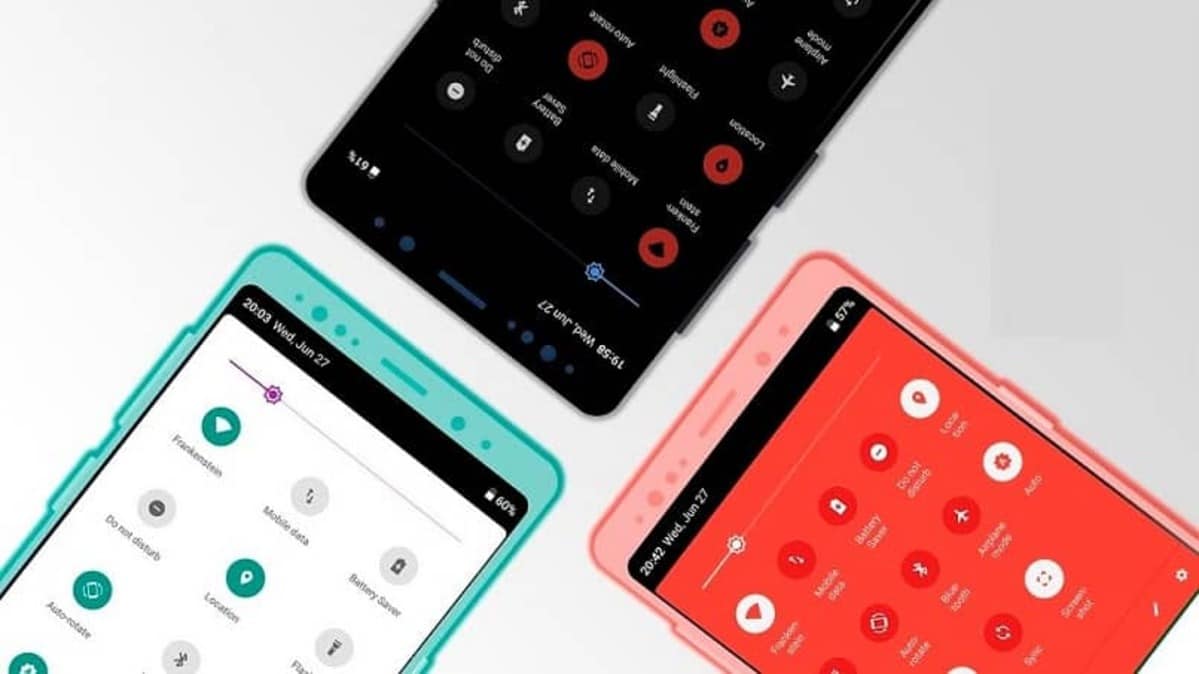
Om du vill ändra det måste du aktivera utvecklingsalternativenUtan det kommer du inte att kunna göra det och alternativen som de visar dig kommer inte att vara desamma. Android 11, precis som de andra versionerna, kan komma åt den här menyn som är dold för alla användare med Android-systemet.
Meddelandepanelen är en grundläggande del Att vara något som vi använder regelbundet gör många människor det dagligen för att se de meddelanden som tas emot. E-post, appmeddelanden och alla går igenom här, så det är bäst att ändra designen till en lämplig.
För att ange utvecklingsalternativen måste du göra följande:
- Gå till enhetens inställningar
- Gå nu till «Telefoninformation»
- Tryck på "Byggnummer" flera gånger (totalt sju) för att få meddelandet och ange din PIN-kod när du blir ombedd och utvecklingsalternativen aktiveras
När du har utvecklingsalternativen redan aktiva kan du ändra utformningen av meddelandepanelenDet är en mer än grundläggande pelare om du vill att allt ska bli mycket bättre. Vi förklarar för dig hur du ändrar meddelandepanelen och har en ganska lämplig design för din dagliga dag:
- Gå nu till System
- Klicka på "Avancerat" och "Utvecklingsalternativ" i systemet
- Hitta avsnittet "Media" och aktivera rutan markerad med namnet "Media Resumption"
- När du väl spelat ett ljud ser du att widgeten kommer att integreras med genvägsikonerna och menyn ser helt annorlunda ut än den du såg tidigare
