
Zaradi velikega števila vprašanj in dvomov, ki dosežejo tako Twitter račun (@androidsis) ter kontaktni e-poštni naslov (webmaster@androidsis.com) o tem, kako nekaj konfigurirati ali kje se ta možnost nahaja ali čemu je ena ali druga stvar namenjena, danes začenjamo serijo objav, skozi katere bomo poskušali pregledati vse možnosti in vse dele, ki jih Android sistem z vidika uporabnika. Namizje, pripomočki, konfiguriranje omrežij Wi-Fi, bluetooth, namestitev in odstranjevanje aplikacij, GPS itd ... skratka, cilj je biti uporabniški priročnik sistema Android "Po fasciklih". Namenjen je tako novincem v tem sistemu kot tudi že zagnanim uporabnikom, ki se želijo malo poglobiti v različne možnosti, ki jih sistem ponuja.
Kot referenco bomo uporabili Različica sistema Android 2.2 saj je najnovejša in tista, ki je najbolj razširjena. Večina stvari je skupna različnim različicam. Kot prvi bomo začeli z namizjem, najbolj uporabljenim zaslonom, na katerega bomo postavili ikone aplikacij, mape, pripomočke itd.
Prvič prižgemo a android telefon in končamo s konfiguriranjem začetnih podatkov, bomo prispeli na zaslon, imenovan namizje, kjer se na njem prikaže vrsta ikon aplikacij in nekaj pripomočkov. Ta miza je sestavljena iz petih zaslonov, enakih prvemu, do katerih bomo dostopali tako, da jih drsimo vodoravno.
Namizje v Androidu je razdeljeno na tri dele, zgornjo vrstico z obvestili, samo namizje in spodnjo vrstico za dostop do nameščenih aplikacij.
La Vrstica za obvestila Tam nam bodo prikazana različna obvestila, ki jih prejmemo iz operacijskega sistema, na primer neodgovorjeni klici, SMS, razpoložljive posodobitve aplikacije ali različna obvestila, ki nam jih pošiljajo različne aplikacije, ki jo uporabljajo. V drugem poglavju se bomo tej vrstici posvetili bolj poglobljeno. Če kliknemo to vrstico in se pomaknemo navzdol, se prikažejo vsa razpoložljiva obvestila.
Namizje je del, ki ostane med vrstico za obvestila in spodnjo vrstico, ki nam omogoča dostop do seznama nameščenih aplikacij. Na tem namizju lahko postavimo bližnjice do aplikacij, ki jih najpogosteje uporabljamo, ali stikov, prikažemo pripomoček, ki smo ga namestili, ali v mapo vsebnika, v kateri lahko imamo programe, dokumente ali stike.
Kot smo že povedali, je namizje sestavljeno iz petih zaslonov in po njih se lahko premikamo tako, da s prstom vodoravno pomičemo po katerem koli od njih. Da bi vedeli, na katerem zaslonu smo, si bomo ogledali točke na obeh straneh zaslona na dnu, ko bomo ob peti uri na osrednjem zaslonu, se bosta na vsaki strani pojavili dve točki. Če premaknemo en zaslon v levo ali desno, bomo videli, kako bodo pike označile, koliko zaslonov imamo več levo ali desno. Za vrnitev na osrednji zaslon lahko pritisnemo tipko, ki ima hišno risbo, in pripeljal nas bo neposredno na ta zaslon.
Če neprekinjeno kliknemo na zgoraj omenjene točke, bomo videli, da se pet miz prikaže v majhnih in če kliknemo katero od njih, se premaknemo nanjo.
Spodnja vrstica, v kateri imamo dve ikoni in kvadrat, sestavljen iz 16 manjših kvadratov, nam omogoča dostop do seznama vseh aplikacij, ki smo jih namestili s klikom na osrednji kvadrat. Na tem seznamu se bomo pomaknili tako, da se pomaknemo navpično, za vrnitev na namizje kliknemo na ikono v obliki hiše, ki jo imamo v spodnjem osrednjem delu zaslona. Dveh ikon, ki nam jih predstavlja ta vrstica, ni mogoče spremeniti in nam omogoča neposreden dostop do spletnega brskalnika s pritiskom na ikono v obliki globusa in upravitelja stikov in klicev, če ikono kliknemo v obliki telefona.
Če nekaj sekund pritisnemo na katerem koli zaslonu namizja, se prikaže pogovorno okno, v katerem lahko izberemo, ali bomo dodali bližnjico, pripomoček, mapo ali spremenili animirano ozadje terminala. Za to izberemo samo želeno možnost in se bo pojavila na namizju.
Na namizje lahko dodamo tudi bližnjico katere koli aplikacije, tako da se pomaknemo na seznam aplikacij in s trenutnim pritiskom na ikono želene aplikacije seznam aplikacij izgine in namizje se prikaže tam, kjer ikono lahko pustimo tam, kjer je bolje videti.
Če želite premakniti kateri koli predmet, ki ga imamo na mizah, pritisnite nanj nekaj sekund, dokler telefon za sekundo ne zavibrira, nato pa ga lahko premaknemo na drugo namizje, na drugo mesto v njem ali ga odstranimo z namizja (ne telefona) ) odnese v koš, ki se pojavi v spodnji vrstici, kjer je bil nekdaj kvadrat.

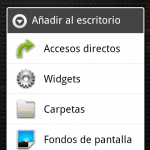
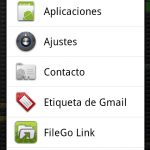
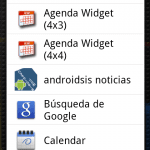
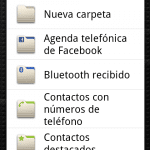

To rdeče besedilo s tem ozadjem boli oči, ničesar ne morete prebrati!
kliknite na sliko in se poveča, za naslednje bom spremenil barvo 🙂. Vse najboljše
Žal nisem ničesar razumel v vadnici
Kako lepo ... Niti hvaležen niti plačati.
Za spremembo ... Hvala!
cenjeno je, vendar bi lahko spremenili rdečo barvo pisave. O čem ste razmišljali, ko ste ga obarvali rdeče? : S xD
ampak res dobra objava
hvala, vadnica mi je bila zelo všeč, hvala, ker ste si vzeli čas za poučevanje drugih.
Najlepša hvala za članek. Zdelo se mi je zelo koristno za tiste, ki smo začeli z Androidom.
Edino, da ne uspe ... Razumem, da je bila ideja nadaljevati, toda za datum imam vtis, da so vas nekateri spojlerji iz zgornjih komentarjev vrgli nazaj.
Svetujem vam, da nadaljujete s tem delom, saj "novinec" v tem Androidu zelo težko najde "osnove". Vstopite na forume in domnevamo, da vsi vemo, kar močno olajša iskanje vodnika, narejenega na ta način, korak za korakom, da vse razumete. Celo glosar.
Še enkrat hvala in razveselite !! Mnogi od nas bomo to iskreno cenili !!
Hvala Yago. Nameravam nadaljevati s tovrstnimi vajami, težava je v času 🙂
Upam, da bom kmalu objavil še dva ali tri različne vidike Androida. Vse najboljše
Ne zahvaljujoč tebi. Seveda boste razumeli, da vas nisem nameraval hititi, preprosto vas spodbujam k pisanju tovrstnih člankov in v tej vrstici.
Salu2
Odlično, veselimo se več takšnih vaj, hvala
Zelo dobro, všeč mi je bilo, vendar traja dolgo, da se namesti, in bojim se, da tega ne bom mogel storiti.
Obrnil se bom na nekoga iz telcela. Hvala vam
Vaša vadnica mi je pomagala, zahvaljujem se Yagu in tudi zahtevi, da pripravite še nekaj za nove lastnike tega OS. Tam bi bil dober glosar izrazov.
Lep pozdrav.
Zelo dobro delo.
V veliko pomoč tistim, ki smo začeli.
Hvala lepa.
Moj telefon je zaklenjen, imam kodo za odklepanje in on mi ne prikaže možnosti kode, zato ne morem vnesti kode.
Zato je ne morem uporabiti, rad bi vedel, kako mi lahko pokaže to možnost, ker za zdaj lahko kličem samo v sili
hvala onasis
Moj telefon je zaklenjen, imam kodo za odklepanje in on mi ne prikaže možnosti kode, zato ne morem vnesti kode.
Zato je ne morem uporabiti, rad bi vedel, kako mi lahko pokaže to možnost, ker za zdaj lahko kličem samo v sili
hvala onasis
kje je potem odgovor
zelo dobro, upam na več vadnic, saj imam veliko dvomov in želim se naučiti, kako kar najbolje izkoristiti svojo ekipo in jo narediti funkcionalno, hvala
Na moji samsung galaxy fit, da se kot vrstica na začetnem zaslonu Google G ne prikaže, lupita in mikrofon se ne prikažejo, kako naj jih postavim? narazen želim, da google vedno pade, ko dam internet, kako to naredim?
Pozdravljeni, rad bi vprašal, kako lahko dobim klice v sili, saj mi mobilni telefon od včeraj ne omogoča klica na druge mobilne telefone. No, če mi lahko pomagate, hvala
Kot začetnik na področju računalništva sem star več kot osemdeset let in ga komaj uporabljam, odkar je novo majhno podjetje z imenom Microsoft želelo predstaviti novi operacijski sistem DOS na trgu. Vse bolj jedrnat in v nekaterih primerih izginil .
Danes imam zase, da ponudniki uporabnike preprosto prezirajo in jih imajo za brezoblično množico pubertetov, ki z vsemi temi pripomočki posredujejo podatke iz zadnjega zadetka, naročajo pico ali preprosto dajo fotografijo mravlje, ki je pritegnila njihovo pozornost. . Nič kratkega, kar je pomembno, in zato je zelo zaskrbljujoče, če tega ne dosežemo.
Če torej ne vem, kako konfigurirati namizje ali kako prenesti datoteko na drug medij, bodite potrpežljivi. Jutri v klubu ali pri Facu vprašam Miguela, kaj mislim, da ve, in zadeva je rešena. In če mi ne bo uspelo, me tudi ne skrbi, ker je globoko v sebi zadeva nepomembna, saj gre za igračo, ki traja toliko časa, kolikor traja baterija in potem bo prišla novejša.
Zato pozdravljam vsako pobudo, ki služi razjasnitvi stvari. Pri starih ljudeh, ki tega ne morejo prenesti, lahko samo upamo, da se javnost zaveda te krivde, se udari po prsih in jo poskuša rešiti. Vedno je bilo tako.
Čestitke za delo in zelo hvaležni za to. Nadaljujte, če bomo mnogi od nas to cenili.