Zagotovo ste mnogi že vajeni sodelovanja Chrome OS. Od svoje uvedbe na trg je od takrat dobil veliko privržencev je prevladujoč operacijski sistem v majhnih prenosnikih. Tako imenovani ChromeBook je ena najbolj vsestranskih naprav na trgu. Zaradi majhnih dimenzij je transport zelo enostaven, zato so kot nalašč za uporabo v šolah ali na potovanju. Se pravi majhen, a odličen prenosnik, zaradi katerega se bomo odrezali brez pametnega telefona.
Veliko uporabnikov, ki celo vodijo pomemben nastajajoči trg, ne ve za njegov obstoj ali se preprosto ne zaveda vseh možnosti, ki nam jih ponuja. Da je poceni in zelo preprost, ne pomeni, da se ta OS ne more prilagoditi našim potrebam, še manj pa, če upoštevamo, da je njegov ustvarjalec Google. Tako da lahko izkoristite Chorme OS kar najbolje, spodaj razlagamo vrsto bližnjice, triki in vadnice. Vsi so preprosti in zelo uporabni.
Bistvene bližnjice
Tako kot ostali operacijski sistemi tudi za lažjo interakcijo z uporabnikom Chrome OS vključuje nekaj bližnjic (kombinacije tipk), s katerimi lahko prihranimo veliko časa in veliko preglavic. Najbolj zanimiva so naslednja:
- Dodajte spletno mesto med priljubljene:Ctrl+D
- Postavite kazalko v naslovno vrstico:Ctrl+K
- Dodajte "www." in ».com« v naslovni vrstici: Ctrl + Vrnitev
- Naredite posnetek zaslona: Ctrl + Preklopi okno
- Med obiskom spletne strani se hitro pomaknite po zaslonu: Ctrl + gor / dol
Če potrebujete posebno bližnjico ali želite ogovarjati tiste, ki so vam dosegljivi, samo pritisnite kombinacijo Ctrl +?. To bo odprlo "navidezno tipkovnico" na zaslonu ChromeBooka, ki s pritiskom na vsako od tipk pokazal vam bo obstoječe kombinacije s pritisnjeno tipko in njegovo ustrezno funkcijo.
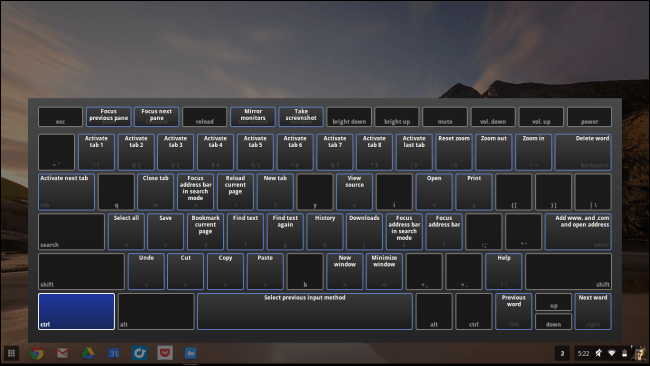
Navidezna tipkovnica, ki pri pritisku kombinacije tipk Ctrl +? Prikaže kombinacije bližnjic
Dodajte starševski nadzor
Kot sem že omenil, je Chrome OS operacijski sistem, zasnovan za majhne prenosnike. Zato je ni mogoče uporabiti za programe ali zahteve, ki zahtevajo veliko strojne opreme SO za majhne potrebe, takojšnje potrebe ali za poučevanje.
Mladi študentje zelo pogosto kupujejo ChromeBook. So popolni kot prvi prenosnik, z lahkoto opravljajo tudi majhna dela v šoli (in so najcenejša).
Če želite na otrokovem Chromebooku vzpostaviti starševski nadzor, bodisi za nadzor dostopa do interneta ali omejitev nekaterih spletnih mest, morate slediti naslednjim korakom:
- Ustvarite zaščiteni uporabniški račun. Če želite to narediti, morate na glavnem začetnem zaslonu seje klikniti "Dodaj uporabnika".
- Nato boste morali izberite uporabnika, ki bo nadzoroval in bo upravljal vse dejavnosti zaščitenega uporabnika.
- Kasneje, očitno, moraš ustvarite otrokov profil. Da boste vedeli, kakšen je vaš račun, ga je priporočljivo ustvariti z osebnim imenom in preprostim geslom, na ta način se boste izognili nesporazumom.
- za ogled nadzorovanih dejavnosti uporabnikov preprosto pojdite na skrbniški račun in sledite naslednji poti: Nastavitve> Uporabniki. Če želite omejiti dostop do interneta ali samo do določenih spletnih mest, morate omogoči Varno iskanje in odprite podokno nadzorovanih uporabnikov.
Skratka objavili bomo a nova vadnica za Chrome OS namenjena predvsem sinhronizirajte in delajte vzporedno z Androidom. V veliko pomoč bo, če se bo vse sinhroniziralo in posodobilo.
