
Včasih moramo skenirati dokumente in uporabiti računalnik, ki bi ga lahko shranili, odvisno od tega, ali ga imate model iz Samsungove linije Galaxy. Naprava to naredi brez namestitve kakršne koli aplikacije, zato se boste celo prihranili pred prenosom orodja v telefon.
Samsung Galaxy ima optični bralnik kot skrito aplikacijo kar bo v našem vsakdanjem dnevu zelo koristno, če boste morali skenirati kos papirja in ga poslati po e-pošti. Natančno morate narediti nekaj korakov in narediti kopijo tega informativnega lista, da ga klonirate s fotoaparatom.
Kako skenirati dokumente s Samsung Galaxy
Orodje je integrirano v sloj One UI, od 2. leta naprej jo lahko uporabljate, če imate prejšnjo, morda ne boste prišli do nje. Če želite, lahko skenirate folije, pisma, papirje z računi, dokumente in celo fotografije.
Če ga želite aktivirati, sledite naslednje korake, da dosežete optični bralnik vašega Samsung Galaxy:
- Odprite kamero naprave Samsung Galaxy
- Kliknite ikono zobnika, da odprete nastavitve fotoaparata, in kliknite Scene Optimizer
- Že v meniju Scene Optimizer in preverite, ali je aktiviran
- Zdaj aktivirajte možnost Optično branje dokumentain ga lahko izkoristite

Ko aktivirate to možnost, morate znova odpreti kamero, se osredotočite neposredno na papir ali dokument, ki ga želite optično prebrati, in kliknite zaslon, da začnete optično branje. Ko kliknete nanj, se vam prikaže rumen okvir.
Optični bralnik običajno samodejno zazna dokument kar pomeni, da bo vsako stvar prilagodil in jo poslal na telefon ter nato poslal na želeno mesto. Funkcija je na voljo od One UI 2.0 naprej, v tej funkciji uživa tudi najnovejši One UI 2.5.
Scan Shot: skeniranje dokumentov
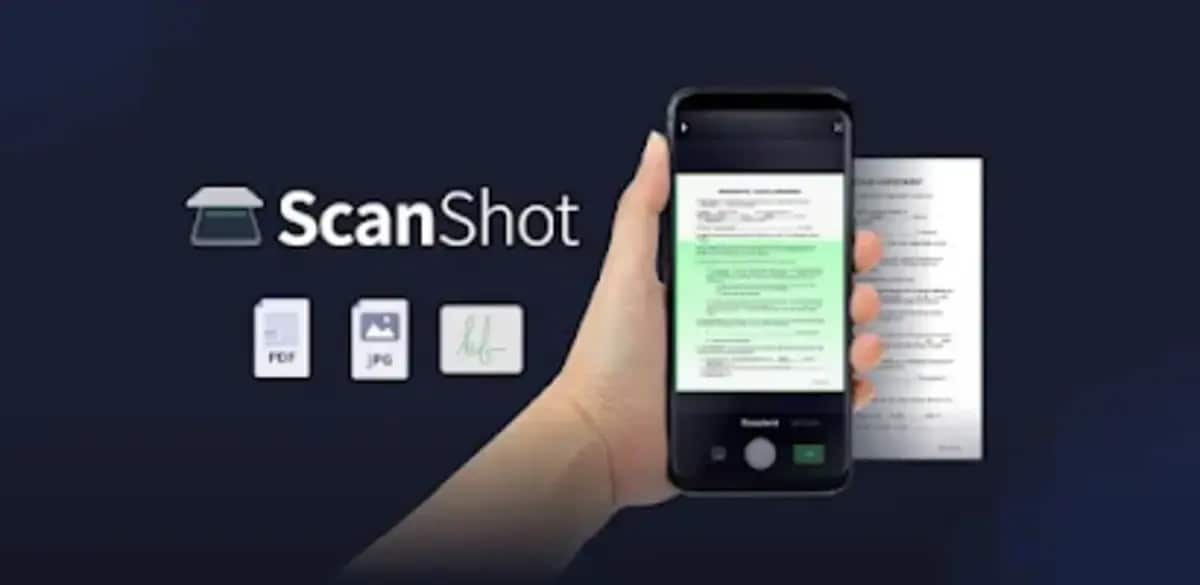
A odlična aplikacija za skeniranje katerega koli dokumenta ki jih imate pri roki in Uporaba kamere je Scan Shot, ki se osredotoča na ustvarjanje PDF-ja iz slike. Običajno deluje precej dobro na katerem koli telefonu, tudi na Samsung Galaxyju v modelih z Androidom, višjim od različice 5.0, poleg tega potrebujete napol spodobno kamero, da lahko jasno zajamete sliko, kar je na koncu tisto, kar iščete. .
Potrebujete le malo dela z njim, dajte dovoljenje za kamero in shranjevanje, prvi uporabite glavni zadnji senzor, lahko pa tudi sprednjega. Sicer pa To običajno shrani slike v galerijo, čeprav je to spremenljivo, saj ima mapo, kjer običajno končajo.
Za varno in hitro skeniranje dS programom Scan Shot morate narediti naslednje: Skenirajte dokumente:
- Prva stvar bo prenos aplikacije na vašo napravo (okvir spodaj)
- Trikrat pritisnite "Nadaljuj" in odstranite pasico z "X"
- Pri skeniranju imate več možnosti, "Skeniraj dokument", »Skeniraj knjigo«, »Skeniraj ID« in številne druge, vključno s kodo QR, ki jo vidite na postaji, v baru ali na določenem mestu, v našem bomo želeli skenirati dokument
- Dodelite dovoljenja, tista, ki pravi "Dovoli ScanShotu fotografiranje in snemanje videoposnetkov", kliknite "Med uporabo aplikacije"
- Pustite možnost »Dokument« in to postavite spodaj in pokažite nanj, kliknite gumb za zajem in počakajte, da ga pretvori v želeno obliko, izberite PDF
- Pritisnite »Shrani« in to je to, tako enostavno je optično prebrati dokument
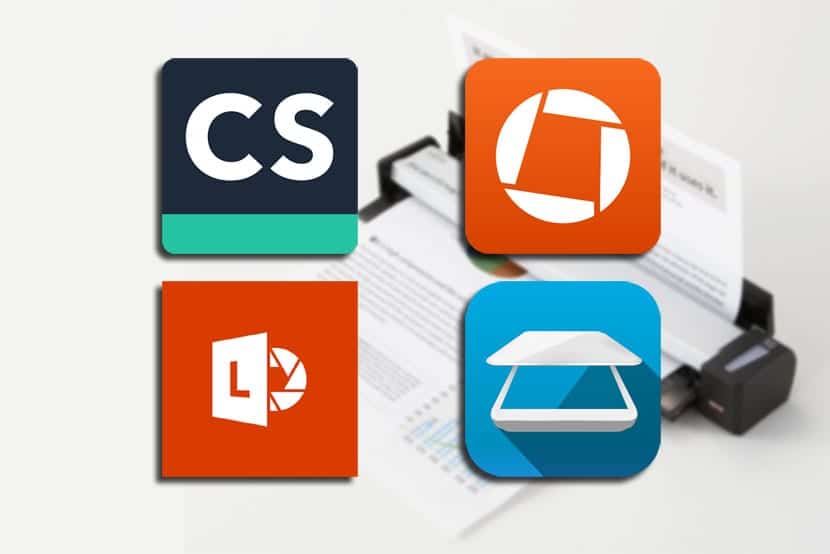
TapScanner, najboljši skener dokumentov
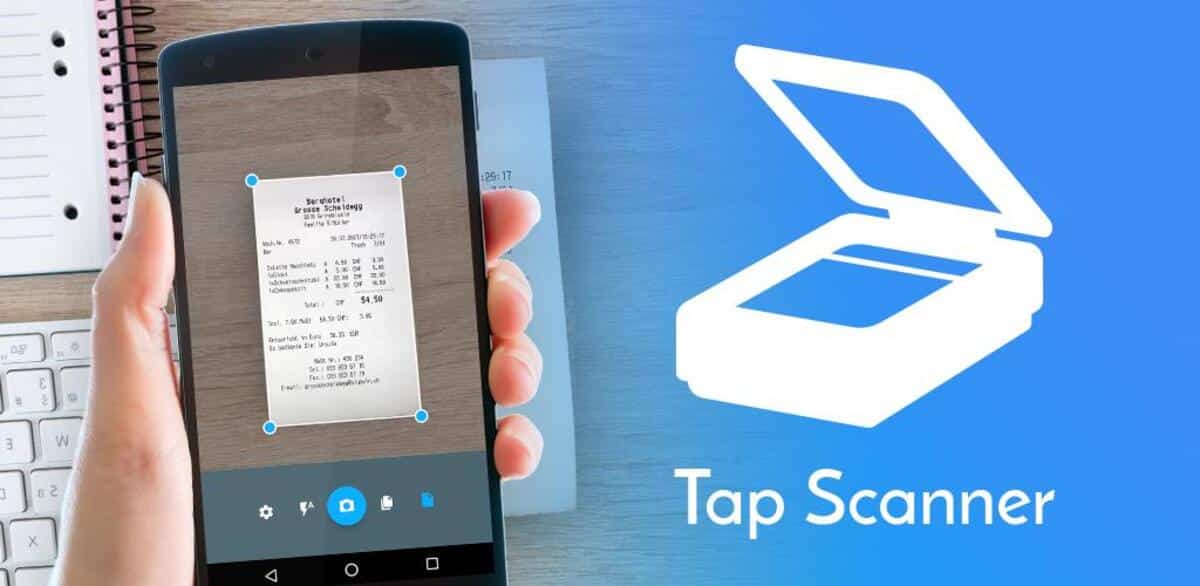
Trenutno je med najboljšimi skenerji na trgu, saj je lahka aplikacija in ne zahteva najnovejše različice Androida, deluje od različice 4.0 naprej. TapScanner je zanimiva aplikacija, saj običajno skenira več kot dokumente svoje, fotografije, ustvarjanje različnih formatov razen PDF in več.
Ko dobite rezultat, vam omogoča, da ga delite prek aplikacij, kot je WhatsApp ali e-pošto, ima bližnjice za to. Ima možnost skeniranja DNI, če ga morate poslati uradnemu organu, vaši banki ali kar koli drugega, kar želite početi v vsakdanjem življenju, vse s strokovnostjo.
Uporaba tega pripomočka bo preprosta, podobna prejšnji, narediti morate le te korake:
- Najprej prenesite aplikacijo v svojo napravoSpodaj imaš konkretno povezavo
- Po namestitvi vas bo pozval, da uporabite kamero, ko odprete katero koli dejanje, medtem ko bo v vaši napravi potreben tudi prostor za shranjevanje
- Po tem kliknite »Skeniraj dokument« in se obrnite proti kameri ta stvar je lahko papir, knjiga ali nekaj, kar želite pretvoriti v sliko, potem imate možnost, da to pretvorite v PDF in slikovno obliko (več primernih)
- Ko končate, kliknite »Shrani« in izberite mesto, kjer bo končano, privzeto gre v »Prenosi«, vidno v »Galeriji« vašega telefona, če želite, ga lahko premaknete na drugo mesto
Z iScannerjem
Orodje iScanner je v trgovini Google Play na splošno dobro ocenjen za skeniranje, ki je običajno hiter v tej funkciji. Eno priporočilo je, da ko ga odprete, podelite tri dovoljenja, ki jih bo zahteval za zagon, pri čemer uporabite kamero kot glavni element, sicer deluje podobno kot prejšnje.
Ena od pomembnih vrednosti tega orodja je urejanje projektov, ki jih shranite, če želite, da se besedilo v njem prikaže bolj vidno, ga med drugimi spremembami popolnoma spremenite. Je zanimiv urejevalnik, lahko naložite slike, poljubno besedilo, dodate nalepke in drugi elementi.
Je brezplačna aplikacija z majhno oglaševalsko pasico preživeti in že presega 10 milijonov prenosov v Trgovini Play. Skupna ocena je 4,4 zvezdice, s številnimi resnično pomembnimi in dragocenimi funkcijami za splošnega uporabnika.
