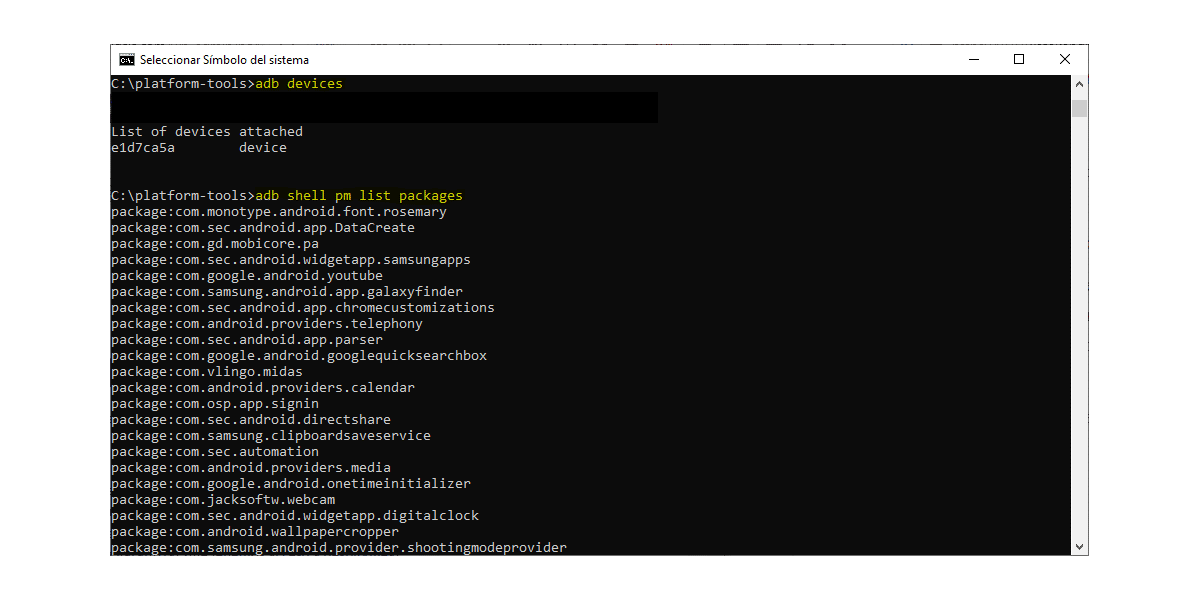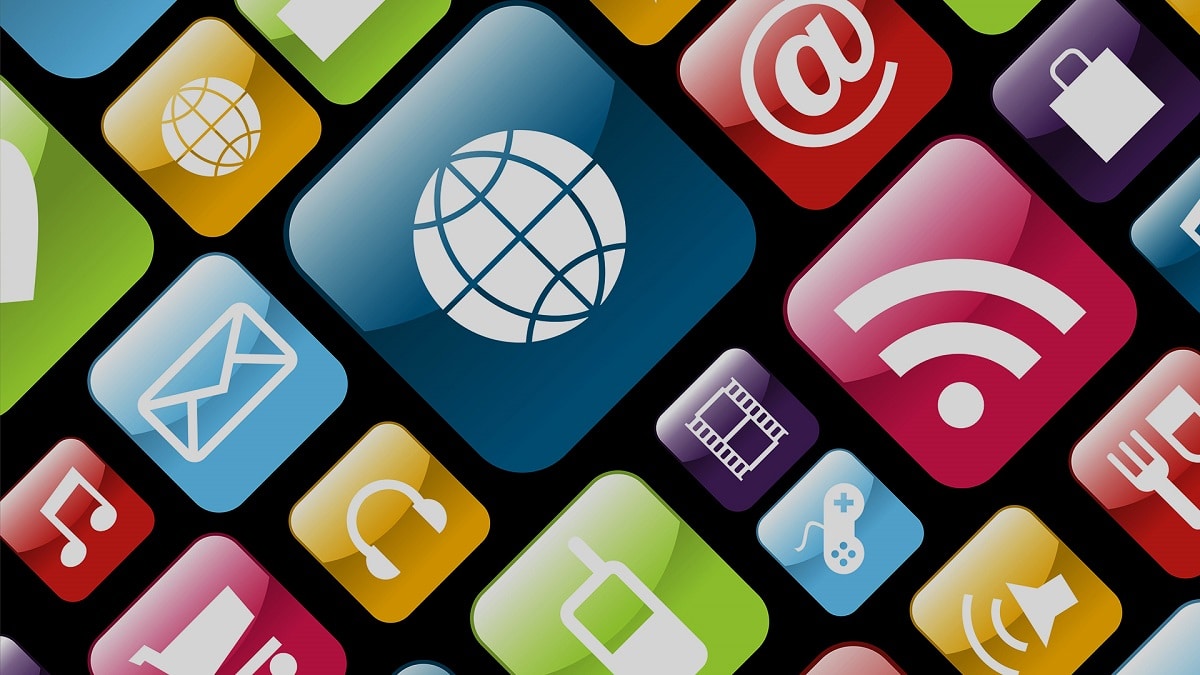
Odstranite vnaprej nameščene programe v Androidu, poznan kot bloatware, je bil vedno (in žal bo še naprej) problem, ki ga trenutno noben proizvajalec ni pripravljen popolnoma izkoreniniti s svojih terminalov. Na srečo so operaterji pred leti opustili to sovražno prakso in danes se moramo boriti le s programsko opremo proizvajalcev.
Toda s to težavo smo naleteli ne samo v Androidu, ampak tudi prisoten je tudi v iOS-u, saj Apple tudi vztraja, da še naprej vključuje aplikacije, ki jih praktično nihče ne uporablja, na primer aplikacijo Mail za pošto, glasovne beležke, kompas, borzo ... Seveda je rešitev za odpravo (ne zares odpravo) aplikacij preprostejša kot v Android.
Ko govorimo o bloatware-u ali vnaprej nameščeni programski opremi, ki je mnogi uporabniki ne uporabljajo, ne smemo govoriti le o aplikacijah, ki jih proizvajalci namestijo, ampak tudi o todas in vsako aplikacijo, ki jo Google postavi s čeveljnikom v vsakem pametnem telefonu, ki s sistemom Android doseže trg.
Odstranite vnaprej nameščene aplikacije v Androidu z ADB
Večina proizvajalcev že več let uporabnikom onemogoča dostop do sistema, da bi spremenili namestitev ROM-jev po meri ... Na srečo, če nimajo korenskih dovoljenj za terminale, ni težava, saj imamo druge metode, ki nam omogočajo, da izvajamo isto funkcijo: odstranite vnaprej nameščene aplikacije v našem terminalu.
Potrebujemo samo aplikacijo Google ADB za razvijalce, ki nam s preprostimi terminalskimi ukazi omogoča odstranjevanje vseh aplikacij, ki jih ne želimo videti v naši napravi. Če želimo odstraniti vnaprej nameščene programe, ne da bi v naši napravi Android pustil sled izvedite 4 korake, ki sem jih podrobno opisal spodaj:
Omogočite možnosti za razvijalce

Prva stvar, ki jo moramo storiti, je omogoči možnosti za razvijalce, saj brez teh aktiviranih ne bomo mogli izvesti naslednjega koraka, v katerem moramo aktivirati način odpravljanja napak USB.
Če želite v Androidu aktivirati možnosti za razvijalce, moramo odpreti meni, v katerem je številka gradnje naše različice Androida. Te informacije so običajno na voljo v meniju Sistem ali Informacije na telefonu.
Če te možnosti ne najdete v menijih, lahko poiščite v iskalnem polju najdete na vrhu menija z nastavitvami, z izrazom "kompilacija" brez narekovajev.
Omogoči način za odpravljanje napak USB

Drugi korak, ki ga moramo narediti, je omogoči način odpravljanja napak USB, način, ki nam omogoča dostop do terminala prek USB-ja. Brez tega koraka aplikacija, ki jo bomo uporabljali, nikoli ne bo mogla komunicirati z napravo.
Če želite aktivirati način za odpravljanje napak USB, dostopamo do Možnosti razvijalca na voljo v meniju Sistem, poiščemo razdelek za odpravljanje napak in aktiviramo stikalo USB razhroščevanje.
Prenesite aplikacijo ADB
V naslednjem koraku moramo s tega prenesti aplikacijo ADB povezava in kliknite Kako prenesti orodja za platformo SDK za Windows / Mac o Linux odvisno od operacijskega sistema, ki ga uporabljamo. Po prenosu datoteko razpakiramo (ničesar ni treba namestiti).
Izbrišite aplikacije
Prva stvar, ki jo moramo storiti po izvedbi vseh zgoraj opisanih korakov, je povežite naše naprave z računalnikom. Takrat se bo na zaslonu prikazalo sporočilo, ki nas vabi, da omogočimo odpravljanje napak USB s ključem RSA. Ta postopek služi temu, da imamo dostop do naprave, da je naprava res naša.
Nato odpremo ukazno okno našega operacijskega sistema in dostopamo do poti, kamor smo prenesli ADB, da začnemo postopek, ki nam bo omogočil odstranite korenske programe iz naše naprave, ne da bi pri tem ostali sledovi.
Potem pišemo v ukazno vrsticos "adb shell pm list paketi" brez narekovajev za prikaz seznama z vsemi aplikacijami, nameščenimi v našem računalniku.
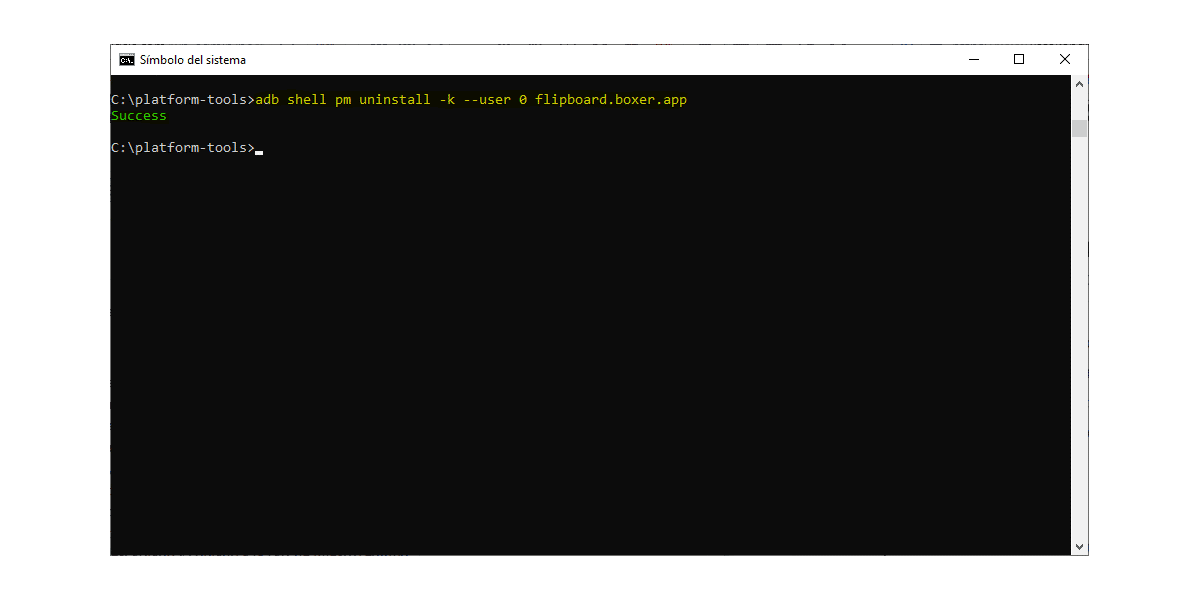
Ko smo našli ime aplikacije, ki jo želimo odstraniti, napišemo "adb shell pm uninstall -k –user 0 ime-paketa" brez narekovajev. Moramo ime-paketa zamenjajte z imenom aplikacije, ki jo želimo odstraniti, kar je v tem primeru flipboard.boxer.app.
Odstranite vnaprej nameščene aplikacije v Androidu s programom AppControl
Preprostejša možnost, ki je na voljo samo za Windows, je uporaba aplikacije ADB App Control, aplikacije, ki rzamenjajte ukazni vmesnik z enim od oken, kjer lahko hitro izberemo programe, ki jih želimo odstraniti iz naše naprave.
Za uporabo te aplikacije moramo najprej Omogočite možnosti za razvijalce y Omogoči način za odpravljanje napak USB, kot smo pojasnili v prejšnjem poglavju.

Aktivirajte možnosti za razvijalce
Če želite v Androidu aktivirati možnosti za razvijalce, moramo odpreti meni, v katerem je številka gradnje (v meniju Sistem / Informacije na telefonu) naše različice Androida in večkrat pritisnite, dokler se ne prikaže sporočilo, da smo pravilno aktivirali možnosti za razvijalce.

Če želite aktivirati način za odpravljanje napak USB, dostopamo do Možnosti razvijalca na voljo v meniju Sistem, poiščemo razdelek za odpravljanje napak in aktiviramo stikalo USB razhroščevanje.
Ko aktiviramo te možnosti, prenesemo aplikacijo Nadzor aplikacij ADB, aplikacija, ki je trenutno na voljo samo za WindowsZato tega operacijskega sistema ne uporabljate, morali boste uporabiti metodo ukazne vrstice, razloženo v prejšnjem razdelku.
Ko prenesemo aplikacijo, povežemo napravo Android z računalnikom in jo zaženemo. Prijava ADB App Control je izvedljiva in vključuje vse datoteke, potrebne za delovanje, zato ne bo nameščena v našem računalniku.
Ko ga zaženete prvič, bo prenesel vrsto datotek in ikon aplikacij za prikaz informacij na veliko bolj grafičen in podroben način.
Aplikacija bo prikazala menije v angleščini, jeziku, ki ga lahko spremenimo na vrhu aplikacije, kliknite črke ES, da se prikažejo vsi razpoložljivi jeziki, med katerimi Vključena je španščina, kot lahko vidimo na naslednjih slikah.
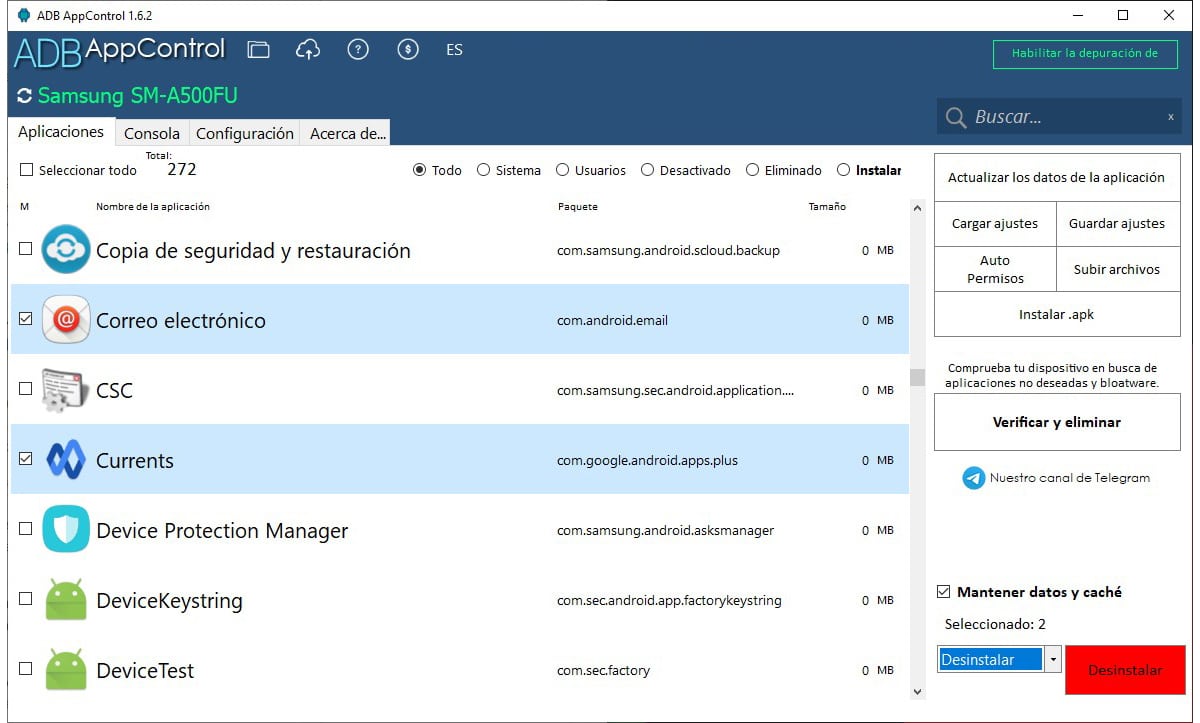
Če želite odstraniti programe iz naše naprave, se moramo le pomakniti skozi okno, kjer so prikazane vse aplikacije v naši napravi, izberite jih in pojdite na desni stolpec.
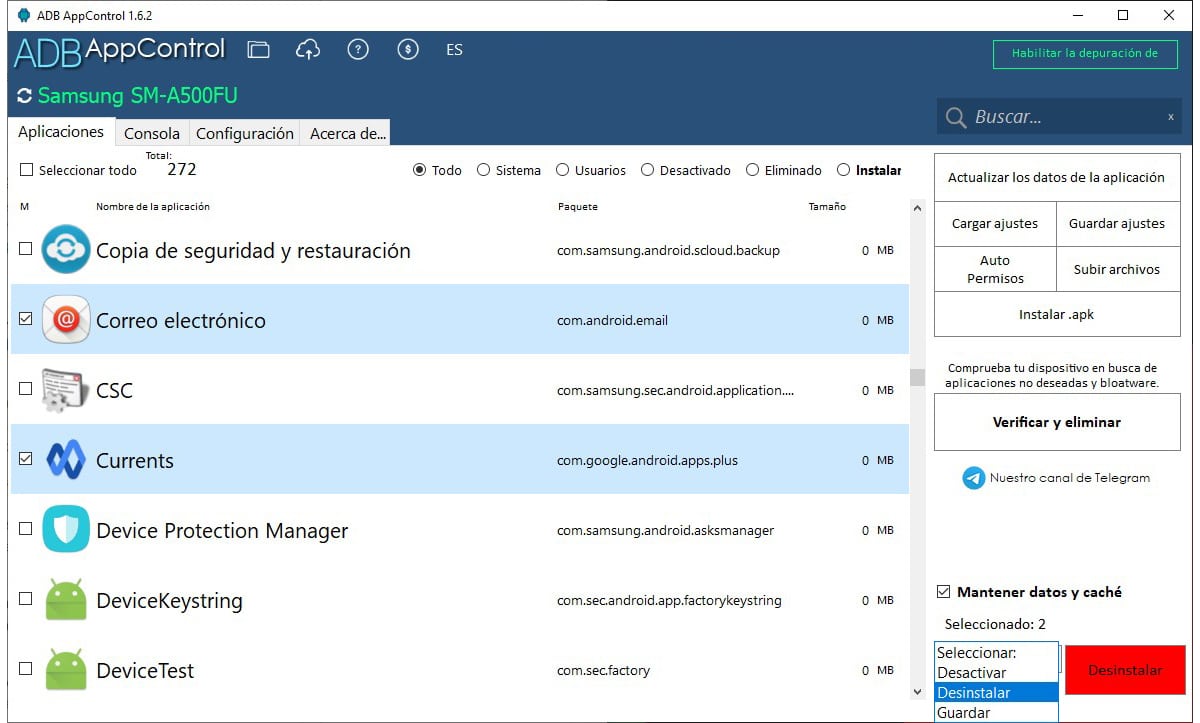
V tem stolpcu izberemo Odstranite v polju z možnostmi, počistimo možnost Hranite podatke in predpomnilnik (če želite odstraniti vse podatke iz aplikacije) in kliknite Odstrani.
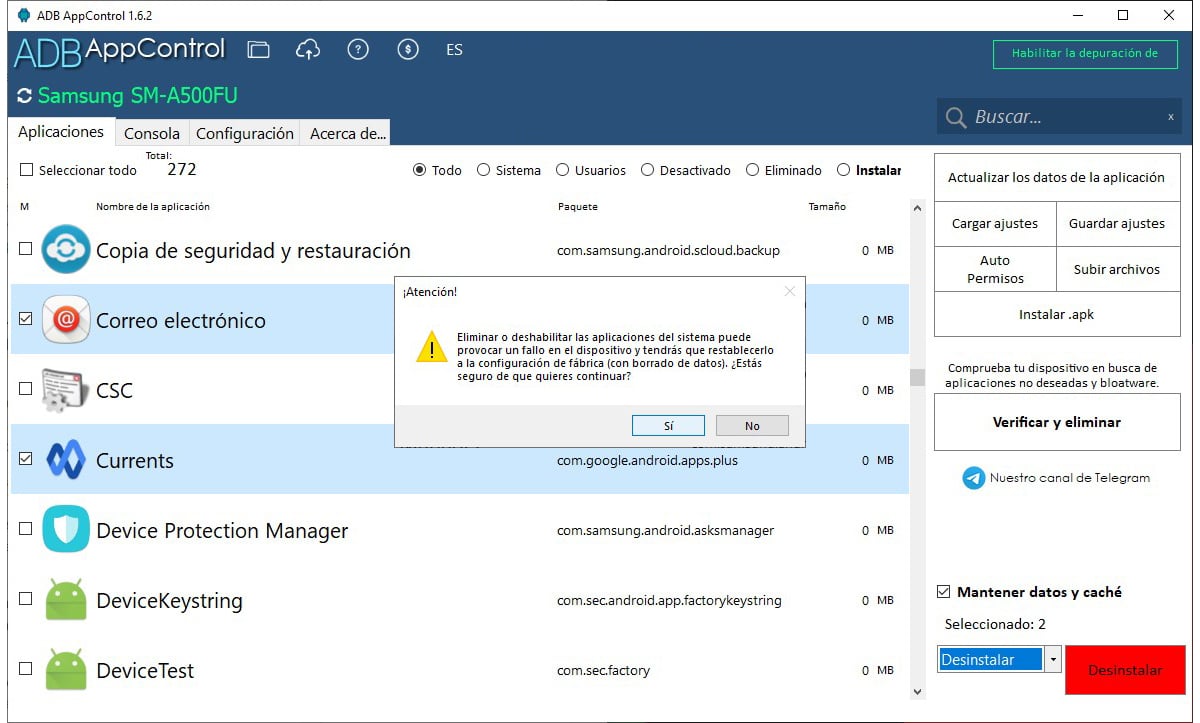
Prikaže se sporočilo, ki nas obvešča, da če odstranimo katero koli aplikacijo iz sistema, bomo morda prisiljeni napravo obnoviti iz nič, kar pomeni, da izgubimo vse podatke, ki smo jih shranili. Kliknite Da.
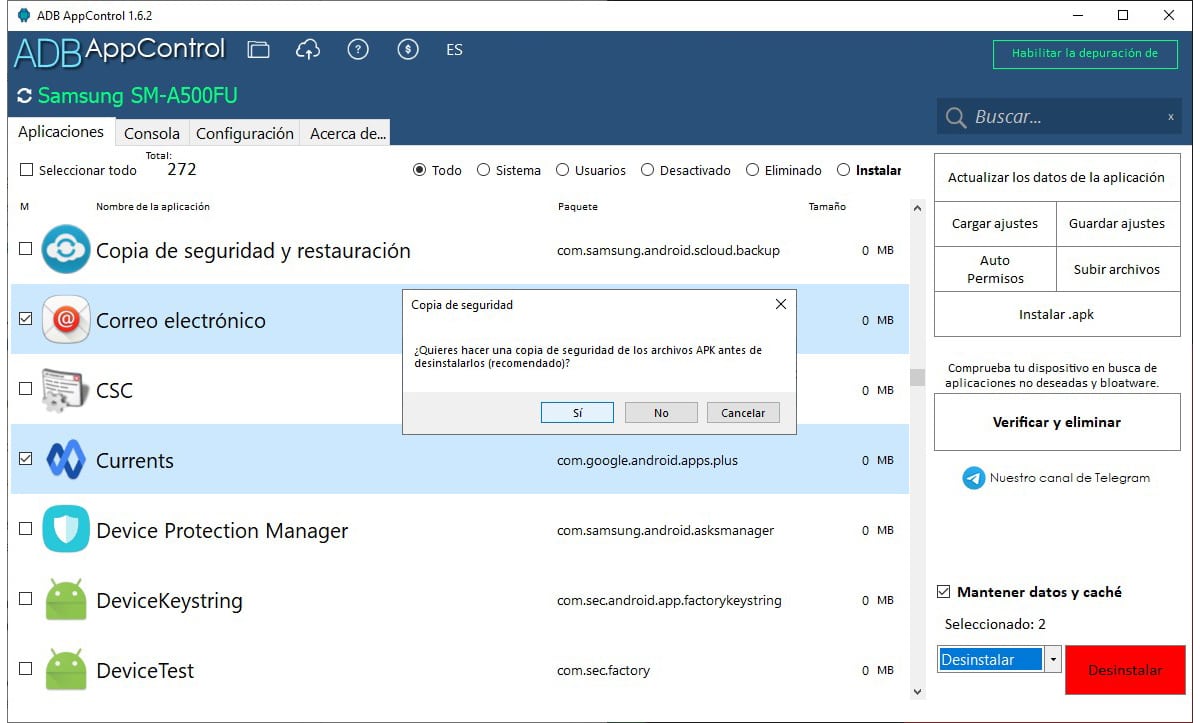
Če želimo te aplikacije obnoviti, potem ko so bile odstranjene, nas aplikacija k temu povabi varnostno kopijo. Priporočljivo je, vendar ni obvezno.
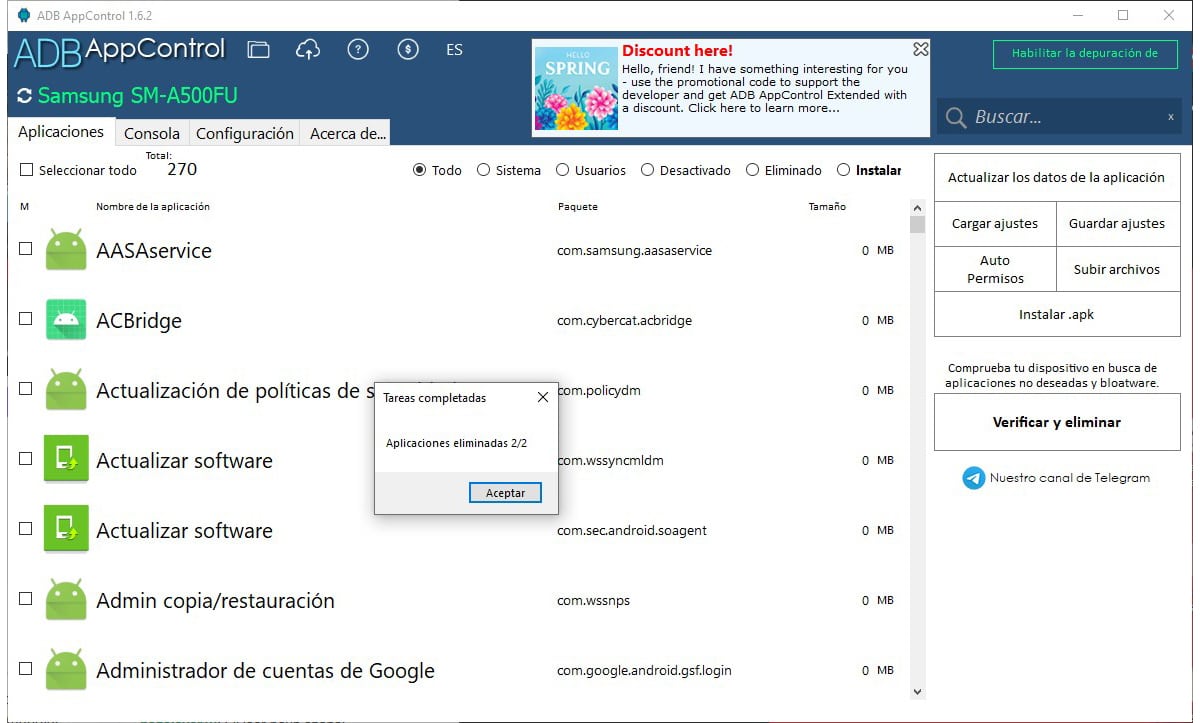
Ko aplikacije popolnoma odstranite, v aplikaciji bo prikazano konfiguracijsko sporočilo.
Onemogočite aplikacije v Androidu, ne da bi jih odstranili

To je postopek lažje odstranjevanje aplikacij iz našega sistema, vendar pušča sledi, zato lahko najdemo bližnjice do aplikacij, ki jih odstranimo iz računalnika, medtem ko uporabljamo terminal, bližnjice, ki nas vabijo, da aplikacijo znova namestimo.
Čeprav je to najpreprostejša možnost, pušča sled zlahka najdemoZato je to prva možnost, ki je na voljo zaradi svoje preprostosti, a najmanj priporočljiva, če želimo popolnoma pozabiti na programe, ki jih proizvajalec namesti na vse svoje naprave.
Če želite onemogočiti aplikacije v Androidu, moramo dostopati do nastavitev naših naprav, kliknite na aplikacije in izberite aplikacijo, ki jo želimo deaktivirati. V možnostih aplikacije možnost Odstrani / onemogoči.
Če možnost Disable je zatemnjen, to ni na voljo, zato je edina možnost, da ga deaktivirate, z uporabo aplikacije ADB bodisi prek ukazne vrstice (na voljo v operacijskem sistemu Windows, macOS in Linux) bodisi z aplikacijo ADB AppControl, aplikacijo, ki je na voljo samo za Windows.
Upoštevati
Vse metode, ki sem vam jih predstavil v tem članku, nam omogočajo popolno ali delno odstranitev aplikacij iz naše naprave, aplikacij, ki Ponovno bodo na voljo, če obnovimo svojo napravo.
To je zato, ker ko je postopek izveden, sistem obnovi ROM, ki ga je shranil z najnovejšo različico operacijskega sistema, razen če prejšnje različice operacijskega sistema obnovimo iz proizvajalčevega ROM-a.
Edini način, da lahko vnaprej nameščene aplikacije za vedno odstranimo na naši mobilni napravi, je kot prej, tako da spremenimo ROM naprave, kar je zaradi omejitev proizvajalcev nikakor ne moremo storiti, vsaj na najnovejših napravah.
Z uporabo drugačnega ROM-a, kot ga ponuja proizvajalec, vključuje samo programe, ki jih je vključil njegov ustvarjalec. Če imate nekaj let staro napravo in ji želite dati drugo priložnost, odstranitev vnaprej nameščenih aplikacij ni rešitev, ki jo iščete, saj je tisto, kar potrebujete, namestite ROM, ki popolnoma ustreza vaši strojni opremi.