
Aj keď sa veľkosť notebookov v posledných rokoch výrazne zmenšila, veľkosť obrazoviek Smart TV vzrástla prakticky bez obmedzenia, a to rovnakou cestou ako v prípade smartfónov, aj keď v menšej miere. medzi 6 a 7 palcami.
Notebooky, ktoré sú momentálne na trhu, nám ponúkajú veľkosť obrazovky od 13 do 16 palcov vo väčšine prípadov, keď si však chceme rýchlo vychutnať hry, filmy alebo obľúbené série obrazovka má malú veľkosť, najjednoduchším riešením je použitie televízora, ako sú tieto inteligentné televízory, ktoré si môžete zakúpiť na PcComponentes.
Je však pravdepodobné, že v miestnosti, kde sme, nemáme pripojenie antény, takže logické je myslieť si, že toto riešenie nevyhovuje našim potrebám. Ale to tak nie je, pretože našťastie pre každý problém súvisiaci s počítačom existuje riešenie v 99% situácií a tento prípad nie je výnimkou.
Tu vysvetľujeme, ako môžeme pripojte notebook k Smart TV aby ste videli obsah zobrazený na väčšej obrazovke, či už sledujete naše obľúbené filmy alebo seriály, sledujete televízny program alebo jednoducho pracujete s väčším priestorom na obrazovke, aby ste otvorili všetky potrebné aplikácie.
Pripojte notebook k Smart TV
Pomocou kábla HDMI

Najrýchlejším spôsobom pripojenia notebooku k inteligentnej televízii je použitie a kábel HDMI. Ak má vaša inteligentná televízia rozlíšenie FullHD (1920 × 1080) prakticky akýmkoľvek káblom HDMI, môžete do nej odosielať obrazové aj zvukové signály.
Ak má však naša Smart TV rozlíšenie 4K a náš notebook je schopný ponúknuť toto rozlíšenie prostredníctvom portu HDMI budeme potrebovať kábel HDMI 2.1 Ak chceme naplno využiť výhody, ktoré nám ponúka v porovnaní s HDMI 2.0, hoci pre nás funguje aj kábel HDMI 1.4.
HDMI 1.4 vs 2.0 proti HDMI 2.1
Zatiaľ čo HDMI 2.0 nám umožňuje pripojenie 4K pri 60 fps a ultraširokej podpore 21: 9, HDMI 2.1 nám ponúka 4K, 8K pri 120 fps. Šírka pásma pripojení HDMI 2.0 je 14.4 Gb / s pre 48 Gb / s pripojenia HDMI 2.1.
Pripojenia HDMI 2.1 sú kompatibilné s tvšetky formáty aj zvuk (DTS: X, eARC Dolby Atmos…), ako aj HDR video. Okrem toho zahŕňajú podporu herných funkcií, ako je variabilná obnovovacia frekvencia, režim automatickej nízkej latencie ...
Nájdeme tiež zariadenia s HDMI 1.4, spojenie že aj keď je pravda, že podporuje 4K pripojenie iba pri 24 fps.
Z portu USB 2.0 / 3.0
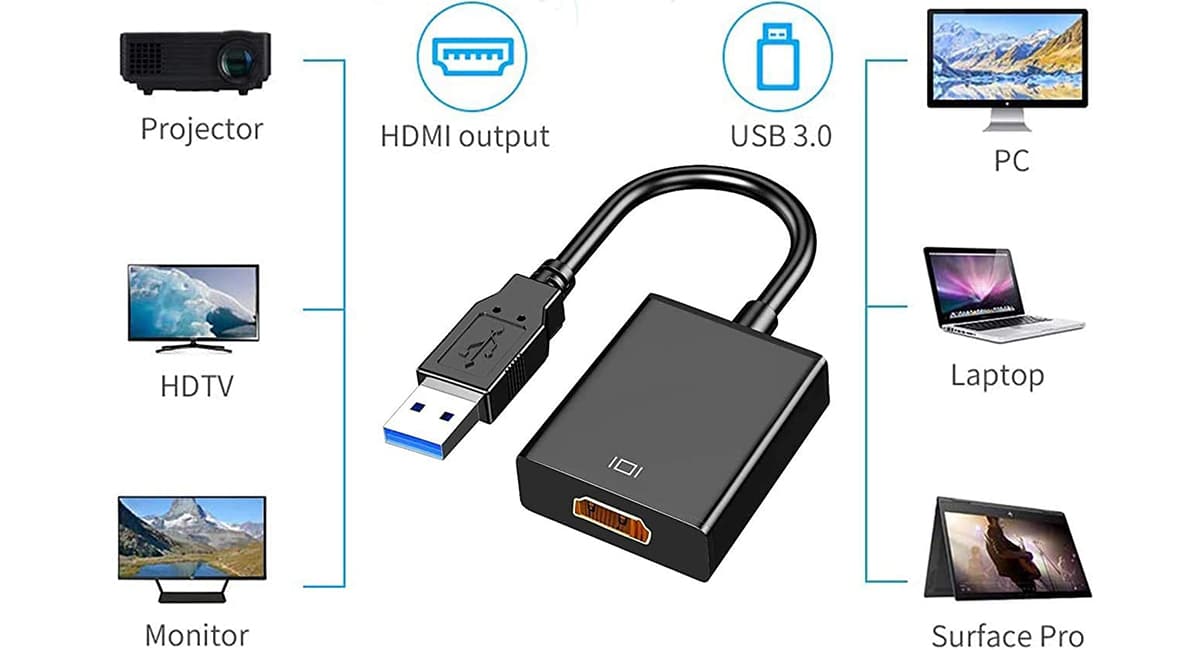
Ak váš laptop nemá pripojenie HDMI, ale má jeden alebo viac portov USB 2.0 alebo vyšších, môžete si kúpiť Adaptér USB na HDMI na odoslanie signálu z vášho počítača do televízie s rozlíšením 1920 × 1080 a 60 fps.
Pripojenie USB-C

Pripojenia USB-C, napríklad DisplayPort, sú najvyspelejšie čo sa týka video a audio funkcií. Tieto typy pripojení nám umožňujú získať zvukový aj obrazový signál z notebooku aj zo smartphonu a pripojiť ich priamo k našej inteligentnej televízii.
Používanie pripojenia DisplayPort

Ďalším spôsobom, ako sa môžeme pripojiť k Smart TV, je port DisplayPort. Tento typ pripojenia by sa mal stať priemyselným štandardom, pretože nám umožní viac funkcií ako technológia HDMI 2.1. tým, že ponúka podporu až 16k, podporu všetkých formátov HDR a zvuku, niekoľko simultánnych monitorov ...
Problém je v tom, že aj keď na trhu nájdeme monitory, ktoré tento typ pripojenia ponúkajú, na druhej strane je hľadanie inteligentných televízorov s týmto typom pripojenia stále trochu komplikované. Preto, ak plánujete kúpiť novú Smart TV, mali by ste myslieť na budúcnosť a s tým rátať ponúkajú pripojenie DisplayPort, najnovšia verzia je 2.0. Tento typ pripojenia sa používa v počítačových grafických kartách, pretože ponúkajú vynikajúcu kvalitu a minimálnu latenciu.
DVI pripojenie

Ďalším spôsobom, ako pripojiť náš notebook k inteligentnej televízii, je port DVI. Od tejto chvíle by však táto možnosť mala byť vždy na poslednú chvíľu vysiela iba videosignál (v analógovom a digitálnom formáte), ale nie zvukový signál, takže nebudeme môcť vysielať zvuk z nášho zariadenia do televízie.
Prostredníctvom systému Windows 10

Pokiaľ televízia má pripojenie k našej sieti Wi-Fi z nášho počítača spravovaného systémom Windows 10 budeme môcť signál odoslať priamo, bez potreby použitia akýchkoľvek zariadení tretích strán alebo iných aplikácií. Musíme len ísť na panel úloh, zobraziť notifikačnú ponuku a zvoliť Project.
Ak je naša Smart TV kompatibilná, na obrazovke sa zobrazí názov našej televízie, ktoré budeme musieť zvoliť na odoslanie obsahu nášho notebooku priamo do televízie.
Chromecast

Ak káble nie sú pre vás, môžete použiť Chromecast, zariadenie Google, ktoré sa pripája k portu HDMI na televízore a ku ktorému môžete pošlite svojmu tímu signál cez Wi-Fi pripojenie. Okrem toho nám tiež umožňuje bez problémov posielať signál z nášho smartphonu s Androidom do televízora.
Miracast
Miracast nám to umožňuje pošlite obrazovku nášho zariadenia na inteligentnú televíziu a je kompatibilný s touto technológiou veľmi podobným spôsobom ako Bluetooth. Oba tímy musia byť s touto technológiou kompatibilné, inak ju nebudeme môcť používať. Miracast nám umožňuje posielať video až do 1080p so zvukom ACC a AC3.
AirPlay
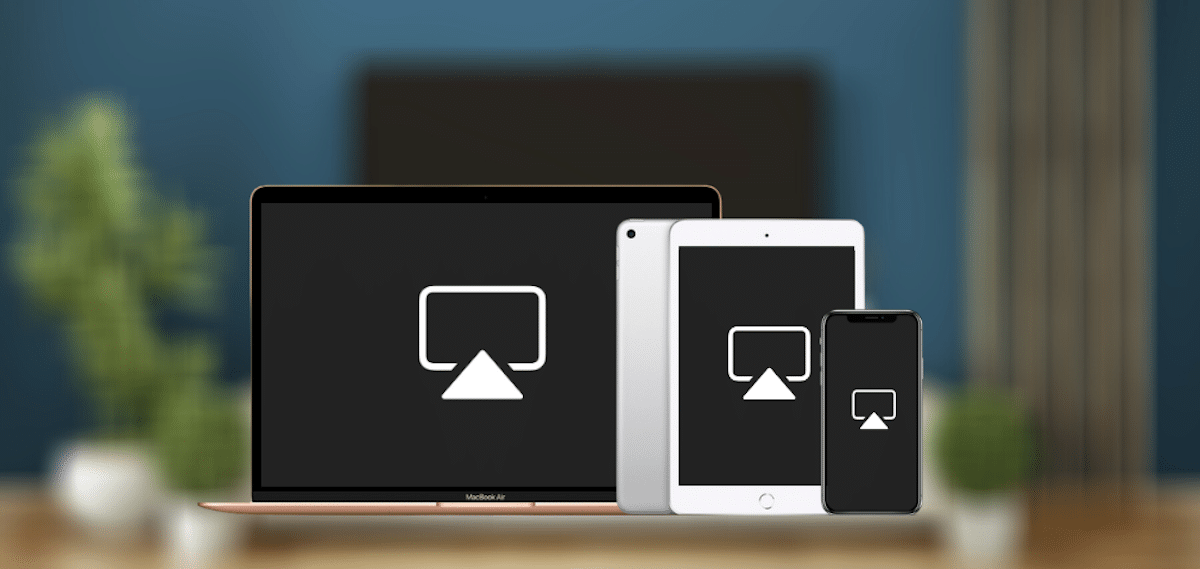
Ak sa vaša Smart TV dostane na trh od roku 2018, môžete využiť technológiu AirPlay (k dispozícii pre modely Samsung, LG a Sony). Táto technológia vám umožňuje zrkadliť obrazovku počítača v televízii s využitím tejto bezdrôtovej technológie a bez akýchkoľvek káblov.
Na prenos signálu môžete použiť bezplatnú aplikáciu 5KPlayer, aj keď najlepšie riešenie sa nachádza v aplikácii Airserver, aplikácia, ktorá má cenu 40 eur a je k dispozícii v obchode Microsoft Store.
Pozerajte sa na televíziu z notebooku
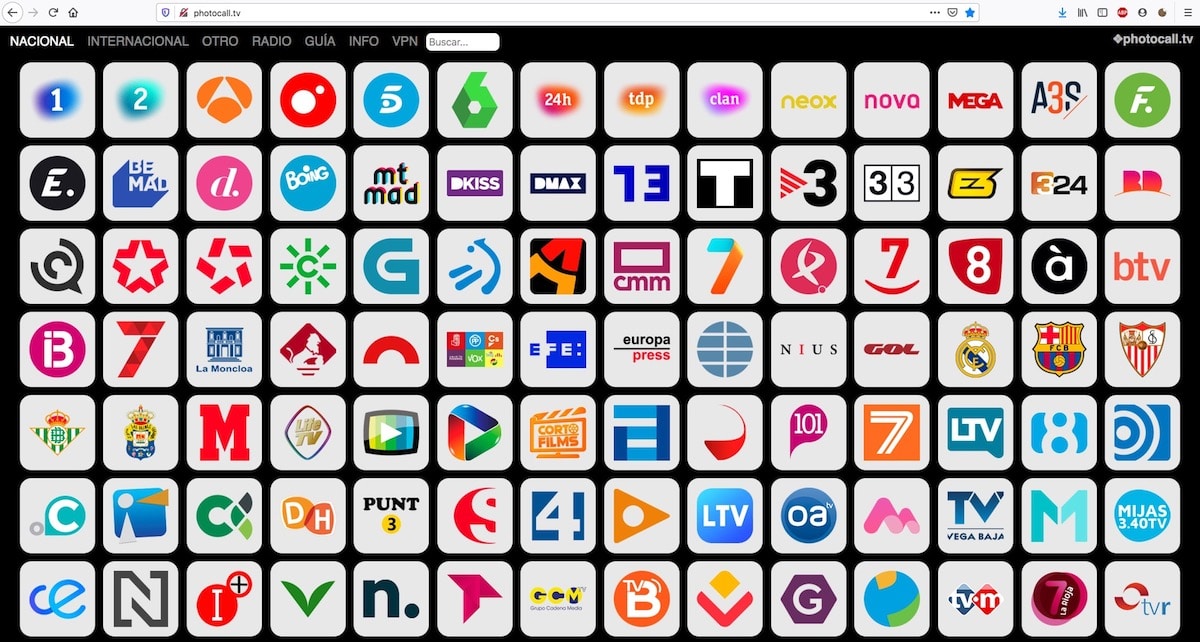
Aj keď je pravda, že v obchode Play máme veľké množstvo aplikácií, ktoré nám umožňujú sledovať televíziu z nášho smartfónu, tieto aplikácie skutočne nepotrebujú žiadne. Ak chcete vidieť akýkoľvek verejný alebo súkromný kanál, ktorý vysiela otvorene v Španielsku, stačí vyhľadať na Google «Zobraziť názov kanála naživo “.
Prvý výsledok, ktorý sa vždy zobrazí zodpovedá webovej stránke kanála dotyčný web, ktorý nám umožňuje vidieť vysielanie naživo z nášho prehliadača a ktorý môžeme neskôr poslať do našej Smart TV, aby sme si mohli obsah vychutnať na väčšej obrazovke, pokiaľ televízor nemá anténnu zásuvku.
Ak nechcete na internete hľadať televízne kanály, ktoré by ste sledovali z notebooku, môžete sa zastaviť photocall.tv, webová stránka, z ktorej máte priamy prístup k vysielaniu väčšiny kanálov z celého sveta, nielen v Španielsku.
