
Kvôli veľkému počtu otázok a pochybností, ktoré sa týkajú účtu Twitter (@androidsis), ako aj kontaktný e-mail (webmaster@androidsis.com) o tom, ako niečo nakonfigurovať alebo kde sa táto možnosť nachádza alebo na čo slúži jedna alebo druhá vec, dnes začíname sériou príspevkov, prostredníctvom ktorých sa pokúsime zhodnotiť všetky možnosti a všetky časti, ktoré systém obsahuje. Systém Android z pohľadu používateľa. Desktop, widgety, konfigurácia sietí Wi-Fi, bluetooth, inštalácia a odinštalovanie aplikácií, GPS atď., Skrátka to chce byť návod na používanie Android „Fasciklami“. Je určený pre nováčikov v tomto systéme, ako aj pre už začatých používateľov, ktorí sa chcú ponoriť trochu hlbšie do rôznych možností, ktoré systém ponúka.
Ako referenciu použijeme Verzia systému Android 2.2 pretože je najaktuálnejší a najrozšírenejší. Väčšina vecí je medzi rôznymi verziami spoločná. Ako prví začneme s pracovnou plochou, obrazovkou, ktorá je najpoužívanejšia a na ktorú umiestnime ikony aplikácií, priečinky, widgety atď ...
Prvýkrát zapálime a telefón s Androidom a dokončíme konfiguráciu počiatočných údajov, dostaneme sa na obrazovku s názvom desktop, kde sa na nej objaví séria ikon aplikácií a niektorých widgetov. Tento stôl je zase zložený z piatich obrazoviek, ktoré sa rovnajú tej prvej, ku ktorej sa dostaneme ich vodorovným posunutím.
Desktop v systéme Android je rozdelený na tri časti, hornú notifikačnú lištu, samotnú plochu a dolnú lištu pre prístup k nainštalovaným aplikáciám.
La Panel s upozorneniami Práve tam sa nám zobrazia rôzne oznámenia, ktoré dostávame z operačného systému, ako sú zmeškané hovory, SMS, dostupné aktualizácie z aplikácie alebo rôzne oznámenia, ktoré nám zasielajú rôzne aplikácie, ktoré ju využívajú. V ďalšej kapitole sa tejto lište budeme venovať hlbšie. Ak klikneme na tento panel a posunieme sa nadol, zobrazí sa zoznam všetkých dostupných upozornení.
Desktop je časť, ktorá zostáva medzi notifikačnou lištou a dolnou lištou, ktorá nám umožňuje prístup k zoznamu nainštalovaných aplikácií. Na túto pracovnú plochu môžeme vložiť odkazy na aplikácie, ktoré používame najčastejšie, alebo kontakty, zobraziť widget, ktorý sme nainštalovali, alebo vložiť priečinok do kontajnera, v ktorom môžeme mať aplikácie, dokumenty alebo kontakty.
Ako sme už povedali, pracovná plocha je tvorená piatimi obrazovkami a môžeme sa v nich pohybovať tak, že prstom ľubovoľne vodorovne posúvame. Aby sme vedeli, na ktorej obrazovke sa nachádzame, pozrieme sa na body na oboch obrazovkách v dolnej časti, keď sme na centrálnej obrazovke o piatej, objavia sa dva body na každej strane. Ak posunieme jednu obrazovku doľava alebo doprava, uvidíme, ako bodky označia, koľko obrazoviek máme viac vľavo alebo vpravo. Aby sme sa dostali späť na centrálnu obrazovku, môžeme stlačiť kláves s domovým nákresom, ktorý nás dovedie priamo na túto obrazovku.
Ak klikneme na vyššie spomenuté body, uvidíme, že päť stolov sa objaví v malom a ak klikneme na niektorý z nich, presunieme sa k nim.
Spodná lišta, kde máme dve ikony a štvorec tvorený 16 menšími štvorcami, nám umožňuje prístup do zoznamu všetkých aplikácií, ktoré sme nainštalovali, kliknutím na stredový štvorec. V tomto zozname sa budeme pohybovať vertikálnym rolovaním, pre návrat na plochu klikneme na ikonu v tvare domu, ktorú máme v spodnej strednej časti obrazovky. Dve ikony, ktoré nám táto lišta predstavuje, nie je možné zmeniť a umožňuje nám priamy prístup do webového prehľadávača stlačením ikony vo forme zemegule a správcu kontaktov a hovorov kliknutím na ikonu vo forme telefónu.
Ak stlačíme na niekoľko sekúnd na ľubovoľnej obrazovke pracovnej plochy, zobrazí sa dialógové okno, prostredníctvom ktorého si môžeme zvoliť, či pridáme skratku, widget, priečinok alebo zmeníme animované pozadie terminálu. Za týmto účelom vyberieme iba požadovanú možnosť a zobrazí sa na pracovnej ploche.
Môžeme tiež pridať skratku ľubovoľnej aplikácie na plochu, ktorú chceme, tak, že prejdeme do zoznamu aplikácií a na chvíľu stlačíme ikonu požadovanej aplikácie, zoznam aplikácií zmizne a plocha sa zobrazí tam, kde ikonu môžeme nechať tam, kde to lepšie vidíme.
Ak chcete presunúť akýkoľvek predmet, ktorý máme na pracovnom stole, stlačte ho na niekoľko sekúnd, kým telefón na chvíľu nezavibruje, potom ho môžeme presunúť na inú pracovnú plochu, na iné miesto v rámci nej alebo odinštalovať z pracovnej plochy (nie z telefónu). ) odnesie ho do koša, ktorý sa zobrazí v spodnej lište, kde bol predtým štvorec.

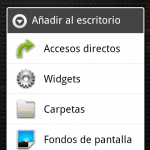
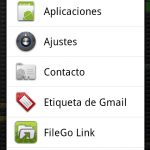
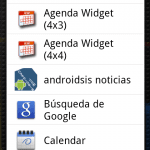
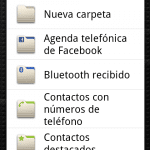

Ten červený text s tým pozadím bolí oči, nemôžete čítať nič!
klikni na obrázok a zväčší sa, pri ďalších zmením farbu 🙂. Všetko najlepšie
Ospravedlňujem sa, ale nič som nerozumel tutoriálu
Aké milé ... Ani vďační, ani platení.
Pre zmenu ... Ďakujem!
to sa cení, ale mohli ste zmeniť červenú farbu písma. Čo si si myslel, keď si to sčervenal? : S xD
ale naozaj dobry prispevok
ďakujem, veľmi sa mi páčil návod, ďakujem, že ste si našli čas a učili ostatných.
Dakujem velmi pekne za clanok. Považoval som to za veľmi užitočné pre tých z nás, ktorí začali s Androidom.
Jediná vec je, že to nestačí ... Chápem, že išlo o to, aby bolo možné pokračovať, ale pre dátum mám dojem, že vás niektoré spojlery z vyššie uvedených komentárov vyhodili späť.
Odporúčam vám pokračovať v tejto práci, pretože pre „nováčika“ v tomto Androide je veľmi ťažké nájsť „základy“. Vstupujete do fór a predpokladá sa, že všetci vieme, a veľmi to pomáha pri hľadaní sprievodcu vytvoreného týmto spôsobom, krok za krokom, aby ste všetkému porozumeli. Dokonca aj slovník.
Ešte raz ďakujem a rozveselte sa !! Mnohí z nás to úprimne ocenia !!
Dakujem Yago. V tomto type návodov plánujem pokračovať, problémom je čas 🙂
Dúfam, že čoskoro zverejním ďalšie dve alebo tri rôzne stránky Androidu. Všetko najlepšie
Nie vďaka tebe. Samozrejme pochopíte, že som nemal v úmysle vás uponáhľať, jednoducho vás povzbudí pri písaní týchto typov článkov a v tomto riadku.
Salu2
Výborne, tešíme sa na ďalšie tutoriály, ako sú tieto, ďakujeme
Veľmi dobre Páčilo sa mi to, ale inštalácia trvá dlho a obávam sa, že to nezvládnem.
Obrátim sa na niekoho z telcelu. Ďakujem
Váš tutoriál mi pomohol, pridávam sa k poďakovaniu spoločnosti Yago a tiež k žiadosti, aby ste pripravili nejaké ďalšie pre nových majiteľov tohto OS. Bol by tam dobrý slovník pojmov.
Zdravím.
Veľmi, veľmi dobrá práca.
Veľká pomoc pre tých z nás, ktorí začíname.
Děkuju mnohokrát.
Môj telefón je zamknutý, mám odblokovací kód a on mi nezobrazuje možnosť kódu, aby som nemohol zadať kód.
Takže ho nemôžem použiť, zaujímalo by ma, ako mi túto možnosť môže ukázať, pretože zatiaľ môžem robiť iba tiesňové volania
ďakujem onasis
Môj telefón je zamknutý, mám odblokovací kód a on mi nezobrazuje možnosť kódu, aby som nemohol zadať kód.
Takže ho nemôžem použiť, zaujímalo by ma, ako mi túto možnosť môže ukázať, pretože zatiaľ môžem robiť iba tiesňové volania
ďakujem onasis
kde je potom odpoveď
veľmi dobré, dúfam, že viac tutoriálu, pretože mám veľa pochybností a chcem sa naučiť, ako čo najlepšie využiť svoj tím a urobiť ho funkčným, vďaka
V mojej galaxii Samsung to zapadá ako lišta na úvodnej obrazovke, nezobrazí sa Google G, objaví sa lupita a nezobrazí sa mikrofón, ako ich nastavím? okrem toho chcem, aby google vždy klesol, keď som pripojený na internet, ako to urobím?
Dobrý deň, chcem sa opýtať, ako by som mohol dostať tiesňové volania, pretože mobilný telefón mi od včera neumožňuje volať na iné mobilné telefóny, no ak by ste mi mohli pomôcť, ďakujem
Ako nováčik v oblasti informatiky - mám viac ako osemdesiat rokov a ťažko som ho používal, pretože rodiaca sa malá spoločnosť s názvom Microsoft hľadala uvedenie nového operačného systému DOS na trh .1 - Nikdy som nemohol pochopiť, prečo používateľské príručky boli čoraz stručnejšie a v niektorých prípadoch zmizli.
Dnes pre mňa poskytovatelia jednoducho pohŕdajú používateľmi a považujú ich za beztvarú pubertálnu masu, ktorá všetko toto vybavenie používa na odovzdanie údajov z posledného zásahu, objedná si pizzu alebo jednoducho položí fotografiu mravca, ktorý upútal ich pozornosť. . Stručne povedané, nie je nič dôležité, a preto je veľmi znepokojujúce, ak sa nedosiahne.
Preto, ak neviem, ako nakonfigurovať pracovnú plochu alebo ako preniesť súbor na iné médium, buďte trpezliví. Zajtra v klube alebo na Facu sa spýtam Miguela, čo si myslím, že vie, a vec je vyriešená. A ak sa mi to nepodarí, netrápim sa ani preto, že záležitosť hlboko vo vnútri nie je dôležitá, pretože ide o hračku, ktorá vydrží tak dlho, ako vydrží batéria, a potom príde novšia.
Vítam teda každú iniciatívu, ktorá slúži na objasnenie vecí. Pre starých ľudí, ktorí to nemôžu zniesť, zostáva len dúfať, že si verejnosť uvedomí túto neprávosť, bije si do hrude a snaží sa ju vyriešiť. Vždy to bolo takto.
Gratulujem k práci a som za ňu veľmi vďačný. Pokračujte, ak to mnohí z nás ocenia.