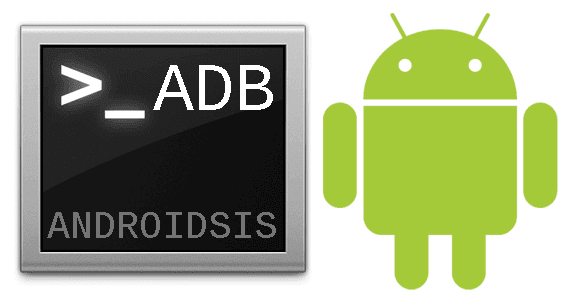
No dnes ti píšem a tutoriál, aby bolo možné používať príkazy ADB v distribúciách Debianu a prípadne v Ubuntu. Bude to užitočné pre tých, ktorí nechcú natrvalo inštalovať Ubuntu. Všetko, čo je uvedené nižšie, možno vykonať zavedením disku LiveCD / Live USB. Iste, teda vzhľadom na to pri vypnutí budú všetky zmeny vymazané a na opätovné spustenie ADB budete musieť urobiť tutoriál znova. na Ak potrebujete ďalšiu pomoc alebo návrhy, pozrite si príspevok v našom fóre.
Krátky úvod o ADB. ADB znamená Android Debug Bridge, že ak „preložíme“, bude to Android Debugging Bridge. Toto nám a priori nič nehovorí. Sú to vlastne a sada nástrojov, ktoré sa dodávajú so súpravou Android SDK a ktoré nám umožňujú prevziať kontrolu nad niektorými funkciami nášho terminálu z nášho pc. To znamená od aktualizácie, úprav, odstránenia všetkých systémových súborov (vyžaduje sa root) až po inštaláciu aplikácií, presun súborov z / na SD atď.
Najskôr sme nastavili „pravidlá“ v udev. To znamená, že otvoríme konzolu (aplikácie / príslušenstvo / terminál) a napíšeme:
Pre Ubuntu:
sudo gedit /etc/udev/rules.d/51-android.rules
Pre Debian:
sudo su
gedit /etc/udev/rules.d/51-android.rules
V obidvoch prípadoch musíme na vykonanie procesu zadať svoje hlavné heslo. Ak namiesto Gnome používate KDE, musíte Gedit nahradiť textovým editorom, ktorý používate, Kate, Nano, ...
Otvorí sa editor Gedit a do tohto súboru musíme pridať nasledujúci riadok:
SUBSYSTEM == »usb | usb_device», SYSFS {idVendor} == »0bb4 ″, SYMLINK + =» android_adb », MODE =» 0666 ″, USER = »root»
OČI: na použitie tohto riadku musíte mať niekoľko úvah:
- IdVendor sa mení v závislosti od výrobcu. Podľa nasledujúcej tabuľky zmeňte 0bb4 na výrobcu.
- V sekcii Používateľ musíme pre Ubuntu umiestniť root. V prípade použitia Debianu budeme musieť uviesť meno nášho používateľa. príklad: USER = »tak a tak».
Keď dorobíme riadok ULOŽIŤ a zavrieť.
Musíme reštartovať služby udev. Môžete to urobiť reštartovaním počítača, aj keď je to rýchlejšie:
/etc/init.d/udev reštartovať
Teraz si musíme stiahnuť Android SDK v nasledujúcom link. Používame systém Linux, takže to stačí. Po dokončení sťahovania súbor rozbalíme. Odporúčam to urobiť vo svojom domovskom adresári. Aj keď si môžete zvoliť pracovnú plochu alebo kdekoľvek chcete, a trasy výučby môžete prispôsobiť svojmu rozhodnutiu. Budem používať svoj domovský adresár a zavolal som priečinok android-sdk, aby sa mi menej písalo.
Prejdeme na Android-sdk (ktorý sme práve rozbalili) a v priečinku tools. Vo vnútri sa nachádza súbor s názvom Android. Pravým tlačidlom na ňom klikneme na vlastnosti. Prejdeme do priečinka parmisos, vyberieme možnosť „povoliť spustenie súboru ako programu“ a zavrieme. Teraz dvakrát kliknite na súbor a dáme možnosť „spustiť v termináli“. Takže ak bude problém, aby sa nespustil, povie nám to.
S čerstvo nainštalovaným Ubuntu som nemal žiadne problémy. Je ale potrebné mať nainštalovaný java a nejaké knižnice. Ak je to váš prípad, čo vám urobilo chybu:
- Nainštalujte si javu (otvorte JDK 6 v Správcovi aplikácií, softvérové centrum Ubuntu).
- Potrebné knižnice sú:
ia32-libs lib32asound2 lib32gcc1 lib32ncurses5 lib32stdc ++ 6 lib32z1 libc6-i386 libc6 libc6-dev
Máme otvorené súpravy Android SDK a AVD Manager. Prejdeme k možnosti „Dostupné balíčky“ a nainštalujeme:
- Nástroje Android SDK.
- Nástroje Android Plattform
Nechali sme ho urobiť si svoje a skončíme. Relaxujte, zostáva už len málo.
Pred pripojením telefónu musíme ísť na:
- Nastavenia, aplikácie, vývoj a tam zvoľte «USB Debugging» «USB Debug oznámiť» (nie je to potrebné, iba nás to varuje) a «Simulované polohy».
Teraz môžeme pripojiť náš telefón cez usb a skontrolujeme, či funguje.
Otvárame konzolu (terminál) alebo predchádzajúcu, pomáha nám to. Navigujeme pomocou 'cd', aby sme vstúpili do priečinka, kde je ADB. V mojom prípade:
cd / home / iulius / android-sdk / platformové nástroje
Pamätajte, že vaše meno nie je iulius, takže budete musieť zmeniť riadky tak, ako máte svoju súpravu SDK. Ak máte pochybnosti, zatvorte terminál a pridajte iba:
cd / android-sdk / platformové nástroje
Teraz vykonáme:
./adb zariadenia
A musí vrátiť niečo také:
* Daemon nebeží. začína to teraz na porte 5037 *
* Úspešne spustená démon *
Zoznam pripojených zariadení
Zariadenie SH0BDPL04538
Je to hotové. Konfiguroval ADB. Zakaždým, keď chceme niečo urobiť, opakujeme kroky na vykonanie súboru ./adb a všetkého, čo zodpovedá.
Pre tých pohodlných (tento krok nikdy nerobím, nepáči sa mi to). Nechcú ísť okolo s cd a vstúpiť do priečinka. Museli by sme ísť upraviť náš profil pre bash. Otvárame nový terminál a píšeme:
sudo gedit .bashrc
Pridáme na koniec
export PATH = $ {PATH}: / home / YOUR_USER / android-sdk / platform-tools
export PATH = $ {PATH}: / home / YOUR_USER / android-sdk / tools
A to je všetko. Všetko pripravené na prácu s ADB na našom Androide. Existuje možnosť urobiť to cez WiFi s programom ADB Wireless (potrebujete root).
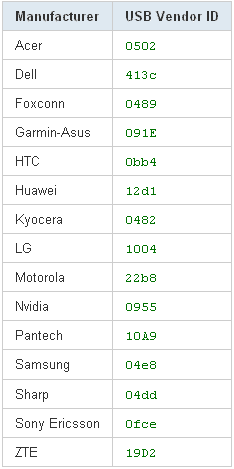
Veľmi dobrý návod!
V systéme Ubuntu nemusím upravovať pravidlá. D, áno, čas od času to nerozpozná dobre a musíte urobiť:
sudo adb kill-server
sudo adb štart-server
Zároveň zrušíme a zrušíme možnosť ladenia v mobile (po odpojení).
Vďaka!
Závisí to od verzie ubuntu, ktorú máte. Poslední to prinesú.
Ale pretože tutoriál je pre Debian, musel som ich zahrnúť aj XD
Dobré ocenenie za reštartovanie služieb ADB.
Ak je mobil od inej značky, idVendor sa odstráni pomocou lsusb
Poskytne zoznam, v ktorom bude každý riadok typu:
Bus 005 Device 002: ID 04e8: 681c Samsung Electronics Co., Ltd Galaxy Portal / Spica Android Phone
IdVendor bude prvé kvarteto čísel po ID, v tomto prípade 04e8. Ďalšou ukážkou je model, ktorý by ste tiež mali určiť, ak pripojíte aj ďalší modul gadget od rovnakého výrobcu, ktorý nechcete ovládať pomocou ADB pomocou SYSFS {idProduct} == »xxxx» (Druhý príkaz po ID).
Snažil som sa urobiť návod pre všetky publiká. Vďaka kratšiemu času v konzole je to pre nezvyklých používateľov mätúce. Mohol som tiež dať povolenie na vykonávanie súboru Android s programom chmod, ale bolo by to ešte väčšie trápenie
Aj napriek tomu si všetky tieto komentáre cenia.
ďakujem!
Snažím sa pripojiť svoj Galaxy S2 v Ubuntu, ale nezistí to, hovorí mi to:
Zoznam pripojených zariadení
emulátor-5554 zariadenie
???????????? žiadne povolenia
Nejaké nápady?
vďaka
veľmi dobre ďakujem. V mojom prípade som práve nainštaloval knižnice a fungovalo mi to perfektne. Ubuntu používa x64
Dobre.
Mám problém, a to, že môj Energy System i828 by sa mal objaviť v zozname zariadení, s id = 2207, ktoré som už nakonfiguroval podľa vašej pomoci, sa javí prázdny.
Používam LiveDVD z Ubuntu 10, kde je už nainštalovaný Java JDK, a stiahol som si Android SDK. „Service udev restart“ som vykonal bez problémov.
Jedinou zvláštnou vecou, ktorá sa mi po vykonaní príručky objavila, je to, že keď sa vykoná, ako vravíš, „android“, na karte, ktorá sa objaví, sa mi všetky možnosti zobrazia ako nainštalované, bez toho, aby som niečo urobil ...
Máte predstavu o probléme? Vopred veľmi pekne ďakujem.