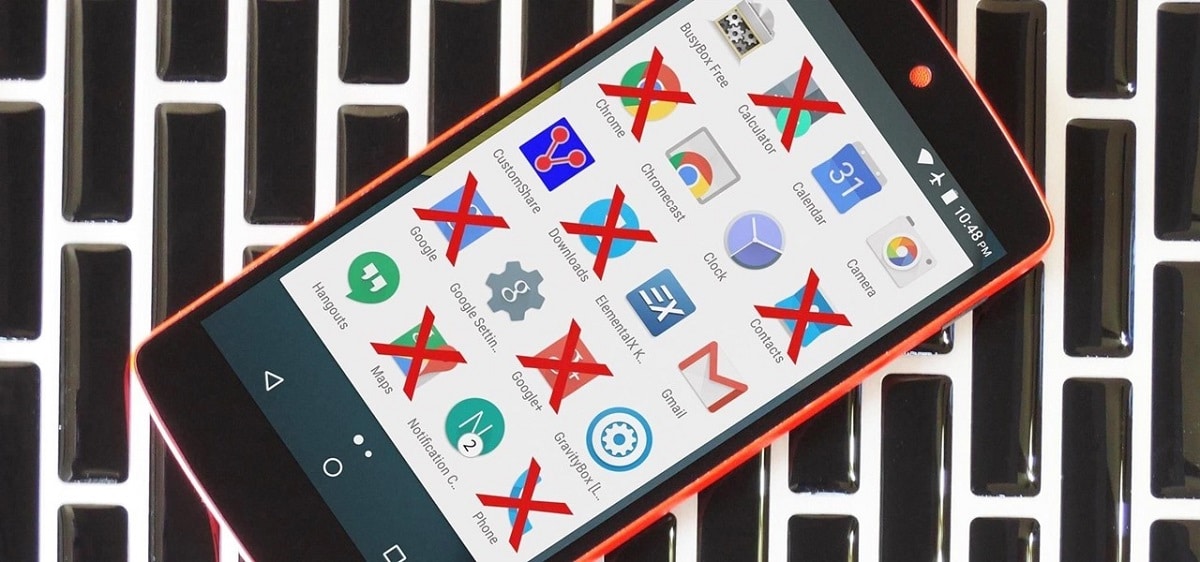
Хотя в настоящее время есть много операторов, которые прекратили субсидировать мобильные терминалы, мы все еще можем найти много случаев, когда терминалы пронизанный предустановленными приложениями которые мы не можем легко удалить с нашего устройства, следуя обычным процедурам.
Эти приложения стали эндемическое зло в большинстве операционных системот Android до Windows, через Linux, macOS и даже iOS, где Apple представляет серию приложений, которые практически никто не использует. Эти приложения называются вредоносным ПО.
Что такое вредоносное ПО

Bloatware, что переводится как bloatware, представляет собой набор приложений, которые изначально предустановлены в операционной системе, и куда мы могли бы включить Chrome, браузер Google, который предустановлен на всех смартфонах, которые поступают на рынок с Android от Google.
Поскольку мы можем рассматривать Chrome как вредоносное ПО, это имя используется в основном для сторонние приложения, не принадлежащие Google и это может быть установлено в любом терминале из-за экономических соглашений, достигнутых производителем, таких как Facebook, Instagram, Flipboard, а также в других совершенно бесполезных приложениях и играх, которые мы не собираемся использовать в жизни.
Эти приложения внедряются в операционную систему, поэтому мы не можем их удалить (в большинстве случаев), как если бы мы могли удалить любое приложение, загруженное из Play Store. К счастью, есть несколько методов, которые позволяют нам избавиться от этих приложений, чтобы они визуально исчезли (поскольку, если мы восстановим устройство с нуля, эти приложения снова будут присутствовать).
Как удалить вредоносное ПО на Android
Когда удалить вредоносное ПО На смартфоне Android у нас есть 3 варианта, ни для одного из них не требуется иметь права root на устройстве, хотя они требуют ряда шагов, шагов, которые могут быть немного сложными, если у вас мало компьютера. знание.
Деактивировать приложение

Это процесс проще при удалении приложений, скорее, чтобы скрыть, поскольку он оставляет следы в виде ярлыков, которые приглашают нас снова установить приложение.
Чтобы скрыть / деактивировать приложения на Android, мы должны получить доступ к настройкам наших устройств, в частности, в меню приложений и выбираем приложение, которое хотим скрыть / деактивировать. Из различных показанных вариантов мы выбираем вариант отключить.
Если кнопка «Отключить» неактивна, она недоступна в качестве опции, поэтому единственный вариант избавиться от нее Это два варианта, которые я покажу вам ниже.
другие приложения покажите параметр удаления вместо параметра "Отключить". Это приложения, которые мы установили в терминал, а не приложения, которые изначально установлены на устройстве и попадают в категорию вредоносного ПО.
Использование инструмента Google ADB
Google ADB - это инструмент для разработчиков, который Google предоставляет всем, кто хочет создавать игры или приложения для Android. Это приложение работает через команды терминала, команды, с помощью которых мы можем удаляем приложения с нашего устройства.
Перо прежде всего, мы должны сначала активировать параметры для разработчиков, а затем активировать режим отладки USB.
Включить параметры разработчика

Прежде всего, это предварительно активируйте параметры разработчика. Для этого нам просто нужно несколько раз нажать на меню «Номер осложнения» в разделе «Информация о телефоне».
Включить режим отладки USB

Режим отладки USB доступен после того, как мы активировали режим разработчика. В этом меню в разделе отладки, мы должны активировать опцию отладки USB.
Удалите приложения с помощью Google ADB
После того, как мы выполнили два предыдущих шага, мы должны загрузить приложение. Google АБР нажав на следующую ссылку. Это приложение доступно как для Windows, например для macOS и Linux.
Как только мы скачали файл, открываем командное окно в том же каталоге где мы разархивировали загруженный файл, где находятся необходимые приложения для доступа к нашему терминалу Android.
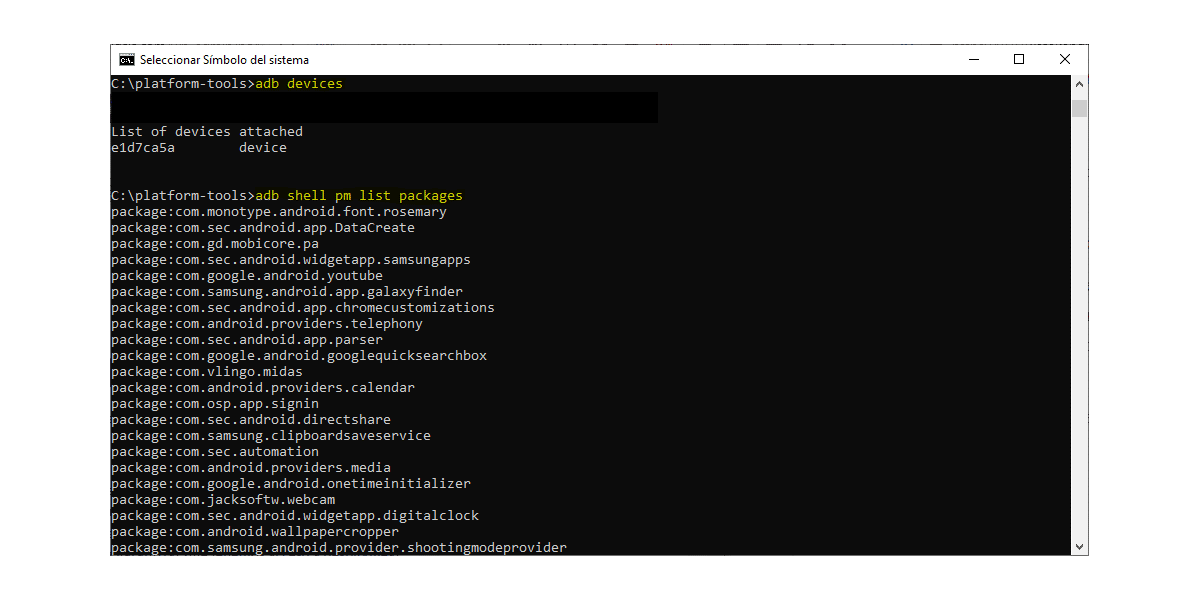
Список приложений, установленных на Android-смартфон
- Затем первое, что мы должны сделать, это определить имя приложения, которое мы хотим удалить с нашего устройства. Для этого в командной строке пишем
adb shell pm список пакетов
- Далее отобразится список с названиями всех установленных приложений.
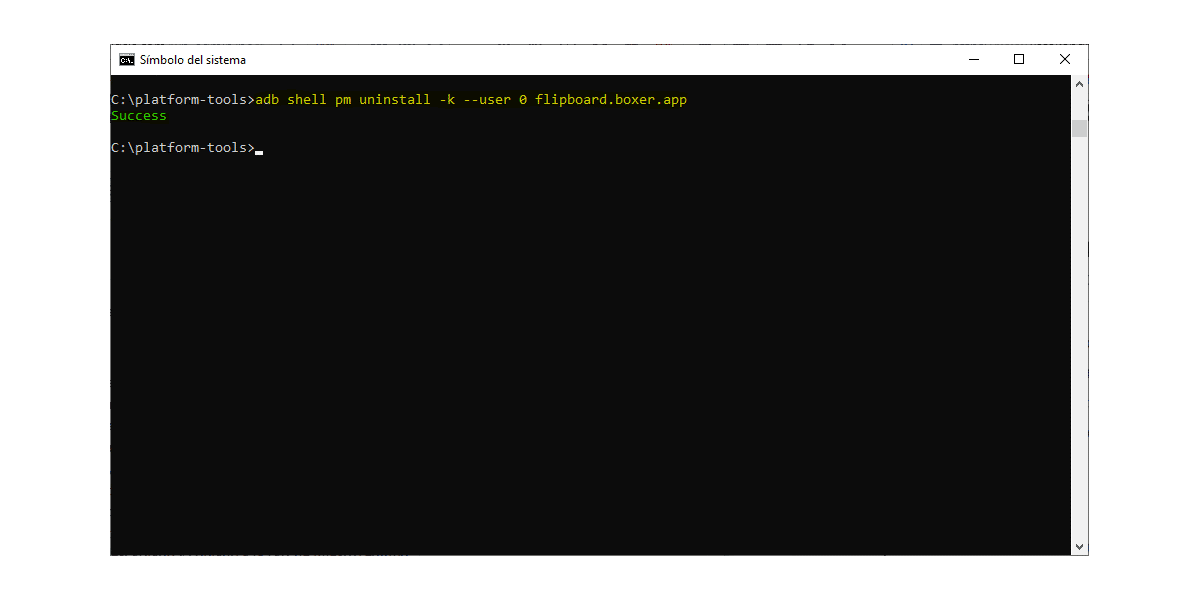
- Как только мы определили имя приложения, которое хотим удалить с нашего устройства, мы пишем в командной строке
adb shell pm uninstall -k –user 0 имя-пакета
- 0 - ноль, а в имя пакета, мы должны написать приложение для удаления, которым в данном случае является flipboard.boxer.app.
С помощью приложения ADB App Control
Более простой вариант, доступный только для Windows, - использовать приложение ADB App Control, приложение, которое замените командный интерфейс, который предлагает нам Google ADB, на одно из окон, что позволяет нам выбрать приложения, которые мы хотим удалить с нашего устройства.
Перо прежде всего, мы должны сначала активировать параметры для разработчиков, а затем активировать режим отладки USB.
Включить параметры разработчика

Как и в случае с приложением Google ADB, вам потребуется предварительно включить параметры разработчика (нажав несколько раз на номер сборки версии нашего терминала).
Включить режим отладки USB

Доступен режим отладки по USB в пределах возможностей разработчика, в частности в разделе отладки. Чтобы активировать его, нам просто нужно переместить переключатель вправо, чтобы он стал синим.
Загрузите приложение ADB App Control
Далее скачиваем приложение Управление приложениями ADB, Это приложение доступно только для Windows, поэтому, если у вас есть Mac или компьютер под управлением Linux, вам придется попросить помощи у кого-нибудь из ваших знакомых.
Приложение находится переведено на испанский, поэтому у нас не будет проблем с быстрым пониманием его работы. После того, как мы установили приложение (процесс может занять несколько минут
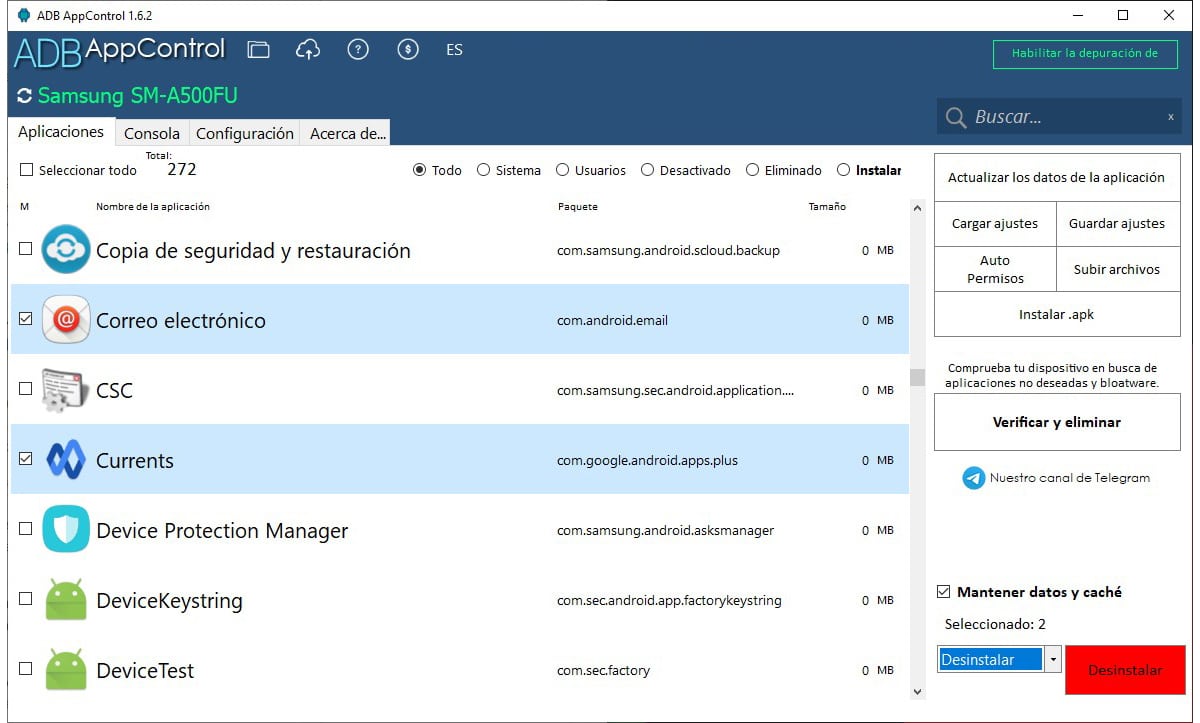
Первое, что мы должны сделать, чтобы удалить предустановленные приложения, - это выбрать каждое из них. Далее в правом нижнем углу приложения выбираем деинсталляция.
Затем отобразится предупреждающее сообщение, информирующее нас о том, что устройство может перестать работать если мы удалим любое приложение, необходимое для системы.
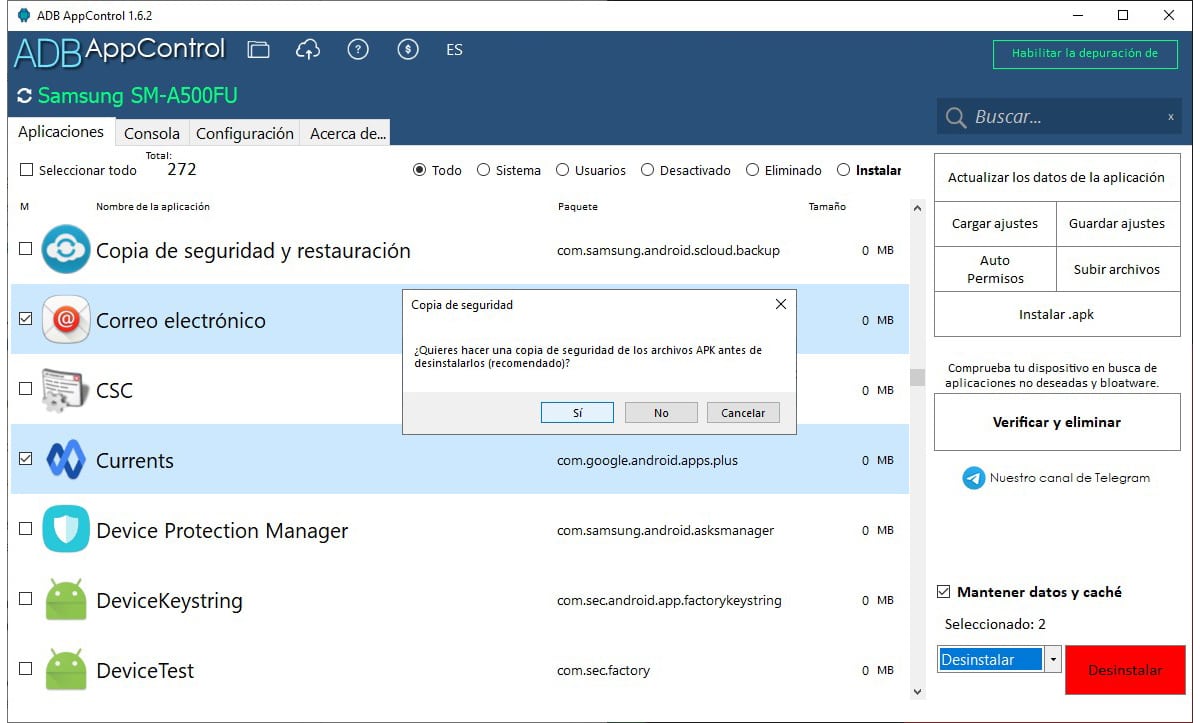
Затем он спросит нас, хотим ли мы приложения для резервного копирования который мы собираемся удалить, если мы захотим переустановить его, если устройство перестало работать.
