
В то время как размер ноутбуков в последние годы значительно уменьшился, размер экранов Smart TV вырос практически без ограничений, по тому же пути, что и в смартфонах, хотя и в меньшей степени, отмечая это. от 6 до 7 дюймов.
Ноутбуки, которые в настоящее время представлены на рынке, предлагают нам размер экрана от 13 до 16 дюймов в большинстве случаев, однако, когда мы хотим быстро насладиться играми, фильмами или нашими любимыми сериалами экран маленького размера, самое простое решение — использовать телевизор, например, эти Smart TV, которые можно приобрести в PcComponentes.
Однако вполне вероятно, что в комнате, где мы находимся, у нас нет подключение антенны, поэтому логично думать, что это решение не соответствует нашим потребностям. Но это не так, поскольку, к счастью, для каждой проблемы, связанной с компьютером, есть решение в 99% ситуаций, и этот случай не исключение.
Здесь мы объясняем, как мы можем подключить ноутбук к Smart TV чтобы увидеть контент, отображаемый на большом экране, будь то просмотр наших любимых фильмов или сериалов, просмотр телепрограммы или просто работа с большим пространством экрана, чтобы открыть все необходимые нам приложения.
Подключите ноутбук к Smart TV
Использование кабеля HDMI

Самый быстрый способ подключить ноутбук к Smart TV - использовать кабель HDMI. Если ваш Smart TV имеет разрешение FullHD (1920 × 1080) практически с любым кабелем HDMI, вы можете отправлять как видео, так и аудиосигналы на ваш Smart TV.
Однако, если наш Smart TV имеет разрешение 4K и наш ноутбук может предложить это разрешение через порт HDMI нам понадобится кабель HDMI 2.1 Если мы хотим в полной мере воспользоваться преимуществами, которые он предлагает нам по сравнению с HDMI 2.0, хотя кабель HDMI 1.4 также нам подходит.
HDMI 1.4 против 2.0 против HDMI 2.1
В то время как HDMI 2.0 позволяет нам 4K-соединения со скоростью 60 кадров в секунду и сверхширокой поддержкой 21: 9, HDMI 2.1 предлагает нам 4K, 8K при 120 кадрах в секунду. Пропускная способность соединений HDMI 2.0 составляет 14.4 Гбит / с для 48 Гбит / с соединения HDMI 2.1.
Подключения HDMI 2.1 совместимы с tвсе форматы и аудио (DTS: X, eARC Dolby Atmos…), а также HDR-видео. Кроме того, они включают поддержку игровых функций, таких как переменная частота обновления, автоматический режим низкой задержки ...
Мы также можем найти устройства с HDMI 1.4, соединение, хотя это правда, что он поддерживает соединения 4K только со скоростью 24 кадра в секунду.
Через порт USB 2.0 / 3.0
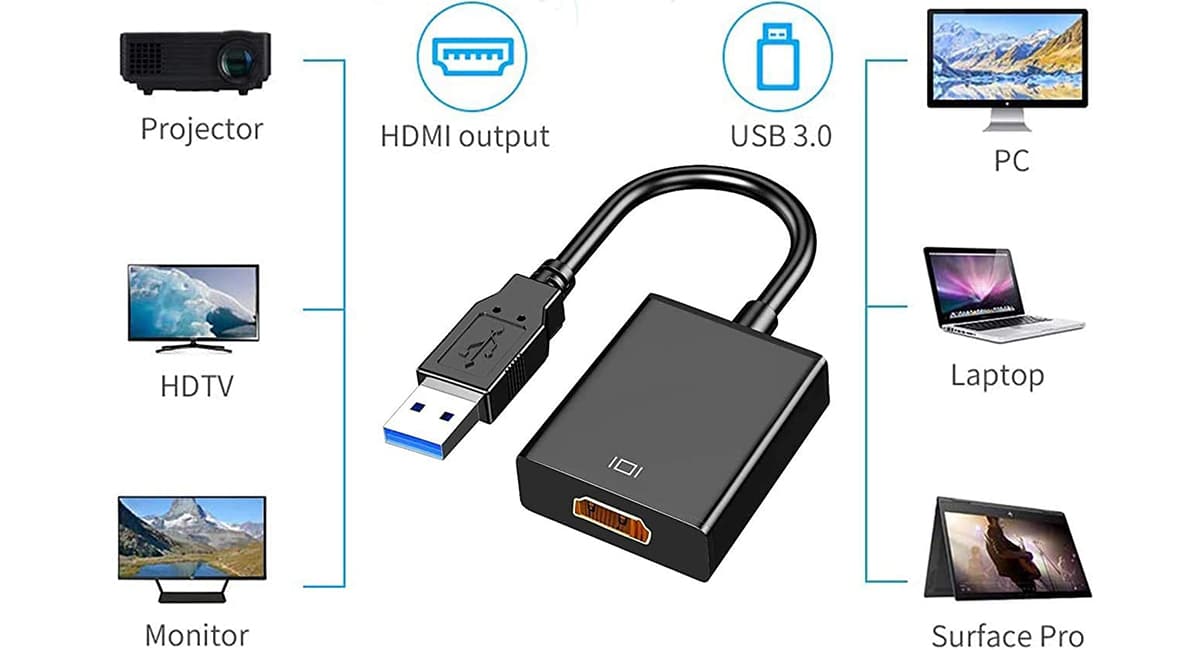
Если у вашего ноутбука нет подключения HDMI, но есть один или несколько портов USB 2.0 или выше, вы можете купить Переходник с USB на HDMI для отправки сигнала с компьютера на телевизор с разрешением 1920 × 1080 и частотой 60 кадров в секунду.
USB-C соединение

Подключения USB-C, такие как DisplayPort, они самые продвинутые с точки зрения видео и аудио функций. Эти типы подключений позволяют нам получать как аудио, так и видеосигнал как с ноутбука, так и со смартфона и напрямую подключать его к нашему смарт-телевизору.
Использование подключения DisplayPort

Еще один способ подключения к Smart TV - через порт. DisplayPort. Этот тип подключения должен стать отраслевым стандартом, предоставляя нам больше функциональных возможностей, чем технология HDMI 2.1. предлагая поддержку до 16k, поддержку всех HDR и аудиоформатов, несколько одновременных мониторов ...
Проблема в том, что, хотя мы можем найти на рынке мониторы, которые предлагают этот тип подключения, с другой стороны, найти смарт-телевизоры с этим типом подключения все еще несколько сложно. Поэтому, если вы планируете купить новый Smart TV, вы должны думать о будущем и учитывать это. предложить подключение DisplayPort, самая последняя версия - 2.0. Этот тип подключения используется в компьютерных видеокартах, поскольку они обеспечивают превосходное качество и минимальную задержку.
Подключение DVI

Еще один способ подключить наш ноутбук к смарт-телевизору - через порт DVI. Однако этот вариант всегда следует оставлять до последнего, так как передает только видеосигнал (в аналоговом и цифровом формате), но не аудиосигнал, поэтому мы не сможем передавать звук с нашего оборудования на телевизор.
Через Windows 10

Так долго как телевизор подключен к нашей сети Wi-Fi с нашего компьютера под управлением Windows 10 мы сможем отправлять сигнал напрямую, без использования каких-либо сторонних устройств или других приложений. Нам просто нужно перейти на панель задач, отобразить меню уведомлений и выбрать «Проект».
Если наш Smart TV совместим, на экране будет отображаться название нашего телевидения, который нам нужно будет выбрать, чтобы отправлять содержимое нашего ноутбука прямо на телевизор.
Chromecast

Если вам не нравятся кабели, вы можете использовать Chromecast, устройство Google, которое подключается к порту HDMI вашего телевизора и к которому вы можете отправить сигнал вашей команде через соединение Wi-Fi. Кроме того, он также позволяет нам без проблем отправлять сигнал с нашего Android-смартфона на телевизор.
Miracast
Miracast позволяет нам отправить экран нашего оборудования на смарт-телевизор и совместим с этой технологией так же, как Bluetooth. Обе команды должны быть совместимы с этой технологией, иначе мы не сможем ее использовать. Miracast позволяет нам отправлять видео до 1080p со звуком ACC и AC3.
AirPlay
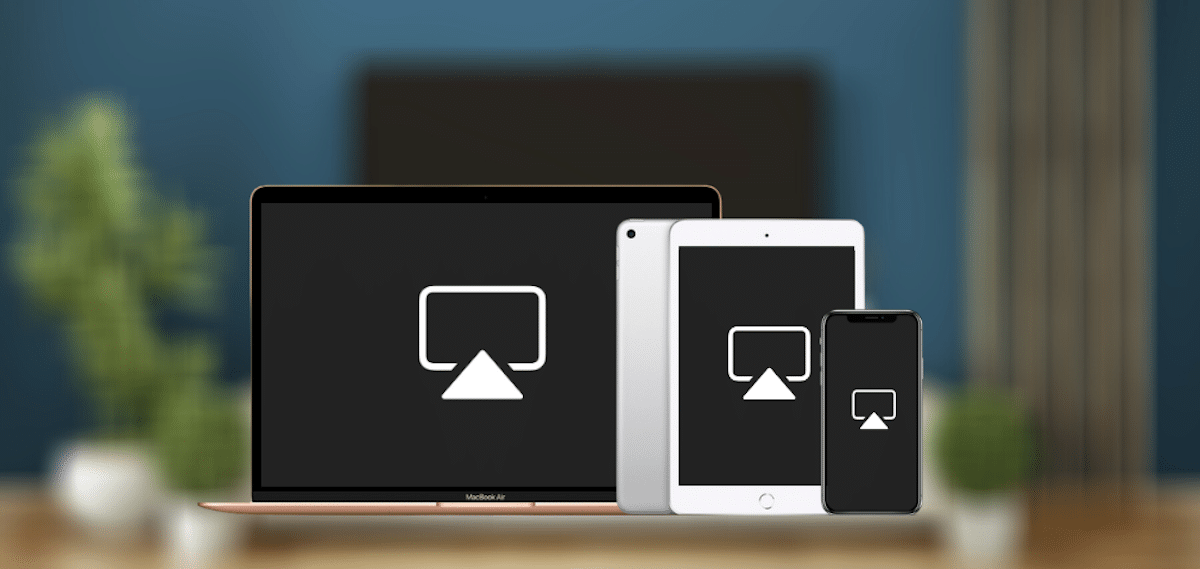
Если ваш Smart TV появится на рынке в 2018 году, вы можете использовать технологию AirPlay (доступна в моделях Samsung, LG и Sony). Эта технология позволяет зеркало экрана вашего компьютера по телевизору используя эту беспроводную технологию и без какого-либо кабеля.
Для передачи сигнала можно использовать бесплатное приложение 5KPlayer, хотя лучшее решение находится в приложении AirServer, приложение по цене 40 евро, доступное в Microsoft Store.
Смотрите телевизор с ноутбука
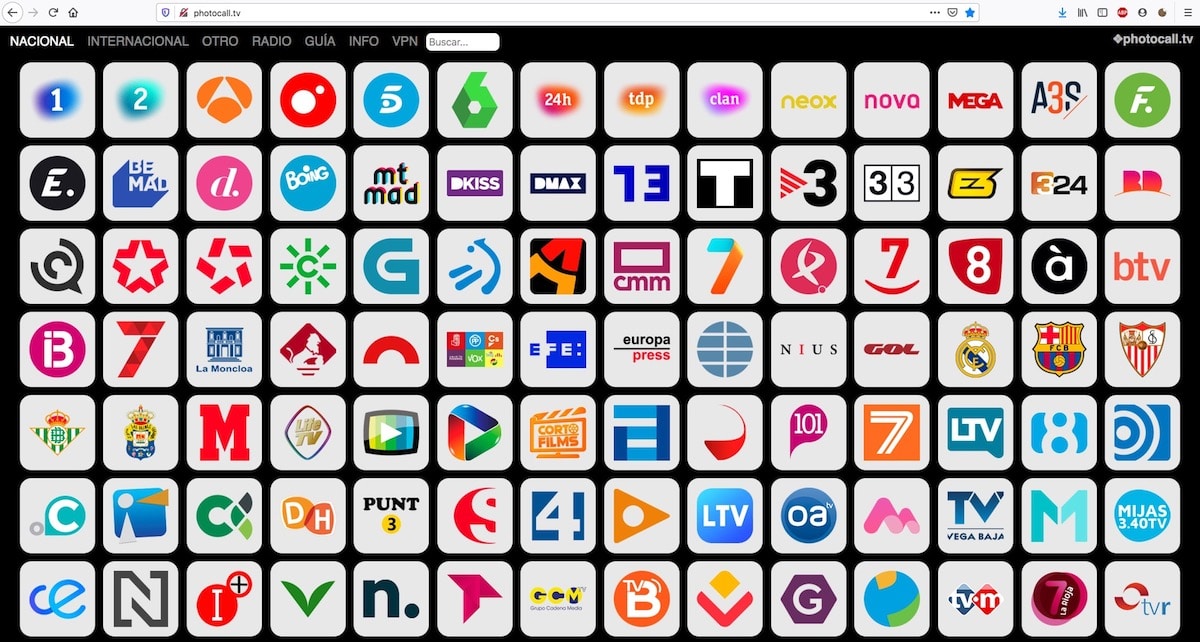
Хотя это правда, что в Play Store у нас есть большое количество приложений, которые позволяют нам смотреть телевизор с нашего смартфона, эти приложения действительно они не нужны. Если вы хотите увидеть какой-либо публичный или частный канал, который открыто транслируется в Испании, вам просто нужно выполнить поиск в Google «See Название канала жить".
Первый результат, который всегда отображается соответствует сайту канала Речь идет о сети, которая позволяет нам смотреть трансляцию в прямом эфире из нашего браузера и которую мы позже можем отправить на наш Smart TV, чтобы наслаждаться контентом на большом экране, если у телевизора нет антенного разъема.
Если вы не хотите искать в Интернете телеканалы для просмотра со своего ноутбука, вы можете зайти Фотоколл.тв, веб-сайт, с которого вы можете напрямую получить доступ к трансляциям большинства каналов по всему миру, а не только в Испании.
