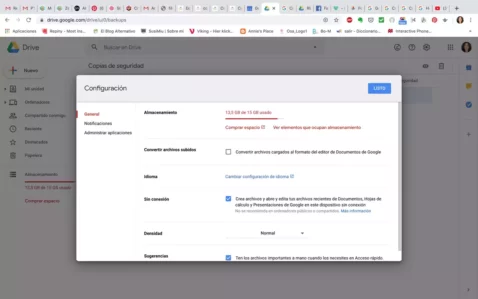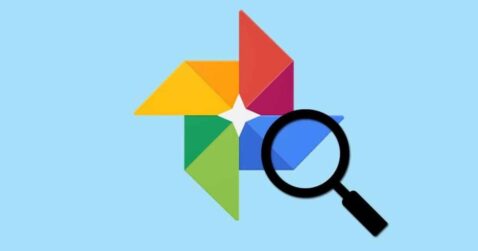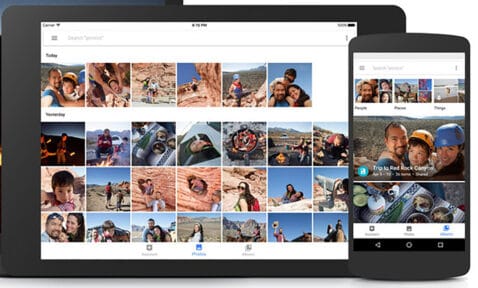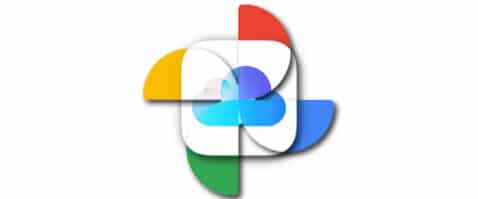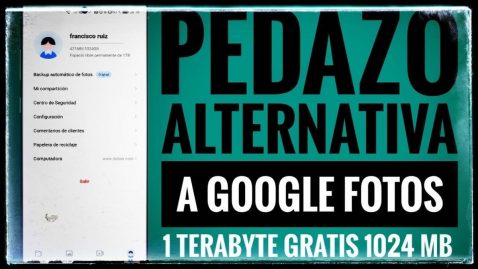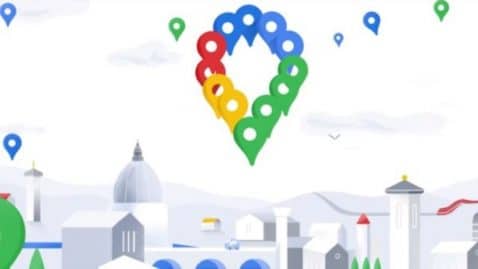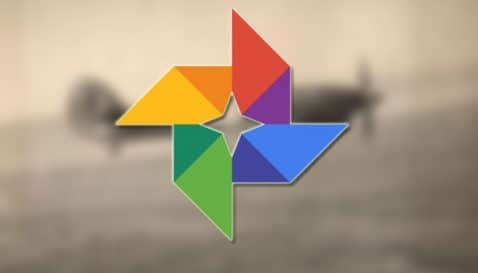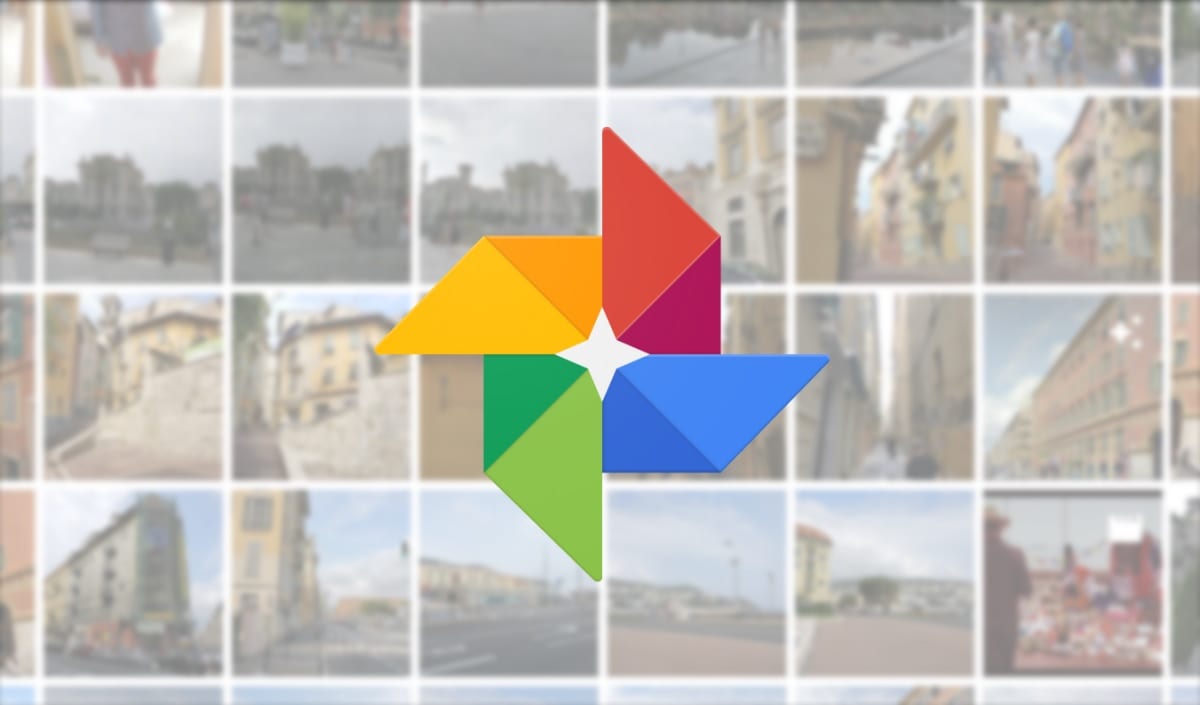
Google Фото - это приложение, присутствие которого на Android значительно увеличилось. Кроме того, он был обновлен множеством улучшений, как введение темного режима. Нормально то, что приложение иди сохрани все фотографии, которые у нас есть на телефоне. Сюда также входят скриншоты, чего мы не всегда хотим. Но мы можем изменить это, если захотим.
Так давай сделаем это Google Фото не сохраняет наши скриншоты в любой момент. Это опция, которую само приложение имеет в настройках. Таким образом, мы сможем изменить это, когда захотим, этого очень легко добиться.
Первые шаги, чтобы их не спасли
Сначала нам нужно открыть приложение Google Фото на нашем телефоне. Затем нам нужно сдвинуть боковое меню, которое есть в приложении, мы можем сделать это, щелкнув три верхние строки, которые в нем. Из опций, которые есть в указанном меню мы должны щелкнуть по папкам устройства.
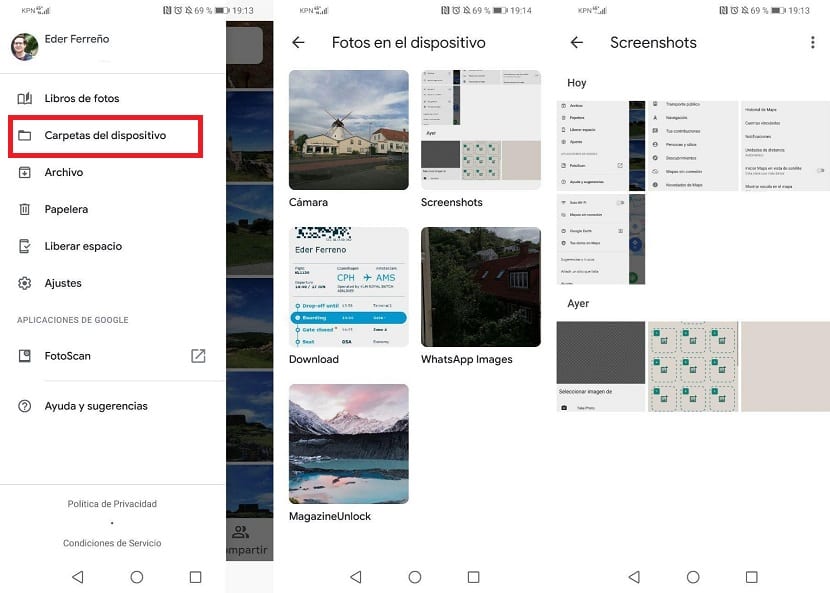
В этом разделе будут показаны все папки с фотографиями, которые есть на устройстве, даже те, которые скрыты. Затем нам нужно войти в папку снимков. Затем мы смотрим на верхнюю часть указанной папки, где видим, что есть опция под названием Создать резервную копию и синхронизировать.
Что нам нужно сделать, так это отключить эту опцию, если она активирована. Это позволяет нам Google Фото не сохраняет скриншоты что мы сделали. Если мы хотим, чтобы он сохранял только фотографии с камеры, мы должны оставить эту опцию активированной только в папке камеры и отключить ее в остальных.
На этих шагах процесс завершен. Google Фото больше не будет сохранять эти скриншоты что мы сохранили. Если в какой-то момент мы передумаем, нам просто нужно сделать то же самое, а затем активировать эту опцию в папке. Как видите, получить очень легко.
Выберите папку, подходящую для резервного копирования

Google Фото развивался, как и другие приложения Маунтин-Вью., что может быть вариантом, если вам нужно создать резервную копию инструмента, созданного Google. Конкретная папка должна быть создана, если вы решите сделать шаг и выбрать ту, которая может быть использована для такого случая, всегда старайтесь сделать ее пустой.
Подходящим может быть любой, если он не из системы или другого, который вы используете для своих загрузок, он может быть действительным, особенно если вы ищете сайт, на котором идут только изображения, созданные Фото. В конце дня вы должны сделать один или отредактировать один из тех, которые вы видите чего вам стоит в таком случае.
Если вам нужно изменить папку, подходящую для резервного копирования Google Фото, сделайте следующее:
- Откройте приложение Google Фото на своем устройстве.
- Нажмите на три полоски в верхнем левом углу, после чего откроется несколько вариантов
- Перейдите к настройке «Папки устройства», выберите только «Камера»., пройдите немного дальше вниз и уберите вызов "Резервное копирование и синхронизация"
- После этого закройте приложение Google Фото и все, вам не нужно делать много больше, чтобы оно перешло в выбранную папку.
После этого, после выбора камеры, отбор фотографий перейдет в папку созданный вами, если вы выбираете пункт назначения, что вы должны сделать в пункте назначения. Мы увидим этот шаг в следующих пунктах, когда вам нужно изменить местоположение фотографий и любых копий.
Используйте PinSync, чтобы предотвратить сохранение скриншотов

Один из способов сделать это фотоснимки приложения "Google Фото" не сохраняются при использовании PinSync, утилита с небольшой стоимостью, которая того стоит. За чуть более 0,99 евро у вас есть разблокированная программа, с помощью которой можно настроить этот раздел и с помощью которой захваты не дойдут до приложения.
PinSync потребуется, чтобы вы дали разрешение на ваше хранилище, очень важно, чтобы вы сделали это, если хотите, чтобы ни один из ваших скриншотов не попадал в папку с таким именем. Если вы сделаете этот шаг, лучше всего активировать это приложение. и оставьте его в фоновом режиме, чтобы он снова работал.
Автоматически Он будет фильтровать каждое из изображений, чтобы они попадали в папку снимков., если вы установите эту программу, PinSync вам нужно будет применить несколько правил и немного больше, чтобы сделать это, и вам не придется ничего трогать вручную. С другой стороны, важно, чтобы у вас была полная пожизненная лицензия меньше, чем за этот евро.
Изменить место назначения скриншотов фотографий
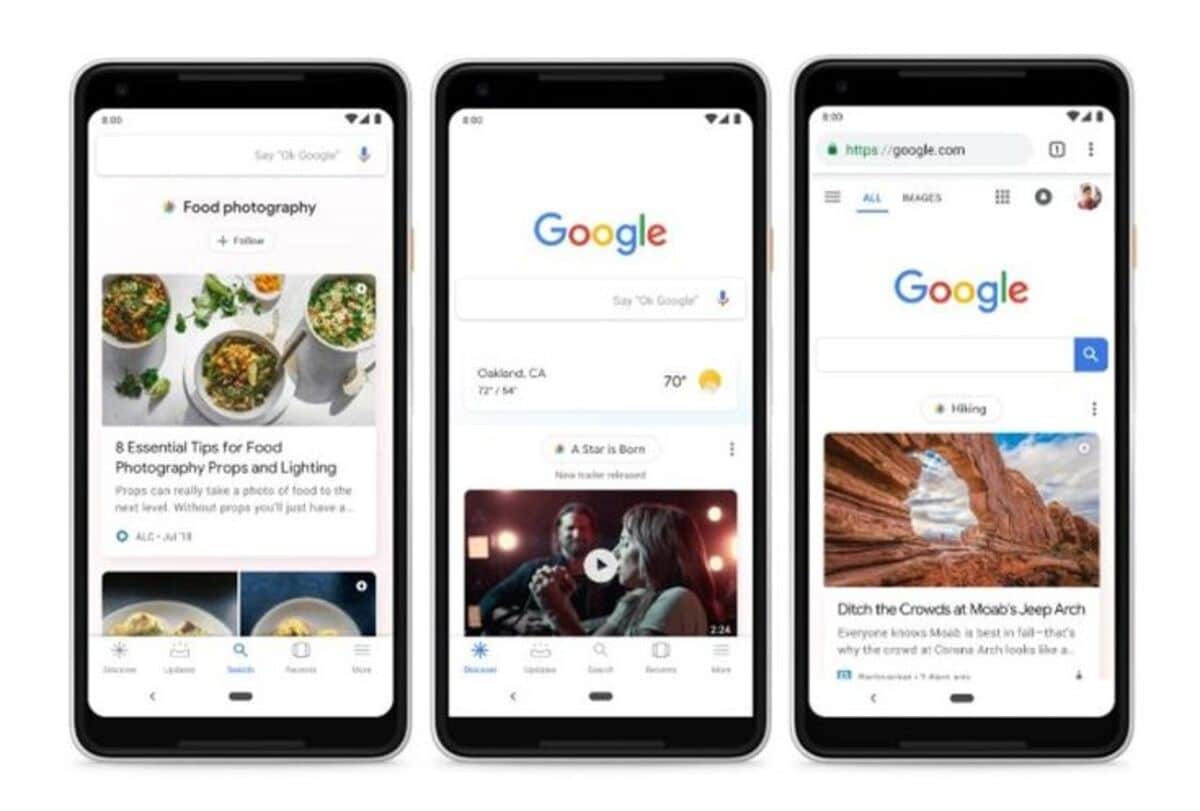
Одна из формул, чтобы она не сохранялась в папке "Скриншоты" - искать новое место назначения, что в конце концов послужит ему, чтобы они прошли к новому месту назначения. Другая папка в значительной степени поможет нам сохранить снимки, которые, в конце концов, стоят того, чтобы сохранить то, что проходит через наш экран.
В телефонах разных марок захват конкретно идет в папку под названием "Захваты", если нужно изменить это и сохранить в другом избранном, то можно это сделать. После выбора новой папки, назовите его именем, которое вы предпочитаете, например, попробуйте использовать фотографии.
Чтобы выполнить этот шаг и изменить папки, выполните следующие действия:
- Запустите приложение Google Фото.
- Нажмите на три строчки и перейдите в раздел «Настройки»
- В «Назначение» щелкните папку, которую вы хотите изменить, если она предопределена., сделайте это и нажмите на "Сохранить", поменяв местами
- После сохранения сделайте скриншот своего телефона и проверьте, что место назначения теперь изменилось, после этого все они перейдут в эту конкретную папку