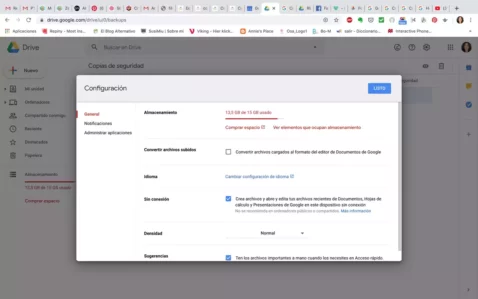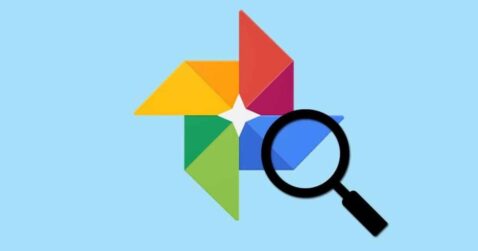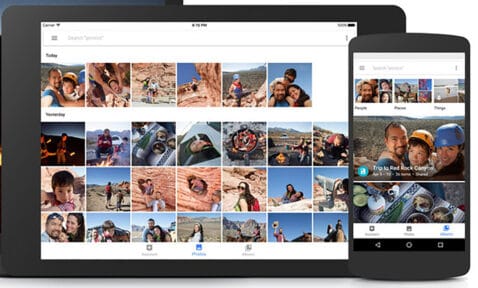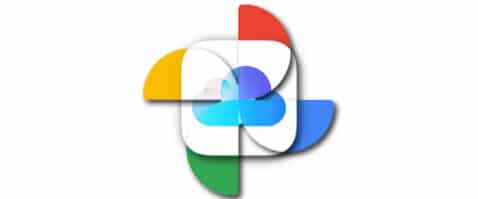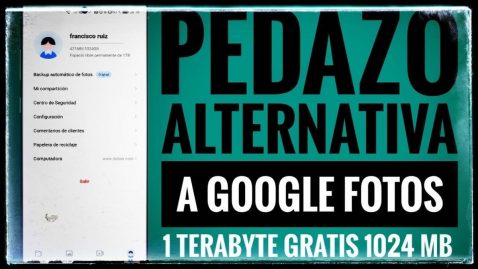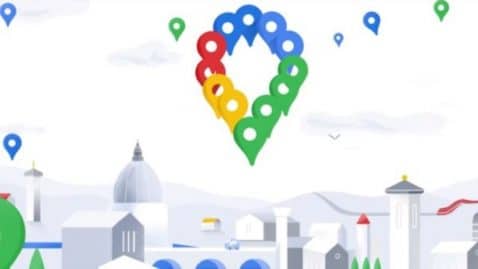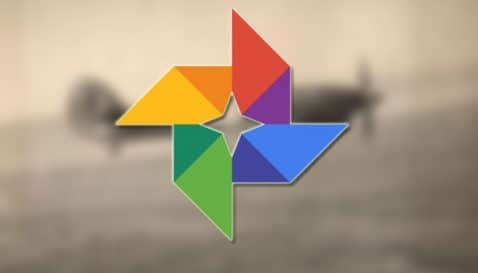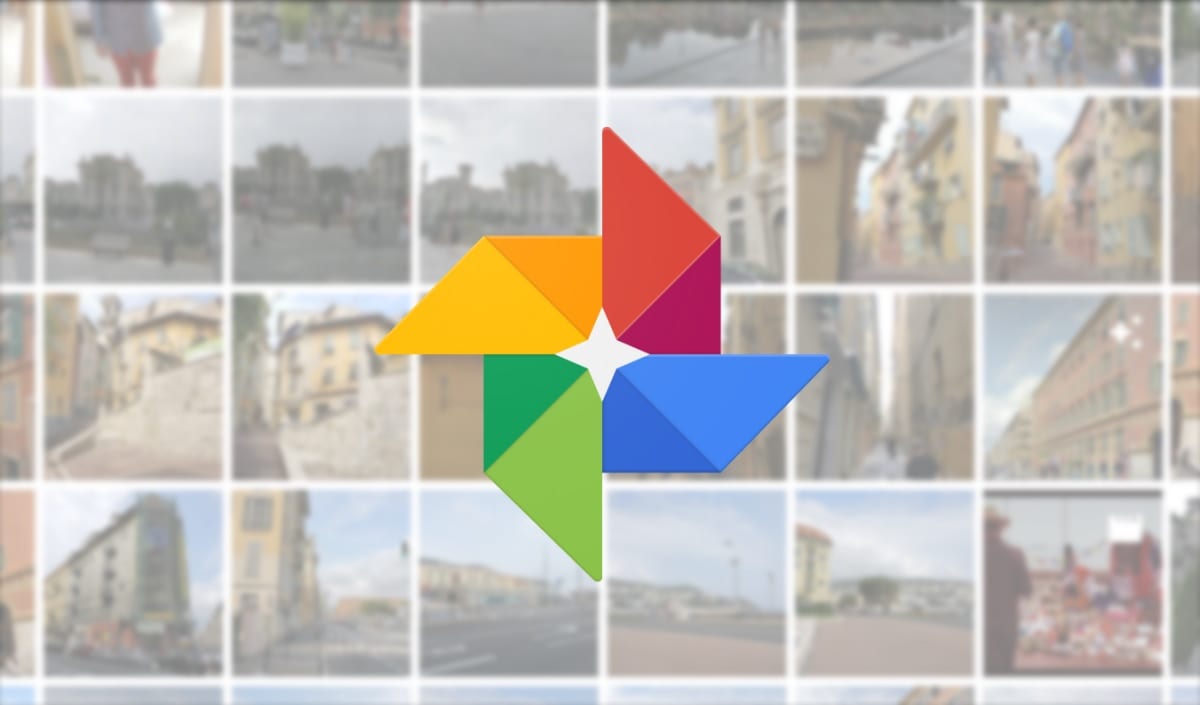
Google Photos este o aplicație a cărei prezență a crescut semnificativ pe Android. De asemenea, a fost actualizat cu multe îmbunătățiri, ca și introducerea modului întunecat. Normal este că aplicația mergi să salvezi toate fotografiile pe care le avem la telefon. Aceasta include și capturi de ecran, lucru pe care nu-l dorim întotdeauna. Dar putem schimba acest lucru dacă vrem.
Deci, să facem asta Google Photos nu ne va salva capturile de ecran în orice moment. Este o opțiune pe care aplicația însăși o are în setările sale. Așadar, vom putea modifica acest lucru oricând dorim, este foarte ușor de realizat.
Primii pași ca să nu fie salvate
Mai întâi trebuie să deschidem aplicația Google Photos pe telefonul nostru. Apoi, trebuie să glisăm meniul lateral care se află în aplicație, o putem face dând clic pe cele trei linii superioare care se află în ea. Dintre opțiunile care apar în meniul menționat trebuie să facem clic pe folderele dispozitivului.
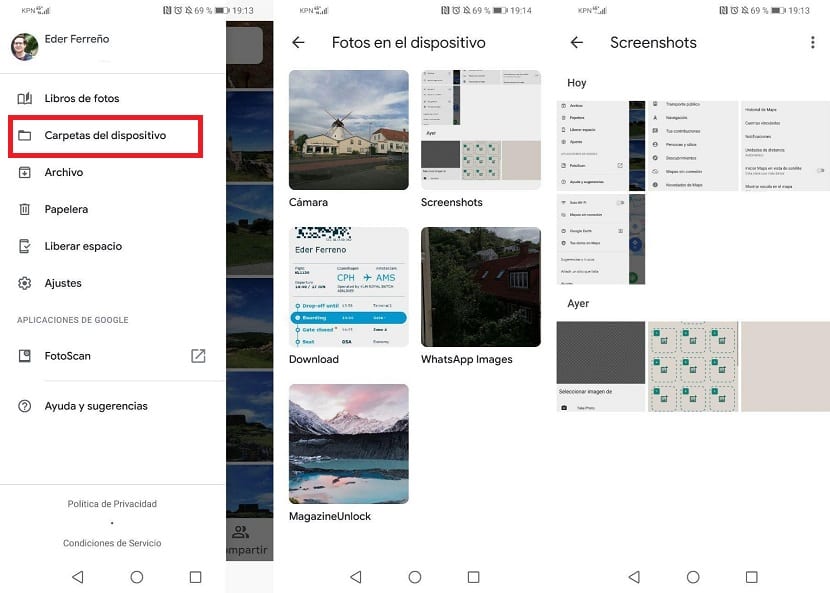
Această secțiune va afișa toate folderele foto pe care le avem pe dispozitiv, chiar și cele ascunse. Apoi, trebuie să intrăm în folderul de capturi. Ne uităm apoi în partea de sus a folderului menționat, unde vedem că există o opțiune numită Creați backup și sincronizare.
Ceea ce trebuie să facem este să dezactivăm această opțiune, dacă este activată. Acest lucru ne permite Google Photos nu va salva capturi de ecran pe care le-am făcut. Dacă vrem doar să salveze fotografii de pe cameră, trebuie să lăsăm această opțiune activată numai în folderul camerei și să o dezactivăm în rest.
Cu acești pași procesul este finalizat. Google Photos nu va mai salva aceste capturi de ecran pe care le-am stocat. Dacă la un moment dat ne răzgândim, trebuie doar să facem același lucru, apoi activăm această opțiune în folder. Foarte ușor de obținut, după cum puteți vedea.
Alegeți folderul potrivit pentru backup

Google Foto a evoluat, la fel ca și alte aplicații Mountain View, care se întâmplă să fie o opțiune dacă aveți nevoie de ea pentru a face backup instrumentului creat de Google. Dosarul specific trebuie creat, dacă decideți să faceți pasul și să alegeți unul care poate fi folosit pentru un astfel de caz, încercați întotdeauna să îl goliți.
Potrivit poate fi oricine, atâta timp cât nu este din sistem sau altul pe care îl folosești pentru descărcări, poate fi valabil, mai ales dacă cauți un site în care merg doar imaginile create de Photos. La sfârșitul zilei trebuie să faci unul sau să editezi unul dintre cele pe care le vezi ce valoreaza pentru tine intr-un astfel de caz.
Dacă trebuie să schimbați un dosar care este potrivit pentru backup Google Foto, urmează următoarele instrucțiuni:
- Deschideți aplicația Google Foto pe dispozitivul dvs
- Faceți clic pe cele trei dungi din colțul din stânga sus, după care se vor deschide mai multe opțiuni
- Accesați setarea „Foldere dispozitiv”, doar „Cameră” ar trebui să fie selectată, mergeți puțin mai jos și eliminați apelul „Back up and sync”
- După aceasta, închideți aplicația Google Foto și gata, nu trebuie să faceți mult mai mult pentru a o face să meargă în folderul selectat
După aceasta, după alegerea camerei, selecția de fotografii va merge în folder creat de tine, atâta timp cât alegi destinația, ceea ce trebuie să faci în opțiunea destinație. Vom vedea acest pas în următoarele puncte, ori de câte ori trebuie să schimbați locația fotografiilor și a oricăror copii.
Utilizați PinSync pentru a preveni salvarea capturilor de ecran

O modalitate de a face asta capturile foto ale aplicației „Google Photos” nu sunt salvate utilizează PinSync, o utilitate care are un cost mic, care merita din plin. Pentru ceva mai mult de 0,99 euro ai programul deblocat cu care sa configurezi aceasta sectiune si cu care capturile nu vor ajunge in aplicatie.
PinSync va trebui să acordați permisiunea stocării dvs., este vital să faceți acest lucru dacă doriți ca niciuna dintre capturile de ecran să nu ajungă la folderul cu acest nume. Dacă faci acest pas, cel mai bun lucru este că poți activa această aplicație și lăsați-l în fundal, astfel încât să funcționeze din nou.
Automat Va filtra fiecare dintre imagini, astfel încât acestea să ajungă în folderul capturilor, dacă instalați acest program, cel PinSync, va trebui să aplicați câteva reguli și puțin altceva pentru a o face și nu va trebui să atingeți nimic manual. Pe de altă parte, este esențial să aveți licența completă pe viață pentru mai puțin de acel euro.
Schimbați destinația capturilor de ecran Fotografii
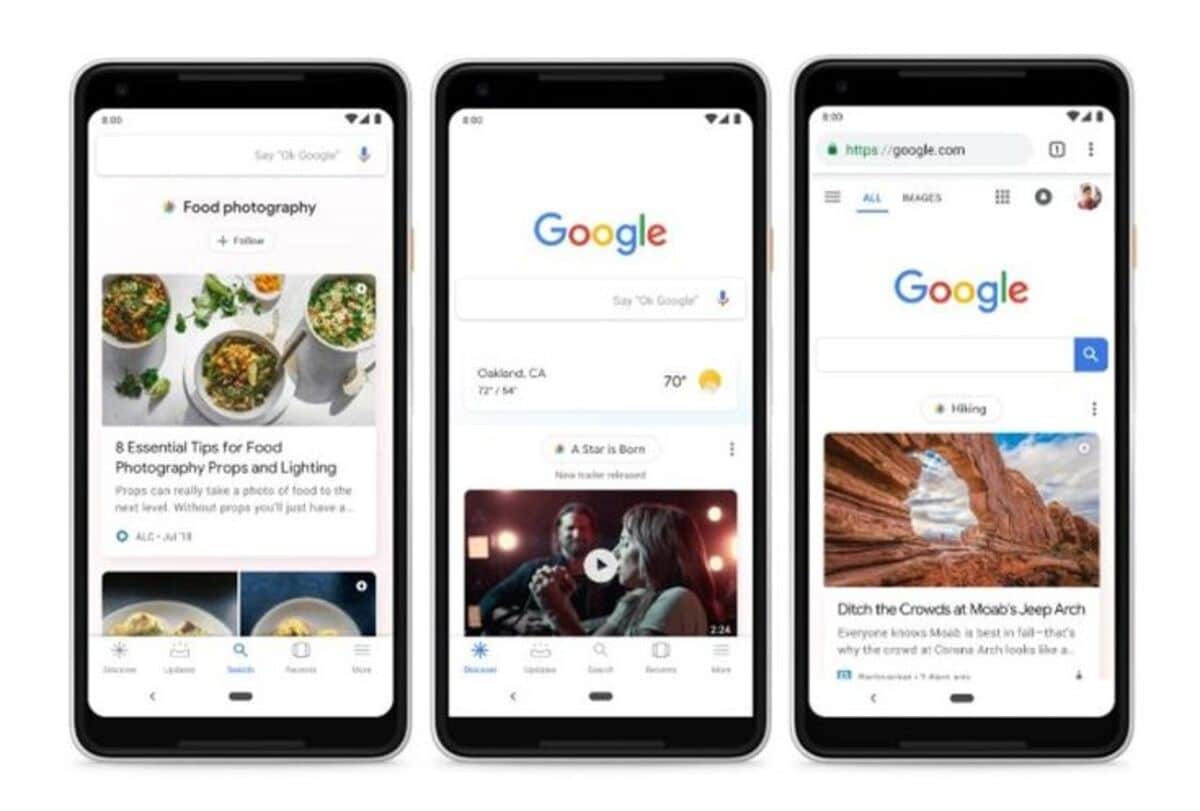
Una dintre formule pentru a nu fi salvat în folderul „Capturi de ecran” este să cauți o nouă destinație, care să-l servească până la urmă astfel încât să treacă la o nouă destinație. Un folder diferit ne va ajuta într-o mare măsură să păstrăm capturi care în cele din urmă merită să salvăm acele lucruri care trec prin ecranul nostru.
În diferite mărci de telefoane, captura merge în mod specific în folderul numit „Capturi”, dacă trebuie să schimbați acest lucru și să o salvați într-un alt favorit, puteți face acest lucru. După selectarea noului folder, denumește-l cu numele pe care îl preferi, încearcă să faci Fotografii de exemplu.
Pentru a face acest pas și a schimba folderele, procedați în felul următor:
- Lansați aplicația Google Foto
- Faceți clic pe cele trei linii și accesați secțiunea „Setări”.
- În „Destinație”, dați clic pe folderul pe care doriți să îl schimbați, dacă este unul predefinit, faceți-o și faceți clic pe „Salvați”, schimbând locurile
- După salvare, faceți o captură de ecran a telefonului și verificați dacă destinația s-a schimbat acum, după aceasta, toți vor merge în acest folder specific