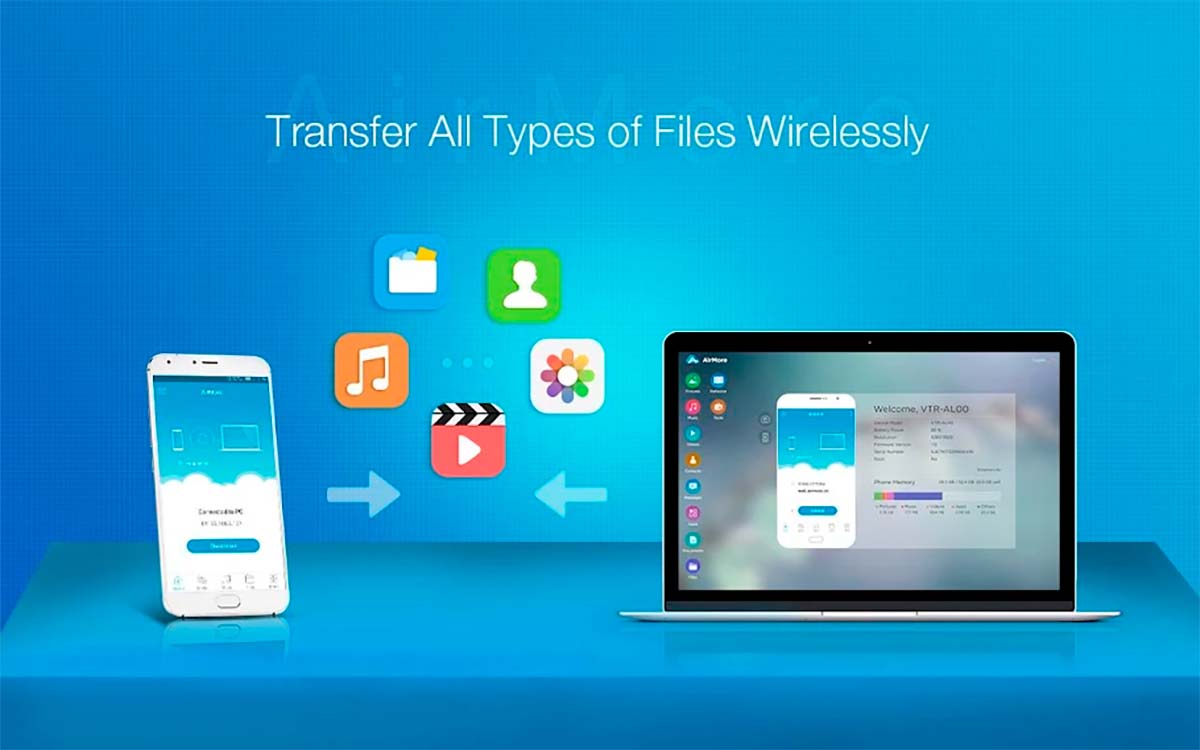Pentru mulți utilizatori, mobilul este singurul lor instrument de comunicare cu Internetul și, în foarte puține ocazii, abia au nevoie să folosească un computer, dar atunci când o fac, este transmite conținut smartphone, în principal fotografii și videoclipuri.
Când vine acel moment, utilizatorii nu vor să-și complice viața folosind cabluri, aplicații ale producătorilor... ei vor ca acest proces să fie cât mai simplu posibil. Dacă doriți conectați telefonul mobil la un computer fără fir, Vă invit să continuați să citiți.
Aplicația dvs. pentru telefon
Dacă utilizați de obicei un PC cu Windows, cu siguranță, în anumite ocazii, ați dat peste aplicația Your Phone, o aplicație nativă Microsoft care vă permite să conectați orice smartphone, atât iOS cât și Android, însă, în cel din urmă vom avea o mai mare libertate de funcții.
Datorită aplicației Your Phone, putem accesa atât mesajele text (SMS), cât și notificările pe care le primește terminalul nostru, precum și fotografiile și videoclipurile pe care le-am stocat pe dispozitivul nostru. Dar deasemenea, De asemenea, ne permite să facem apeluri.
Dacă, în plus, ai un smartphone Samsung, vei putea accesa și toate aplicațiile pe care le-ai instalat pe smartphone, aplicații care sunt afișate pe ecranul computerului nostru și cu care putem interacționa la fel ca și cu smartphone-ul nostru.
Configurați aplicația Telefonul dvs. cu codul QR
Pentru a ne putea accesa wireless telefonul de pe computerul nostru, primul lucru pe care trebuie să-l facem este instalați aplicația Your Telephone pe mobilul nostru, o aplicație pe care o putem descărca gratuit prin următorul link.
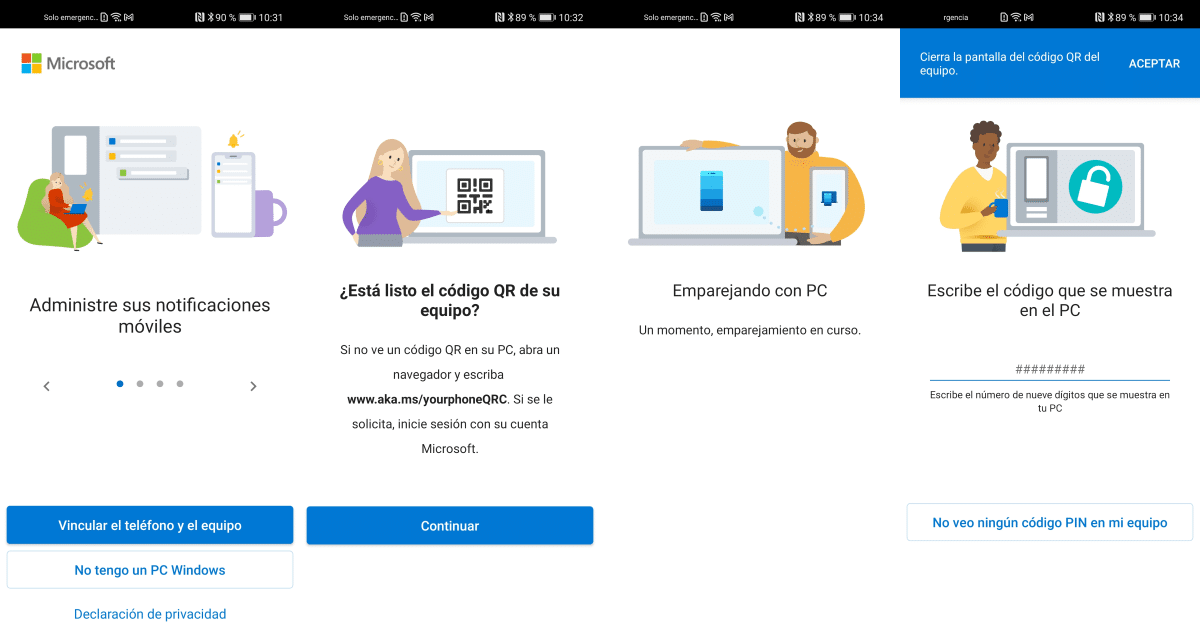
- Odată ce am instalat aplicația pe smartphone-ul nostru, o rulăm și facem clic pe opțiune Asociați telefonul și computerul.
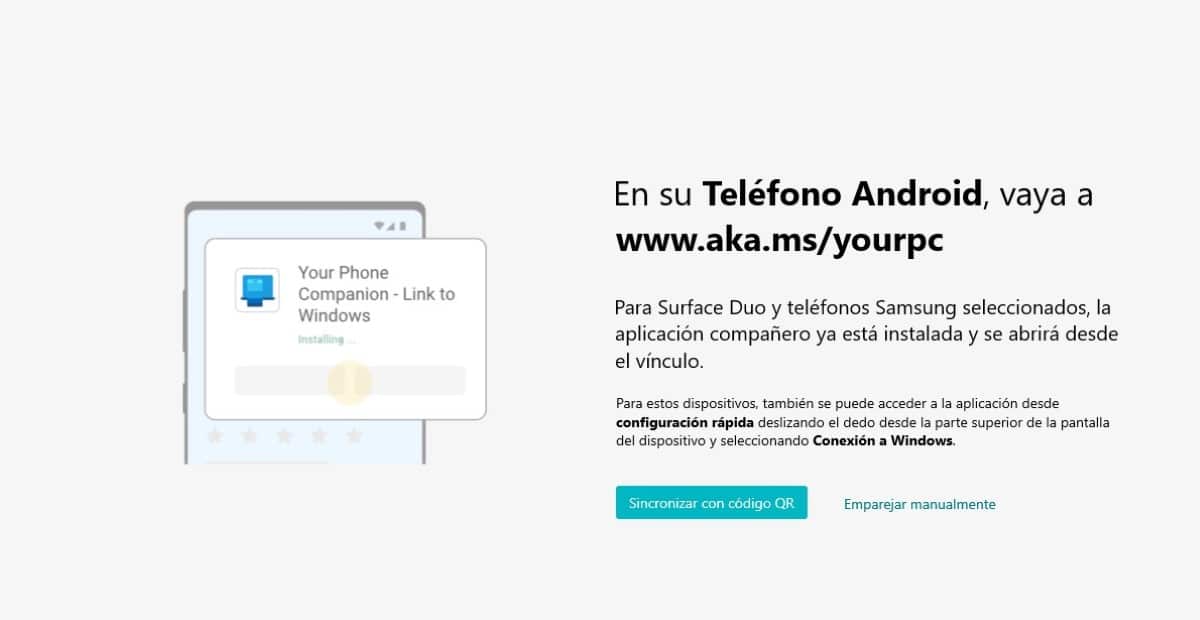
- Apoi, rulăm aplicația Telefonul dvs. disponibilă în Windows și facem clic pe Sincronizează cu codul QR.
- Apoi, scanăm codul QR care este afișat de pe mobil făcând clic pe butonul Continuare.
- apoi un cod numeric va fi afișat pe computer, cod pe care trebuie să îl introducem în dispozitivul nostru pentru a confirma procesul.
Configurați aplicația Telefonul dvs. cu codul PIN
Dacă nu puteți conecta aplicația Your Windows Phone cu aplicația mobilă prin codul QR (nu funcționează bine pe toate dispozitivele), aveți opțiunea efectuați acest proces printr-un cod PIN.
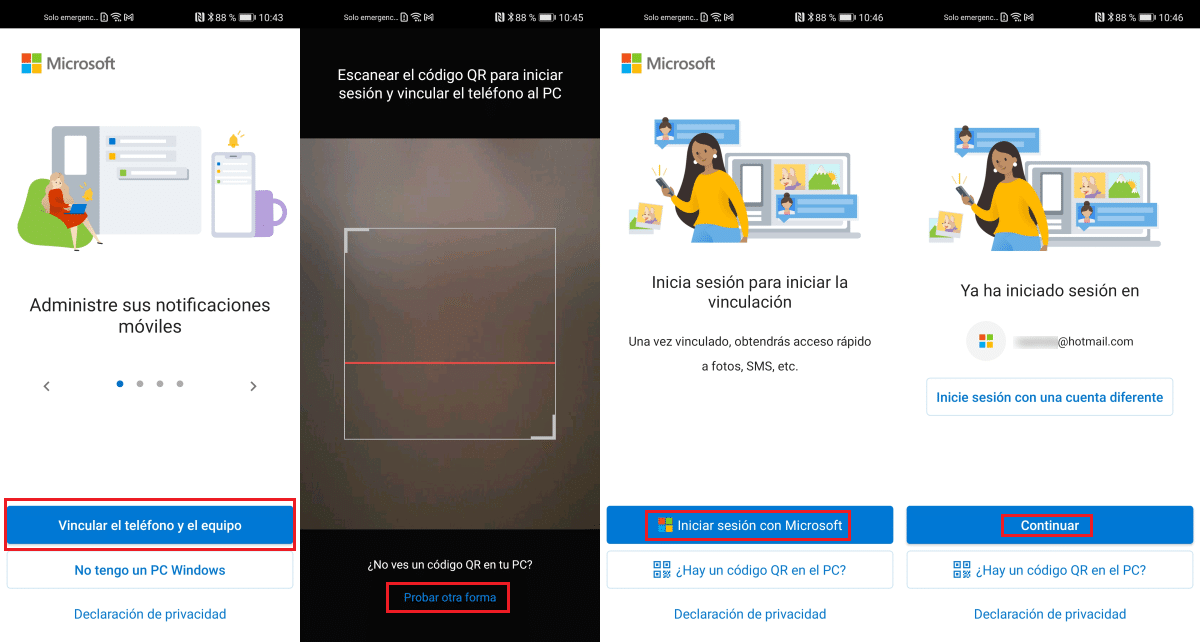
- În primul rând, deschidem aplicația Your Phone pe mobil și facem clic pe Asociați telefonul și computerul.
- Apoi, faceți clic pe Continuare și în fereastra următoare în care este afișată camera gata să scaneze codul QR, faceți clic pe incearca alt mod.
- Apoi ne invită conectați-vă la contul nostru Microsoft prin butonul Conectați-vă cu Microsoft.
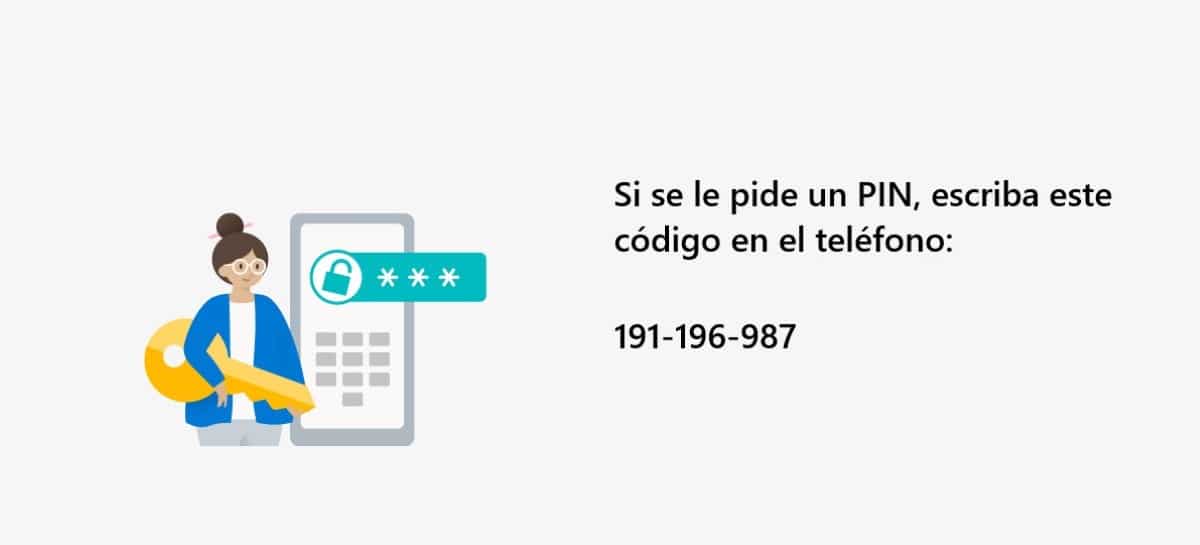
- Apoi, deschidem aplicația Telefonul tău și selectăm împerechere manuală. În acel moment, va fi afișat un cod PIN, un cod PIN pe care trebuie să îl introducem în aplicația Your Android Phone.
Ultimii pași
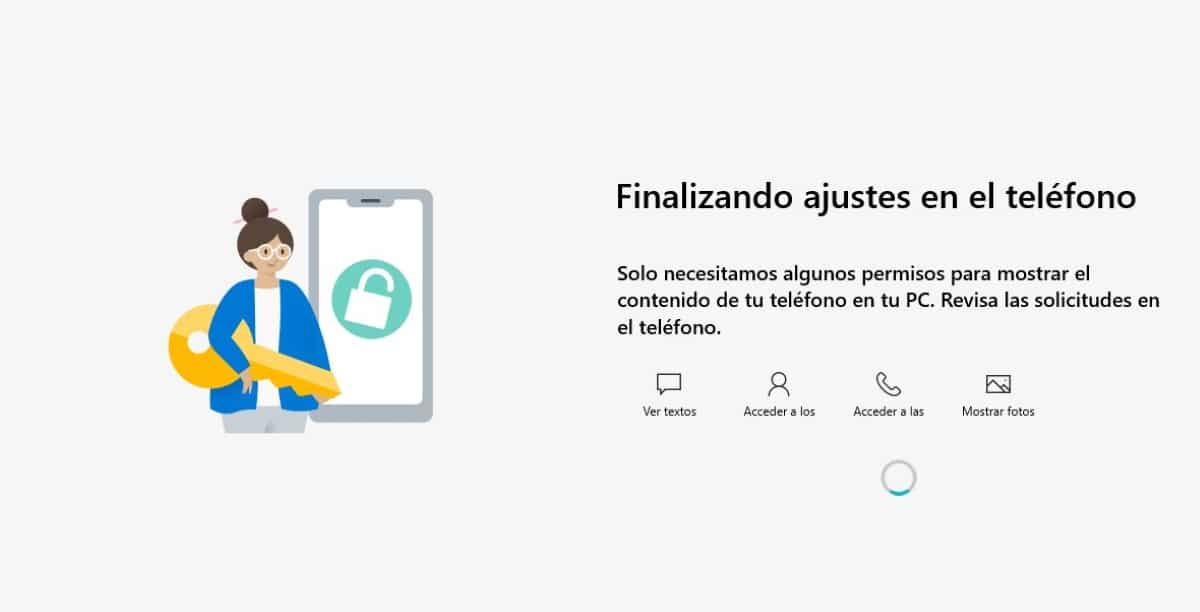
Ultimul pas ne invită la acordați permisiunea aplicației Your Phone a terminalului nostru Android astfel încât să puteți accesa notificări, mesaje, fotografii și apeluri pentru a putea accesa de pe computer. Dacă le refuzăm, nu vom putea accesa niciodată acele date din aplicația Telefonul tău de pe computerul nostru.
Dacă pe lângă accesarea acestor date, și tu vrei sa dai apeluri, trebuie să faceți clic pe secțiunea de apeluri pentru a vă conecta dispozitivul și computerul prin bluetooth. Dacă computerul dvs. nu are bluetooth, nu veți putea profita de această funcționalitate convenabilă.
În cele din urmă, se va deschide ecranul aplicației Telefonul tău de unde putem accesați notificări, camera foto, apeluri și mesaje text.
Ce putem face cu aplicația Your Phone
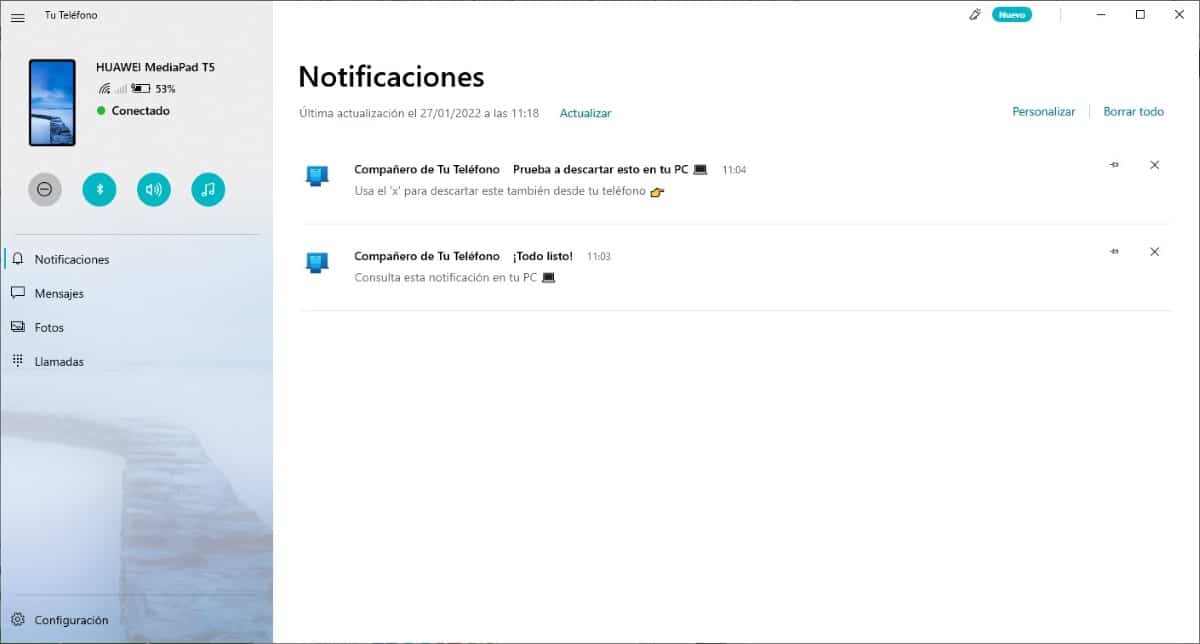
Cu aplicația Your Telephone putem accesa de pe computerul nostru la:
Notificări
Toate notificările care sunt afișate pe smartphone-ul nostru vor fi disponibile și prin această secțiune a aplicației. Dacă le ștergem, vor fi șterse și de pe dispozitivul nostru, deoarece această aplicație, am putea spune, este o extensie a mobilului nostru.
Dacă versiunea Android a dispozitivului nostru ne permite să răspundem chiar de la notificări, de exemplu, de pe WhatsApp, această funcționalitate va fi disponibilă și prin această secțiune.
Din păcate, dacă nu avem un smartphone Samsung, nu vom putea accesa aplicația la începe o nouă conversație.
Singura soluție pentru a o face fără un smartphone de la compania coreeană este instaleaza aplicatia whatsapp disponibil în Microsoft Store.
Sau, puteți utiliza versiunea web a WhatsApp, deși există o aplicație oficială pentru Windows, este întotdeauna recomandat și mult mai confortabil să-l folosești în loc să ocupi file în browser.
Mesaje text
Toate mesajele text (SMS) pe care le primim, vor fi reflectate în această secțiune. Ca și în cazul notificărilor, dacă ștergem un SMS, acesta va fi șters și de pe dispozitivul nostru.
pozele
Spre deosebire de aplicația Android Album, din secțiunea Fotografii a aplicației Your Phone, vom putea accesați toate imaginile stocate pe telefonul nostru împreună, adică nu vor fi afișate independent în funcție de aplicația din care le-am descărcat.
asteptare
Ultima secțiune este Apeluri. Acest lucru ne va permite accesați tot istoricul apelurilor terminalului nostru. Dacă, în plus, am asociat prin bluetooth computerul și dispozitivul nostru, de asemenea vom putea efectua apeluri, dar, din păcate, dacă nu avem un smartphone Samsung, nu le vom putea ridica.
AirDroid

O altă aplicație interesantă care ne permite acces wireless la mobilul nostru de pe un PC este AirDroid, o aplicație cu care putem îndeplini practic aceleași funcții ca la aplicația Your Phone cu o singură excepție: nu este complet gratuită.
O funcție disponibilă în AirDroid pe care nu o găsim în aplicația Your Phone (cu excepția terminalelor Samsung) este posibilitatea de a duplicați ecranul pe computerul nostru sau pe Mac.
Deși este adevărat că îl putem descărca și instala gratuit, atunci când transferăm informații (cum ar fi fotografii și videoclipuri) există o limitare GB.
Pentru a accesa dispozitivul nostru folosind această aplicație, putem folosi atât aplicația disponibilă pentru Windows, cât și pentru Mac sau folosiți un browser, atâta timp cât ambele dispozitive sunt conectate la aceeași rețea Wi-Fi.
AirMore
AirMore este o aplicație care Ne oferă aceleași funcționalități pe care ni le oferă AirDrop Și mai mult, este complet gratuit. Totuși, nu a fost actualizat de aproape 2 ani, așa că, din păcate, nu mai este o opțiune de luat în considerare.
Dacă aveți un smartphone relativ vechi, probabil că încă funcționează. Dar, dacă smartphone-ul tău este modern, îl poți renunța deja ca opțiune.
Trimiteți oriunde
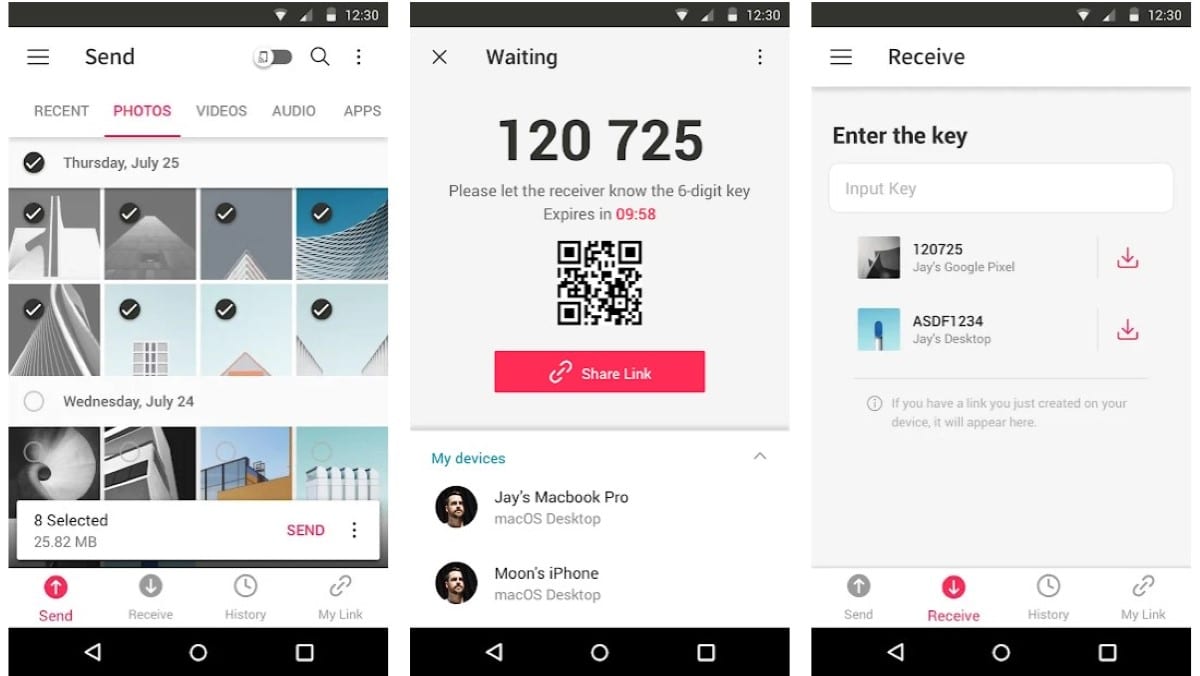
Dacă motivele pentru a vă conecta fără fir mobilul la un computer sunt doar pentru transfer de fișiere, o soluție mai mult decât interesantă se găsește în aplicația Send Anywhere, o aplicație care conține reclame și achiziții în cadrul aplicației.
Datorită acestei aplicații, putem partajați fișiere de pe computer pe Android și inversindiferent de formatul acestuia. Puteți descărca această aplicație prin următorul link.
Sweech – Transfer de fișiere Wifi
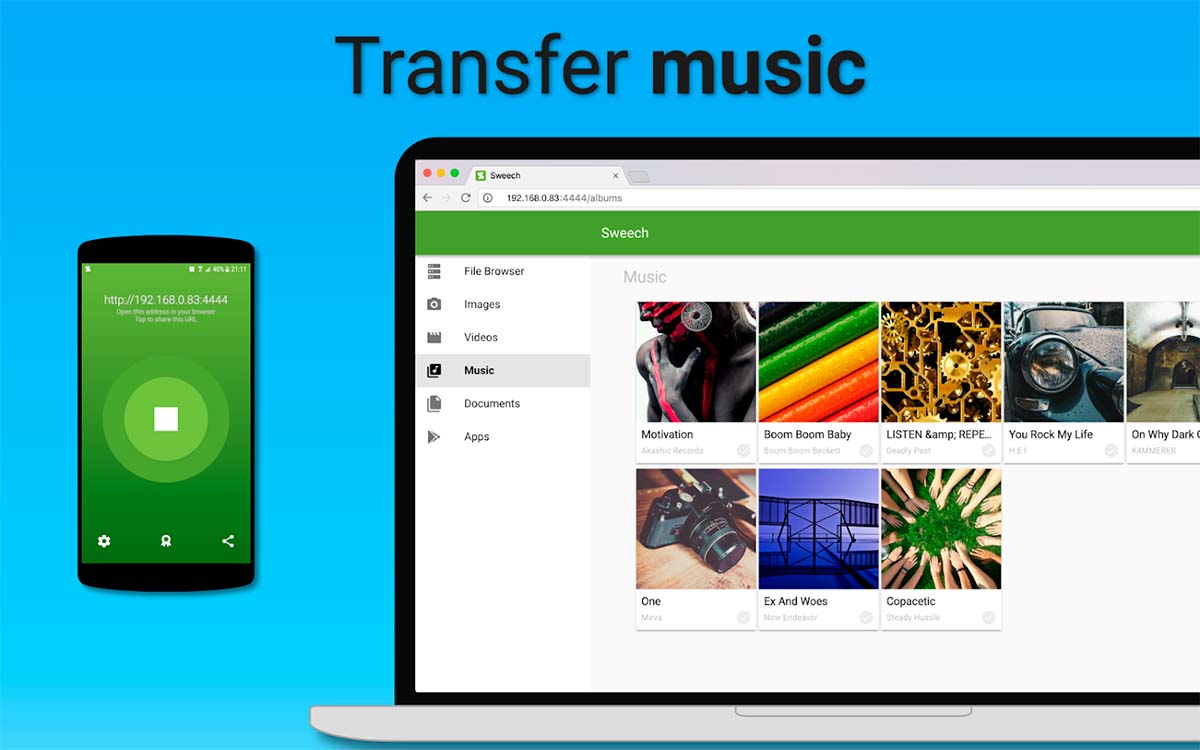
Închidem această compilație de aplicații pentru a conecta un telefon mobil la un PC pentru a partaja fișiere cu aplicația Sweech, o aplicație nu la fel de cunoscute ca precedentele, dar ne dă rezultate foarte bune.
Această aplicație ne permite schimbă conținut între un PC și un Android și invers într-un mod foarte confortabil și simplu folosind un browser, astfel încât să îl putem folosi cu orice sistem de operare desktop, fie că este Windows, macOS sau Linux.
Sweech este disponibil pentru dvs descărcați complet gratuit, nu include reclame, dar dacă cumpărați în cadrul aplicației. Puteți descărca această aplicație prin linkul pe care îl las mai jos.