Si ayer mismo en otro vídeo tutorial práctico les mostré una sencilla manera de crear una copia de seguridad de nuestros SMS y registro de llamadas para poder restaurarlo en caso de necesidad en cualquier terminal Android, ahora es el momento de enseñarles la manera de restaurar todas las aplicaciones que tengamos en nuestro viejo Android a un nuevo terminal Android.
Hay que tener en cuenta de que por defecto, al sincronizar nuestra cuenta de Google en nuestros terminales Android, está realiza por defecto una copia de seguridad simple de todas las aplicaciones que tengamos instaladas en nuestro Android, así como algunos datos como dispositivos Bluetooth emparejados o incluso contraseñas Wifi de las redes a las que nos hemos conectado. Cuando me refiero a una copia de seguridad simple de todas las aplicaciones que tengamos instaladas en nuestro Android me refiero a que estas serán restauradas sin guardar los datos como progresos en los juegos o contraseñas de redes sociales y aplicaciones de mensajería instantánea y demás. Esto nos permitirá, entre otras cosas, recuperar Play Store.

Cómo transferir aplicaciones de tu viejo Android al nuevo
Lo primero que deberemos realizar es comprobar en el viejo Android de que tenemos la opción de copia de seguridad habilitada, esto dependiendo de la versión de Android en la que estéis puede variar un poco, aunque lo más normal es que la encontréis dentro de la opción de copia de seguridad y restauración donde veréis la opción de copiar mis datos que tiene que estar en SI y la cuenta de Gmail en la que se está realizando la copia de seguridad. Además de esto veréis la opción de Restauración automática que deberéis tener habilitada.

Una vez comprobado esto ya podéis encender por primera vez vuestro nuevo terminal Android, seleccionar el idioma por defecto que queréis utilizar en el sistema, en este caso Español de España y acto seguido nos preguntará si queremos configurarlo como un nuevo terminal o copiar nuestros datos guardados, en este caso que hoy nos ocupa seleccionaremos la opción de copiar nuestros datos.
El paso siguiente será conectarnos a una red Wifi segura como la de nuestra casa, colocar nuestra cuenta de Gmail y contraseña de la misma y acto seguido nos dará tres opciones a seleccionar:
- Copia de seguridad de un teléfono Android.
- Copia de seguridad en la nube de Gmail.
- Copiar desde un iPhone.

En este caso vamos a realizar la restauración desde un viejo terminal Android así que podéis seleccionar la opción 1 o la opción 2 con la gran diferencia de que desde la opción 1 que es la que yo os muestro en el vídeo adjunto que os he dejado al principio del post, se nos van a mostrar todos nuestros terminales Android logueados con la citada cuenta de Google asociada para que hagamos la restauración desde el que nos de la gana.
Así que seleccionamos la opción número 1 y si ambos terminales que queremos transferir sus aplicaciones instaladas cuentan con conexión NFC, es tan fácil como juntar sus dorsos para que la restauración automática de las aplicaciones se haga efectiva.
Si como a mi me sucede en el vídeo es el caso de que en uno de los terminales o en ambos carecemos de la conexión NFC, tendremos que abrir en el teléfono viejo la aplicación de Servicios de Google o Google Services, una app que normalmente ya se encuentra dentro de los ajustes de Android en un apartado exclusivo bajo el nombre de Google pero que en terminales más viejos la vais a poder encontrar directamente en el cajón de aplicaciones como una aplicación más instalada en nuestro Android.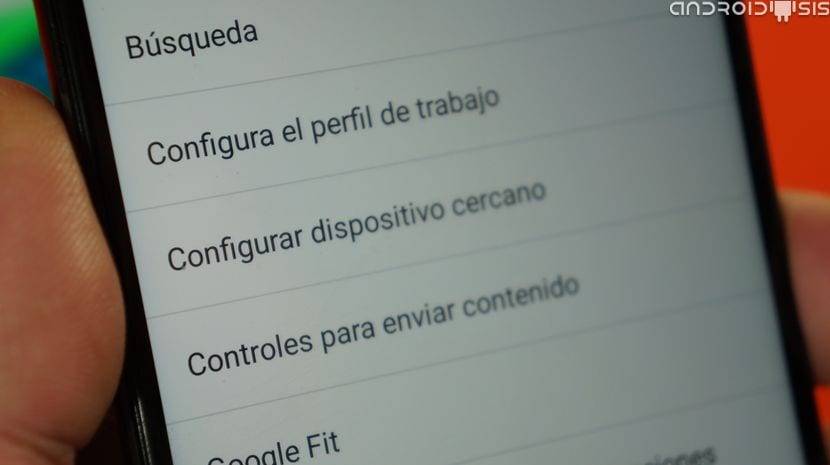
Una vez abierta la aplicación de Servicios de Google nos dirigiremos a la opción de Configurar dispositivo cercano, donde clicando sobre la opción nos aparecerá una pantalla que dice Empecemos donde tendremos que clicar en el botón Siguiente que se nos muestra en la parte inferior derecha de la pantalla de nuestro viejo Android.
Al clicar en el botón siguiente se nos mostrará buscando dispositivos cercanos donde simplemente tendremos que seleccionar el nombre de nuestro nuevo dispositivo a configurar y confirmar el código de verificación que sea idéntico en ambos terminales.
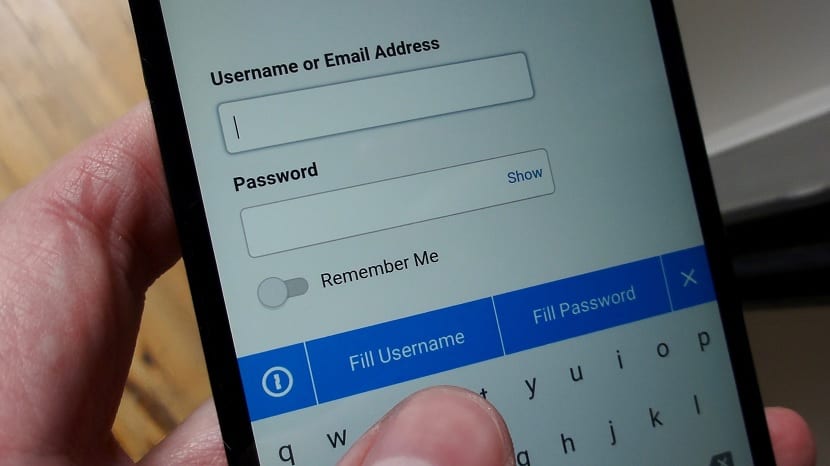
Una vez realizado esto desde el viejo terminal Android, ya lo podremos dejar a un lado y terminar la configuración propia de nuestro nuevo terminal Android donde podremos habilitar un método de bloqueo de seguridad como en mi caso a través de la huella dactilar o habilitar el asistente de Google.
Una vez realizado todo esto se nos mostrarán las aplicaciones que se van a restaurar en nuestro nuevo teléfono dándonos la opción de restaurar todas u opciones para seleccionar, marcar y desmarcar las aplicaciones que queremos instalar y las que no queremos instalar en nuestro nuevo y flamante terminal Android.
Si vais a realizar este proceso por primera vez, os aconsejo que os veáis el vídeo que os he dejado al principio de este artículo ya que de esta manera podréis ver lo fácil que es el proceso de restauración de las aplicaciones instaladas en un viejo Android a un nuevo Android.




