Se você tiver um terminal com um teclado ou com uma barra de navegação na tela e quiser ser capaz de esconda esta barra de android horrível para use e aproveite o sistema de navegação na tela baseado em gestos do Android PieEntão, usando um símile da televisão, eu lhe diria para não mudar de canal, pois você veio ao lugar certo.
E é que neste tutorial completo em vídeo prático do Android, vou ensiná-lo passo a passo como aproveitar Gestos do Android Pie em qualquer tipo de terminal, ao mesmo tempo que também vamos esconder aquelas horríveis barras de navegação Android para desfrutar das telas dos nossos aparelhos em todo o seu esplendor.
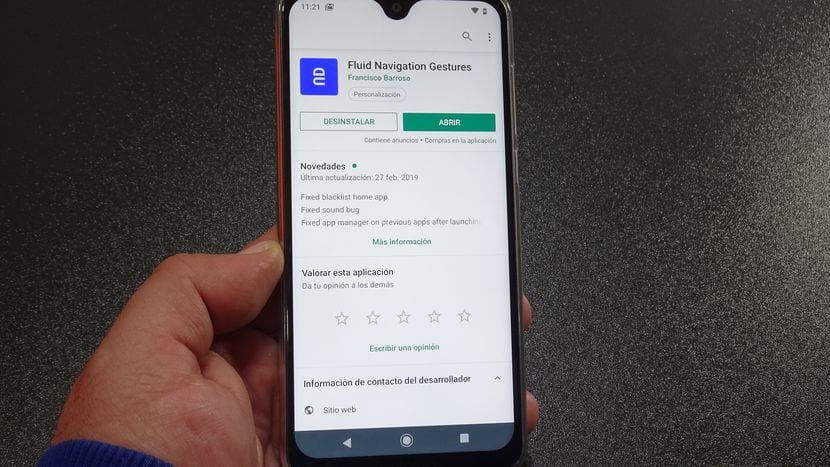
Para começar, diga a eles que vamos conseguir isso com um aplicativo gratuito para Android, que, como de costume, também possui uma versão PRO ou paga com a qual além de poder aproveite os gestos do Android Pie em qualquer Android e seja capaz de ocultar a barra de navegação do AndroidVamos esconder o que vêm a ser aqueles botões horríveis na tela que nada mais fazem do que ocupar um espaço útil na tela, também nos permitirão ter um maior controle da configuração dos gestos e da personalização das barras de ação.
A aplicação em questão que repito está totalmente funcional para o caso que hoje nos preocupa e estamos interessados na sua versão gratuita, é uma aplicação que podemos descarregar directamente da Google Play Store com o nome de Fluid Navigation Gestures. Logo abaixo dessas linhas deixo um link direto para baixá-lo
Baixe Fluid Navigation Gestures gratuitamente na Google Play Store
Tudo o que a Fluid Navigation Gestures nos oferece em sua versão gratuita
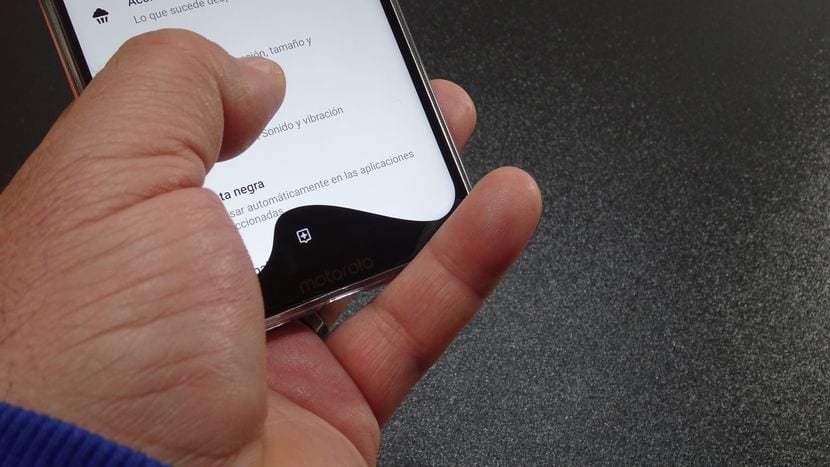
Na versão gratuita do aplicativo, podemos obter a funcionalidade completa dos gestos de navegação na tela do Android Pie, gestos de navegação ainda melhores do que o Android 9 já que a partir das configurações internas do aplicativo, poderemos configurar muitas pequenas coisas interessantes, como a sensibilidade e a posição das áreas de ativação da chamada para gestos.
Se adicionarmos a isso que podemos configurar a ação a ser realizada para cada um dos pontos de acesso ou lançadoresTanto a ação de deslizar quanto a ação de deslizar e segurar, podemos dizer sem dúvida que o Google deve tomar boas notas para futuras atualizações do sistema operacional Android.
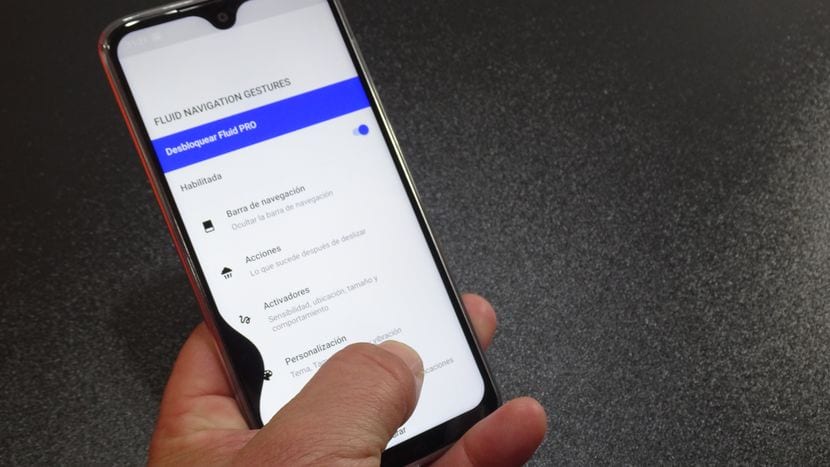
Uma das coisas mais notáveis que este aplicativo sensacional e incrível nos oferece, é justamente a possibilidade de ser capaz de esconder a barra Android original do nosso terminal, a barra de navegação ou teclado na tela não há necessidade de ter um terminal enraizado para obtê-lo.
No vídeo que deixei para vocês logo no início deste post eu explico em detalhes, além de tudo que o aplicativo nos oferece em termos de navegação por gestos na tela e sua configuração, o método a seguir via PC, pois, de uma forma muito simples, esconder a barra de navegação original do nosso Android e, assim, ser capaz de usar apenas os gestos de navegação na tela do Android Pie.
Etapas a seguir para dar ao aplicativo as permissões necessárias para que ele possa ocultar a barra original do Android.(Recomendamos assistir ao vídeo)

Então, deixo-vos como um resumo, o etapas a seguir em nosso terminal Android e no PC com Windows 10, para que você possa dar ao aplicativo as permissões necessárias para que ele oculte a barra de navegação do Android.
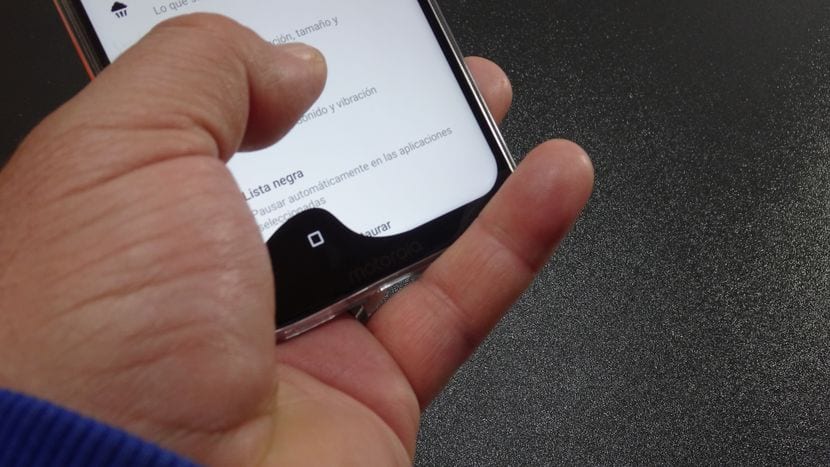
Baixe o ADB e as etapas a seguir para conceder permissão ao aplicativo para ocultar a barra do Android
- O primeiro de tudo será habilite as opções do desenvolvedor no menu de configurações do seu AndroidPara fazer isso, se você ainda não liberou essas opções no menu de configurações do seu Android, você terá que ir até a opção Sistema, informações do sistema ou uma opção semelhante para entrar, procure a seção em que somos informados a número de compilação onde você deve clicar sete vezes consecutivas para habilitar essas opções de desenvolvimento ou opções de desenvolvedor.
- Nós inserimos as opções do desenvolvedor e ativamos a opção de depuração USB.
- Agora, no PC com Windows, baixaremos o Android ADB clicando neste link. Lembre-se de que neste vídeo tutorial explico o processo a seguir para usuários do Windows.
- Agora vai tocar descompacte o arquivo baixado e copie a pasta Plattform-tools obtida na unidade C do nosso computador pessoal com Windows.
- Abrimos esta pasta de ferramentas da plataforma, nos colocamos em um lugar vazio e clicamos com o botão direito do mouse ou pad enquanto pressionamos a tecla SHIFT em nosso teclado.
- Na janela pop-up que aparecerá, selecionamos a opção Abra a janela do PowerShell aqui.
- Conectamos o smartphone Android via cabo USB no qual temos o app Fluid Navigation Gestures instalado.
- A janela da linha de comando aparecerá, que é PowerShell, onde teremos que digitar o seguinte comando: (Você pode copiar e colar como está)
- adb shell pm grant com.fb.fluid android.permission.WRITE_SECURE_SETTINGS Se esse comando apresentar um erro, use este: ./adb shell pm grant com.fb.fluid android.permission.WRITE_SECURE_SETTINGS
- Vemos a notificação na tela que aparece em nosso dispositivo Android, marcamos a caixa de não perguntar novamente e, em seguida, Aceitar.
- E com isso devemos ser capazes de ocultar a barra de navegação original do nosso Android apenas habilitando o aplicativo Fluid Navigation Gestures e selecionando a opção correspondente Esconder a barra de navegação que encontraremos na primeira opção que podemos ver no menu de configurações de Gestos de navegação fluida.
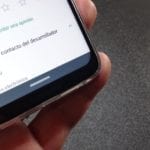

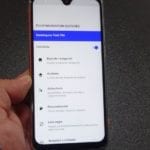


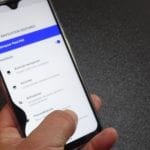



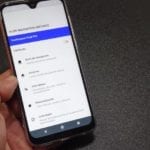
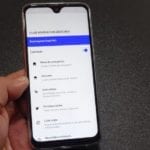
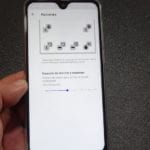
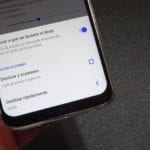
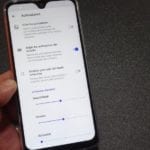
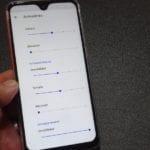

Ótimo aplicativo, muito bom, e sem precisar ser root
Já faz algum tempo que uso o "TOTAL LAUNCHER" como launcher, que é altamente personalizável e consome pouco ram, além disso, o positivo é que em sua versão gratuita possui muitas opções (que outros oferecem com o pago versão) Dentro destas opções (sem ter que ser root) podemos modificar a fonte dos ícones, contagem numérica de mensagens não lidas, ocultar a barra de status, ocultar a barra de navegação, etc. O único ponto negativo é que no começo é difícil achar o ponto para a configuração, mas felizmente tem uma página cheia de tutoriais
nenhum dos 2 comandos me puxa