
Wszystkie elementy, które pojawiają się na ekranie aplikacji na Androida to widoki. Od pojedynczych elementów, takich jak teksty lub przyciski, po kontenery, takie jak grupy widoków. Ten temat jest dość złożony ze względu na ilość szczegółów, a w celu dokładniejszego zbadania dostępnych możliwości zdecydowanie zaleca się przejście do oficjalna dokumentacja. W tym samouczku przeanalizujemy najczęściej używane elementy, w tym grupy widoków i kilka podstawowych elementów.
Wyświetl grupy
- Układ liniowy
- Grupuje elementy w jednej linii, która może być pionowa lub pozioma.
- Układ względny
- Elementy są ułożone względem siebie i na marginesach. Jest najbardziej elastyczny i najczęściej używany.
- widok przewijania
- Używany w przypadku widoków, które nie mieszczą się na ekranie. Może zawierać tylko jeden widok lub grupę widoków i automatycznie dodaje paski przewijania.
- Układ tabeli
- Pogrupuj elementy w wiersze i kolumny. Zawiera elementy TableRow, które z kolei zawierają elementy każdej komórki.
- Układ Ramki
- Ma zawierać pojedynczy widok. Jeśli zostanie dodanych więcej, wszystkie ustawiają się w lewym górnym rogu, nakładając się.
- Układ bezwzględny
- Jest przestarzały od wersji Androida 1.5. W tym kontenerze odniesienia do elementów są określane za pomocą współrzędnych bezwzględnych, zaczynając od lewego górnego rogu. Został wycofany, ponieważ nie dostosowuje się do ekranów o różnych rozmiarach, które stały się popularne wraz z Androidem 1.5.
W przypadku prostej aplikacji najbardziej interesujące grupy, które można zobaczyć szczegółowo, to LinearLayout, RelativeLayout i ScrollView. Na przykład możemy utworzyć plik Układ liniowy pionowa zawierająca teksty, a druga pozioma z przyciskami:
[html]
<LinearLayout xmlns:android="http://schemas.android.com/apk/res/android"
android: layout_width = "match_parent"
android: layout_height = "match_parent"
android: orientacja = "pionowa">
<Widok tekstu
android: id = "@ + id / textView1"
android: layout_width = "wrap_content"
android: layout_height = "wrap_content"
android: text = "Tekst 1" />
<Widok tekstu
android: id = "@ + id / textView2"
android: layout_width = "wrap_content"
android: layout_height = "wrap_content"
android: text = "Tekst 2" />
<Widok tekstu
android: id = "@ + id / textView3"
android: layout_width = "wrap_content"
android: layout_height = "wrap_content"
android: text = "Tekst 3" />
<Widok tekstu
android: id = "@ + id / textView4"
android: layout_width = "wrap_content"
android: layout_height = "wrap_content"
android: text = "Tekst 4" />
[/ html]
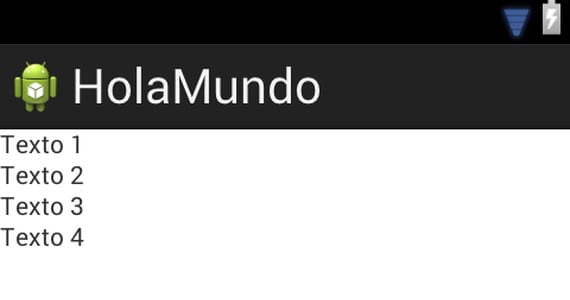
[html]
<LinearLayout xmlns:android="http://schemas.android.com/apk/res/android"
android: layout_width = "match_parent"
android: layout_height = "match_parent"
android: orientacja = "pozioma">
<Przycisk
android: id = "@ + id / button1"
android: layout_width = "wrap_content"
android: layout_height = "wrap_content"
android: text = "Przycisk 1" />
<Przycisk
android: id = "@ + id / button2"
android: layout_width = "wrap_content"
android: layout_height = "wrap_content"
android: text = "Przycisk 2" />
<Przycisk
android: id = "@ + id / button3"
android: layout_width = "wrap_content"
android: layout_height = "wrap_content"
android: text = "Przycisk 3" />
[/ html]
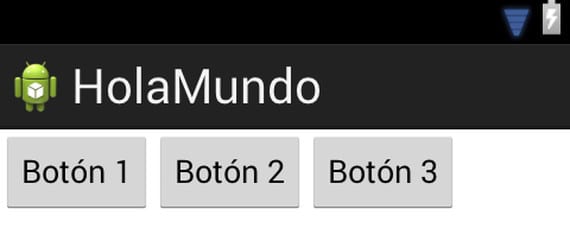
A widok przewijania Można go bardzo łatwo skomponować, wystarczy owinąć pojemnik, który trzeba napisać:
android: layout_width = "fill_parent"
android: layout_height = "fill_parent"
xmlns: android = "http://schemas.android.com/apk/res/android"
<…>
[/ html]
<Układ względny
xmlns: android = "http://schemas.android.com/apk/res/android"
android: layout_width = "match_parent"
android: layout_height = "match_parent">
<Przycisk
android: id = "@ + id / button1"
android: layout_width = "wrap_content"
android: layout_height = "wrap_content"
android: layout_alignParentLeft = "true"
android: layout_alignParentTop = "true"
android: text = "Przycisk 1" />
<Przycisk
android: id = "@ + id / button2"
android: layout_width = "wrap_content"
android: layout_height = "wrap_content"
android: layout_alignParentRight = "true"
android: layout_alignParentTop = "true"
android: layout_toRightOf = "@ + id / button1"
android: text = "Przycisk 2" />
[/ html]
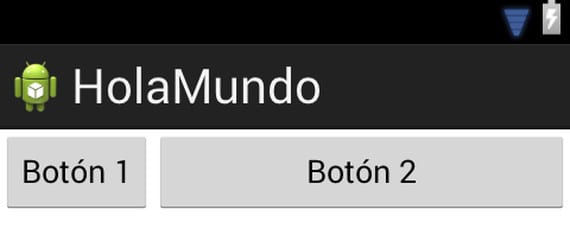
W tym przykładzie pierwszy przycisk jest wyrównany z lewym i górnym marginesem kontenera, a przycisk 2 jest wyrównany z górnym, prawym i prawym marginesem przycisku 1.
Odwiedzin
- Widok tekstu
- Wyświetla stały tekst.
- Edytować tekst
- Zawiera edytowalny tekst.
- Przycisk
- Prosty przycisk.
- Przycisk Obrazu
- Ten przycisk umożliwia wyświetlenie obrazu zamiast tekstu
- Przycisk przełączania
- Przycisk, który może utrzymać wciśnięty stan do momentu ponownego naciśnięcia.
- CheckBox
- Przycisk podobny do ToggleButton, który działa jako pole wyboru.
Widzieliśmy już wcześniej, jak działa TextView, ponieważ musi zawierać tylko tekst. w oficjalna dokumentacja możemy znaleźć bardziej zaawansowane opcje, takie jak zmiana czcionki, rozmiaru tekstu, koloru i wiele innych.
Przyciski są bardziej interesujące, ponieważ musimy jakoś skojarzyć z nimi akcję. Zobaczymy dwa sposoby. W jednym z akcji bezpośrednio kojarzymy w kodzie naszej działalności:
Button button = (Button) findViewById (R.id.button1);
button.setOnClickListener (new View.OnClickListener () {
public void onClick (View v) {
DisplayToast („Nacisnąłeś przycisk”);
}
});
[/ html]
Tutaj kluczem jest identyfikator, który nadaliśmy elementowi w pliku XML, potrzebujemy go do zlokalizowania go w kodzie. Dzięki niemu możemy skojarzyć potrzebne nam działanie. Inną alternatywą byłoby dołączenie elementu „android: onClick =" btnClicked "do kodu XML przycisku, a następnie dodanie metody o wskazanej nazwie bezpośrednio do kodu aktywności:
[html]
public void onClick (View v) {
DisplayToast („Nacisnąłeś przycisk”);
}
[/ html]
W przypadku CheckBox lub ToggleButton możemy zrobić coś podobnego do pierwszej metody. Otrzymujemy referencję poprzez findViewById i stosujemy następujący fragment:
[html]
button.setOnCheckedChangeListener (new OnCheckedChangeListener () {
@Override public void onCheckedChanged (CompoundButton buttonView, boolean isChecked) {
if (isChecked) DisplayToast ("Aktywowałeś przycisk");
else DisplayToast ("Wyłączyłeś przycisk");
}
});
[/ html]

Witam suki, mam na imię koza
Chcę się pieprzyć z Ivanem
Co za fajna okolica, co za fajna okolica, sąsiedztwo czarnucha nie będzie warte ani grosza, ale jest błotniste
Chcę się pieprzyć z chuy
Jak zainstalować apk? Pilne!!
Bierzesz plik apk i kopiujesz go na kartę SD lub pamięć wewnętrzną terminala, w którym zdecydujesz się zainstalować. Następnie za pomocą dowolnego eksploratora plików wprowadź ścieżkę, w której go wkleiłeś, a kliknięcie zostanie uruchomione automatycznie. Jeśli zwróci małe okienko z przyciskiem umieszczającym ustawienia, musisz je kliknąć, aby aktywować uprawnienia, aby móc instalować aplikacje z nieznanych źródeł.
Pan. Jakie jest znaczenie symboliki Androida?
L
TWÓJ GFA MA 20-metrowy PITOTE, a CHIVA go zjada
część, która mówi
public void onClick (View v) {
DisplayToast („Nacisnąłeś przycisk”);
}
Powinien być
public void btnClicked (Widok v) {
DisplayToast („Nacisnąłeś przycisk”);
}