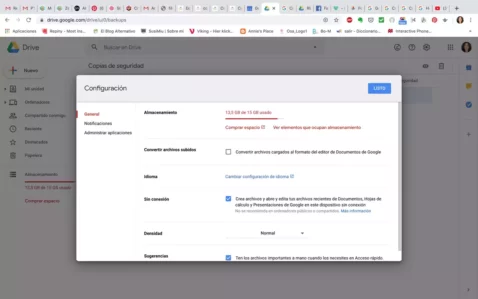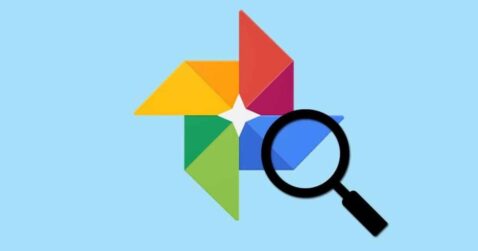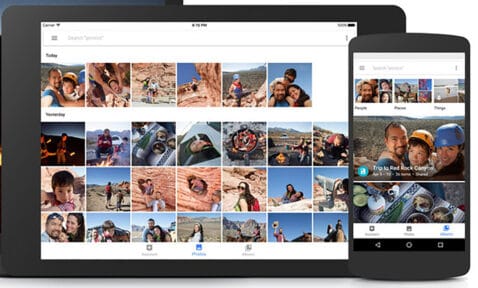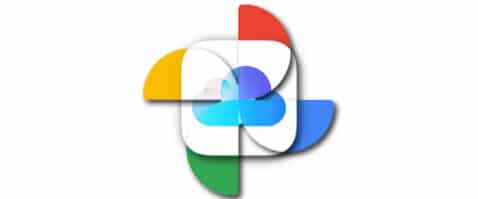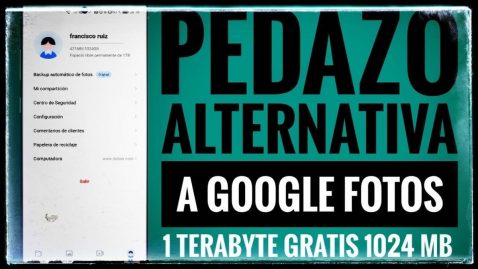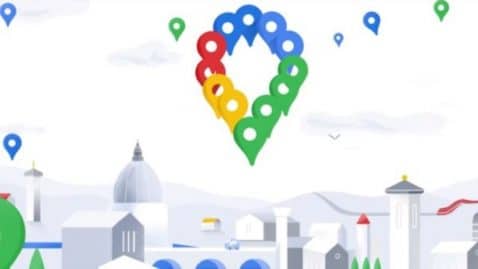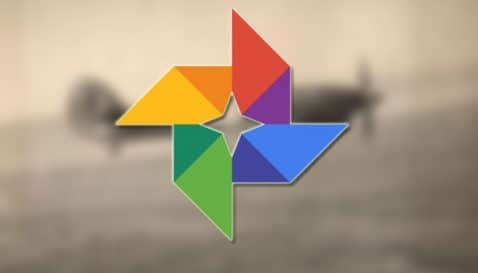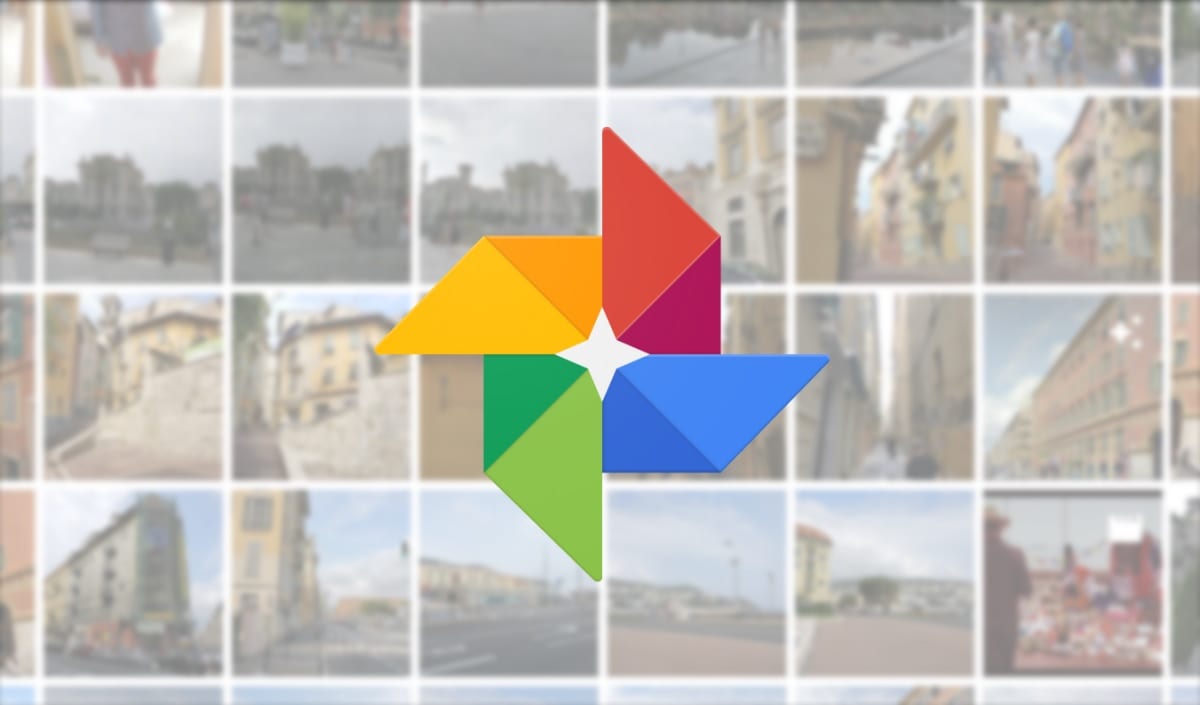
Zdjęcia Google to aplikacja, której obecność znacznie wzrosła na Androida. Został również zaktualizowany o wiele ulepszeń, jak wprowadzenie trybu ciemnego. Normalną rzeczą jest to, że aplikacja idź, zachowaj wszystkie zdjęcia, które mamy na telefonie. Obejmuje to również zrzuty ekranu, czego nie zawsze chcemy. Ale możemy to zmienić, jeśli chcemy.
Więc zróbmy to Zdjęcia Google nie zapisują naszych zrzutów ekranu w dowolnym momencie. Jest to opcja, którą sama aplikacja ma w swoich ustawieniach. Więc będziemy mogli to modyfikować, kiedy tylko zechcemy, jest to bardzo łatwe do osiągnięcia.
Pierwsze kroki, aby nie zostały zapisane
Najpierw musimy otworzyć aplikację Zdjęcia Google na naszym telefonie. Następnie musimy przesunąć boczne menu, które jest w aplikacji, możemy to zrobić klikając na trzy górne linie, które się w nim znajdują. Z opcji, które pojawiają się w tym menu musimy kliknąć foldery urządzeń.
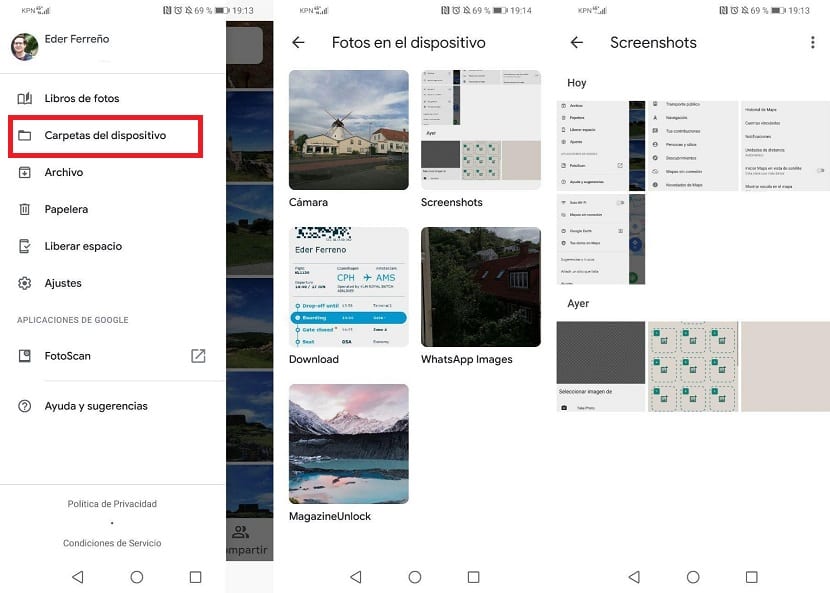
Ta sekcja pokaże wszystkie foldery ze zdjęciami, które mamy na urządzeniu, nawet te, które są ukryte. Następnie musimy wejść do folderu przechwytywania. Następnie patrzymy na górę wspomnianego folderu, gdzie widzimy, że istnieje opcja o nazwie Utwórz kopię zapasową i zsynchronizuj.
Musimy tylko wyłączyć tę opcję, jeśli jest aktywna. To nam pozwala Zdjęcia Google nie zapisują zrzutów ekranu które stworzyliśmy. Jeśli chcemy, aby tylko zapisywał zdjęcia z aparatu, musimy pozostawić tę opcję aktywną tylko w folderze aparatu i dezaktywować ją w pozostałej części.
Po wykonaniu tych czynności proces jest zakończony. Zdjęcia Google nie będą już zapisywać tych zrzutów ekranu które przechowujemy. Jeśli w którymś momencie zmienimy zdanie, po prostu musimy zrobić to samo, a następnie aktywować tę opcję w folderze. Jak widać, bardzo łatwo dostać.
Wybierz folder odpowiedni do tworzenia kopii zapasowych

Zdjęcia Google ewoluowały, podobnie jak inne aplikacje z Mountain View, co jest opcją, jeśli potrzebujesz go do wykonania kopii zapasowej narzędzia stworzonego przez Google. Należy utworzyć określony folder, jeśli zdecydujesz się zrobić krok i wybrać taki, który może być użyty w takim przypadku, zawsze staraj się go opróżnić.
Odpowiedni może być każdy, o ile nie pochodzi z systemu lub innego, którego używasz do pobierania, może być ważny, zwłaszcza jeśli szukasz witryny, do której trafiają tylko obrazy utworzone przez Zdjęcia. Na koniec dnia musisz zrobić jeden lub edytować jeden z tych, które widzisz co jest dla ciebie warte w takim przypadku.
Jeśli chcesz zmienić folder odpowiedni do tworzenia kopii zapasowych Zdjęć Google, wykonaj następujące czynności:
- Otwórz aplikację Zdjęcia Google na swoim urządzeniu
- Kliknij trzy paski w lewym górnym rogu, po czym otworzy się kilka opcji
- Przejdź do ustawienia „Foldery urządzenia”, należy wybrać tylko „Aparat”., przejdź trochę niżej i usuń wywołanie „Utwórz kopię zapasową i zsynchronizuj”
- Następnie zamknij aplikację Zdjęcia Google i to wszystko, nie musisz robić wiele więcej, aby trafiło do wybranego folderu
Następnie po wybraniu aparatu wybór zdjęć trafi do folderu utworzone przez Ciebie, o ile wybierzesz miejsce docelowe, co jest czymś, co musisz zrobić w opcji miejsca docelowego. Ten krok zobaczymy w kolejnych punktach, ilekroć zajdzie potrzeba zmiany lokalizacji zdjęć i wszelkich kopii.
Użyj PinSync, aby uniemożliwić zapisywanie zrzutów ekranu

Jeden sposób, aby to zrobić przechwycone zdjęcia aplikacji „Zdjęcia Google” nie są zapisywane przy użyciu PinSync, narzędzie, które ma niewielki koszt, co jest tego warte. Za nieco ponad 0,99 euro masz odblokowany program, za pomocą którego można skonfigurować tę sekcję i za pomocą którego przechwytywanie nie dotrze do aplikacji.
PinSync będzie wymagał Twojej zgody na przechowywanie, jest to bardzo ważne, jeśli chcesz, aby żaden z twoich zrzutów ekranu nie dotarł do folderu o tej nazwie. Jeśli podejmiesz ten krok, najlepszą rzeczą jest to, że możesz aktywować tę aplikację i pozostaw go w tle, aby znów działał.
Automatycznie Przefiltruje każdy z obrazów, aby trafiły do folderu przechwytywania, jeśli zainstalujesz ten program, ten PinSync, będziesz musiał zastosować kilka zasad i niewiele więcej, aby to zrobić i nie będziesz musiał niczego dotykać ręcznie. Z drugiej strony ważne jest, aby mieć pełną licencję na całe życie za mniej niż to euro.
Zmień miejsce docelowe zrzutów ekranu ze Zdjęć
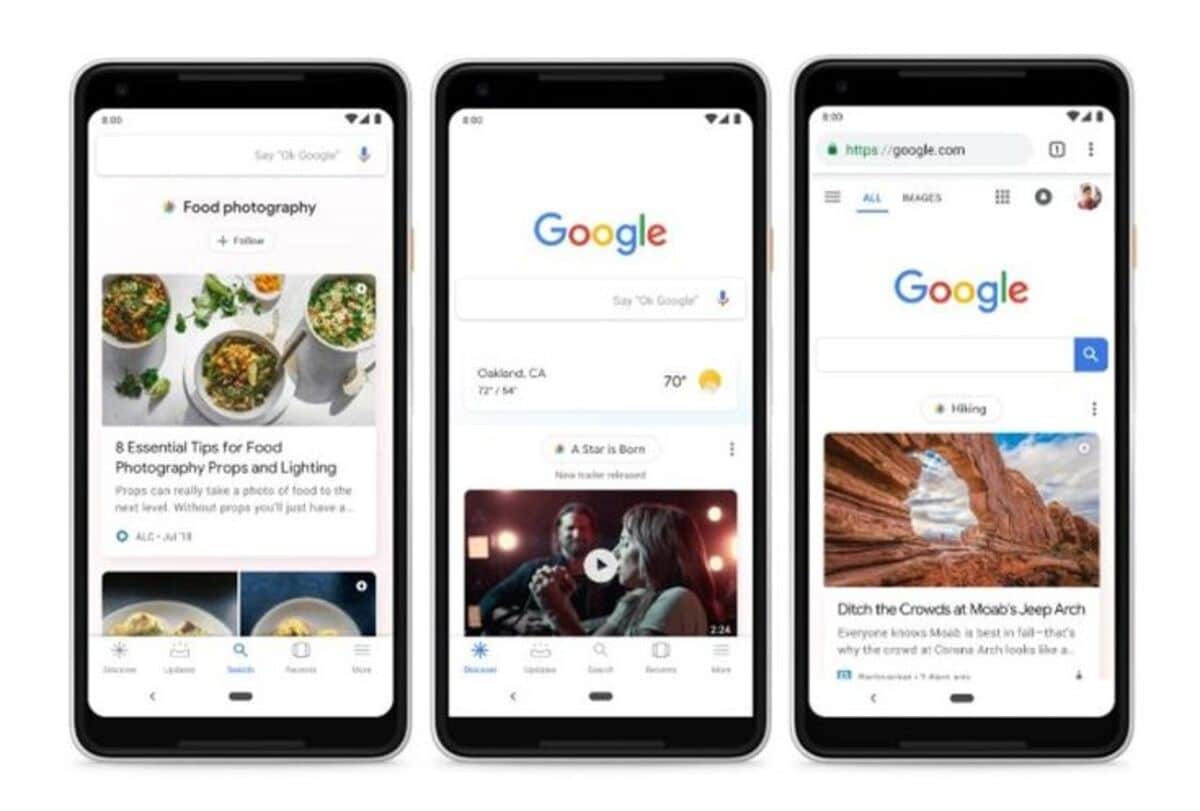
Jedną z formuł, aby nie zapisać się w folderze „Screenshots” jest szukanie nowego miejsca docelowego, które w końcu będą mu służyć, aby przeszli do nowego przeznaczenia. Inny folder pomoże nam w dużym stopniu zachować przechwytywanie, które w końcu warto zapisać te rzeczy, które przechodzą przez nasz ekran.
W telefonach różnych marek przechwytywanie trafia konkretnie do folderu o nazwie „Captures”, jeśli chcesz to zmienić i zapisać w innym ulubionym, możesz to zrobić. Po wybraniu nowego folderu, nadaj mu preferowaną nazwę, spróbuj na przykład zrobić Zdjęcia.
Aby wykonać ten krok i zmienić foldery, wykonaj następujące czynności:
- Uruchom aplikację Zdjęcia Google
- Kliknij trzy linie i przejdź do sekcji „Ustawienia”.
- W sekcji „Miejsce docelowe” kliknij folder, który chcesz zmienić, jeśli jest to folder predefiniowany, zrób to i kliknij "Zapisz", zmieniając miejsca
- Po zapisaniu zrób zrzut ekranu telefonu i sprawdź, czy miejsce docelowe się zmieniło, po czym wszystkie trafią do tego konkretnego folderu