
O ile rozmiar laptopów został znacznie zmniejszony w ostatnich latach, rozmiar ekranów Smart TV urósł praktycznie bez ograniczeń, podążając tą samą drogą, co w smartfonach, choć w mniejszym stopniu, zauważając to. od 6 do 7 cali.
Laptopy, które są obecnie na rynku, oferują nam ekrany o przekątnej od 13 cali do 16 cali w większości przypadków jednak wtedy, gdy chcemy szybko cieszyć się grami, filmami czy ulubionym serialem. ekran jest mały, najprostszym rozwiązaniem jest użycie telewizora, takiego jak telewizory Smart TV, które można kupić w PcComponentes.
Jednak jest prawdopodobne, że w pomieszczeniu, w którym jesteśmy, nie mamy połączenie antenowewięc logiczne jest myślenie, że to rozwiązanie nie odpowiada naszym potrzebom. Ale tak nie jest, ponieważ na szczęście dla każdego problemu związanego z komputerem jest rozwiązanie w 99% sytuacji i ten przypadek nie jest wyjątkiem.
Tutaj wyjaśniamy, jak możemy podłącz laptopa do Smart TV aby zobaczyć zawartość wyświetlaną na większym ekranie, czy to oglądać nasze ulubione filmy lub seriale, oglądać program telewizyjny, czy po prostu pracować z większą powierzchnią ekranu, aby otworzyć wszystkie potrzebne nam aplikacje.
Podłącz laptopa do Smart TV
Za pomocą kabla HDMI

Najszybszym sposobem podłączenia laptopa do Smart TV jest użycie kabel HDMI. Jeśli Twój smart TV ma rozdzielczość FullHD (1920 × 1080) z praktycznie dowolnym kablem HDMI, możesz przesyłać zarówno sygnały wideo, jak i audio do Smart TV.
Jeśli jednak nasz Smart TV ma rozdzielczość 4K, a nasz laptop jest w stanie zaoferować tę rozdzielczość przez port HDMI będziemy potrzebować kabla HDMI 2.1 Jeśli chcemy w pełni wykorzystać zalety, jakie oferuje nam w porównaniu z HDMI 2.0, chociaż kabel HDMI 1.4 również nam służy.
HDMI 1.4 kontra 2.0 kontra HDMI 2.1
Podczas gdy HDMI 2.0 umożliwia nam połączenia 4K przy 60 fps i ultra szerokie wsparcie 21: 9, HDMI 2.1 oferuje nam 4K, 8K przy 120 fps. Przepustowość połączeń HDMI 2.0 wynosi 14.4 Gb / s dla 48 Gb / s połączenia HDMI 2.1.
Połączenia HDMI 2.1 są zgodne z twszystkie formaty zarówno audio (DTS: X, eARC Dolby Atmos…) oraz wideo HDR. Ponadto obejmują obsługę funkcji gier, takich jak zmienna częstotliwość odświeżania, automatyczny tryb niskiego opóźnienia ...
Możemy również znaleźć urządzenia z HDMI 1.4, połączenie, które choć prawdą jest, że obsługuje połączenia 4K tylko przy 24 fps.
Z portu USB 2.0 / 3.0
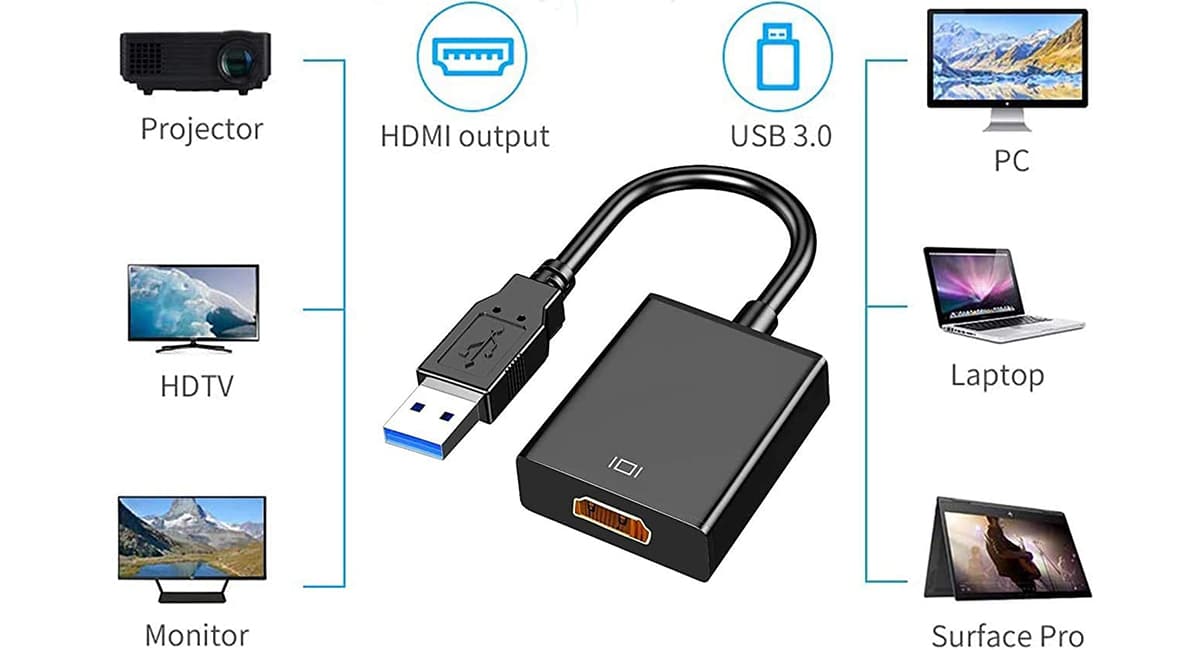
Jeśli Twój laptop nie ma połączenia HDMI, ale ma co najmniej jeden port USB 2.0 lub wyższy, możesz kupić Przejściówka z USB na HDMI przesłać sygnał z komputera do telewizora o rozdzielczości 1920 × 1080 i 60 fps.
Połączenie USB-C

Połączenia USB-C, takie jak DisplayPort, są najbardziej zaawansowani pod względem funkcji wideo i audio. Tego typu połączenia pozwalają nam odbierać zarówno sygnały audio, jak i wideo, zarówno z laptopa, jak i smartfona, i łączyć je bezpośrednio z naszym smart TV.
Korzystanie z połączenia DisplayPort

Innym sposobem, w jaki możemy połączyć się ze Smart TV, jest port DisplayPort. Ten typ połączenia powinien stać się standardem branżowym, umożliwiając nam większą funkcjonalność niż technologia HDMI 2.1. oferując obsługę do 16k, obsługę wszystkich formatów HDR i audio, kilka jednoczesnych monitorów ...
Problem w tym, że o ile na rynku możemy znaleźć monitory, które oferują tego typu połączenie, to z drugiej strony znalezienie smart TV z tego typu połączeniem jest wciąż nieco skomplikowane. Dlatego planując zakup nowego Smart TV warto pomyśleć o przyszłości i wziąć to pod uwagę oferują połączenie DisplayPort, najnowsza wersja to 2.0. Ten typ połączenia jest używany w komputerowych kartach graficznych, ponieważ zapewniają one najwyższą jakość i minimalne opóźnienia.
Połączenie DVI

Innym sposobem podłączenia naszego laptopa do smart TV jest port DVI. Jednak ta opcja powinna być zawsze pozostawiana na koniec od przesyła tylko sygnał wideo (w formacie analogowym i cyfrowym), ale nie sygnał audio, więc nie będziemy mogli przesłać dźwięku z naszego sprzętu do telewizora.
W systemie Windows 10

Tak długo jak telewizor ma połączenie z naszą siecią Wi-Fi z naszego komputera zarządzanego przez Windows 10 będziemy mogli wysłać sygnał bezpośrednio, bez konieczności korzystania z jakichkolwiek urządzeń firm trzecich czy innych aplikacji. Musimy tylko przejść do paska zadań, wyświetlić menu powiadomień i wybrać Projekt.
Jeśli nasz Smart TV jest kompatybilny, na ekranie wyświetli się nazwa naszego telewizora, które będziemy musieli wybrać, aby przesłać zawartość naszego laptopa bezpośrednio do telewizora.
Chromecast

Jeśli nie lubisz kabli, możesz skorzystać z Chromecasta, urządzenia Google, które łączy się z portem HDMI telewizora i do którego możesz wyślij sygnał swojej drużynie przez połączenie Wi-Fi. Ponadto pozwala nam również bez problemu przesyłać sygnał z naszego smartfona z Androidem do telewizora.
Miracast
Miracast nam na to pozwala wyślij ekran naszego sprzętu do smart TV i jest kompatybilny z tą technologią w bardzo podobny sposób, jak działa bluetooth. Oba zespoły muszą być kompatybilne z tą technologią, inaczej nie będziemy mogli z niej korzystać. Miracast pozwala nam przesyłać wideo do 1080p z dźwiękiem ACC i AC3.
AirPlay
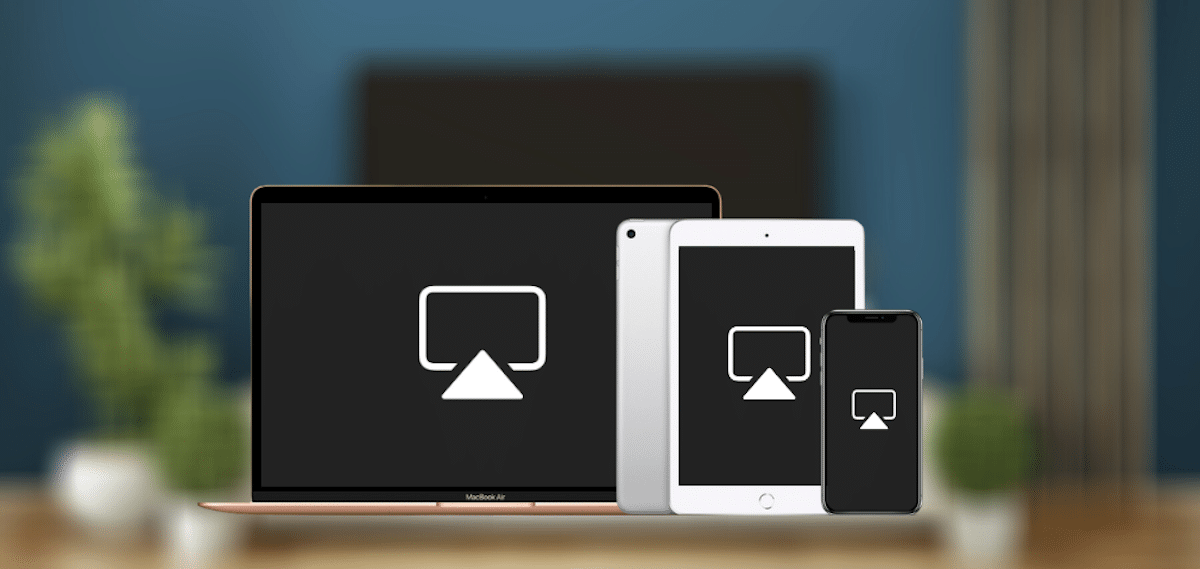
Jeśli Twój telewizor Smart TV trafił na rynek w 2018 roku, możesz skorzystać z technologii AirPlay (dostępnej w modelach Samsung, LG i Sony). Ta technologia pozwala odzwierciedlaj ekran komputera w telewizji wykorzystując tę technologię bezprzewodową i bez żadnego rodzaju kabla.
Aby przesłać sygnał, możesz skorzystać z bezpłatnej aplikacji 5KPlayer, chociaż najlepsze rozwiązanie znajduje się w aplikacji AirServer, aplikacja, która kosztuje 40 euro i jest dostępna w Microsoft Store.
Oglądaj telewizję z laptopa
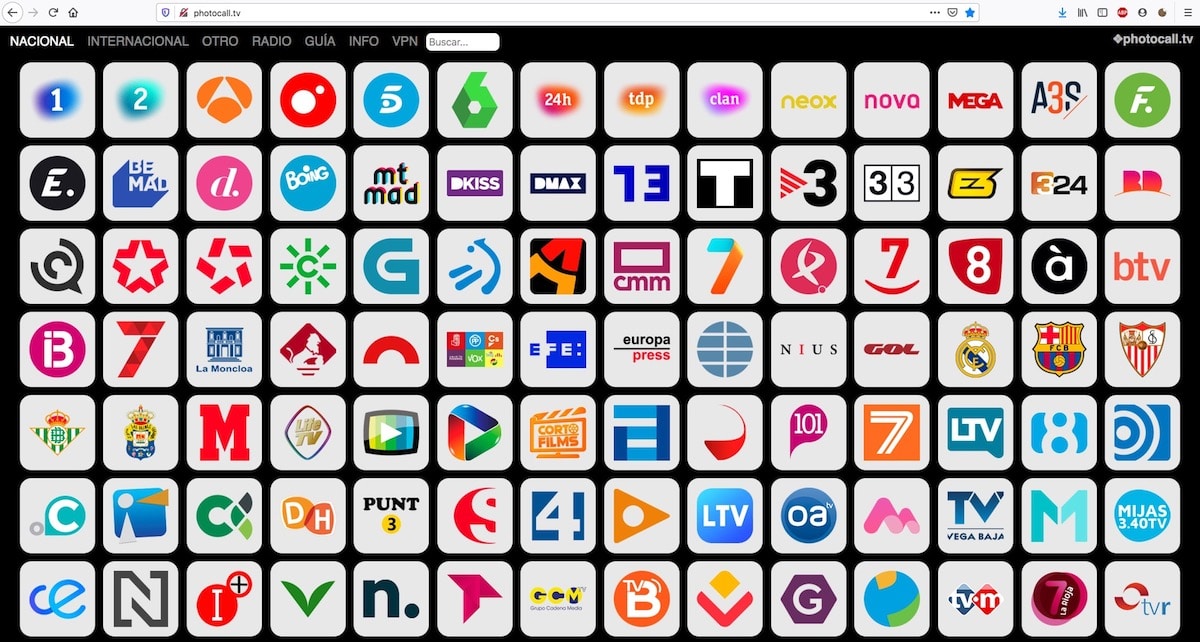
Choć co prawda w Sklepie Play mamy bardzo dużo aplikacji, które pozwalają nam oglądać telewizję z naszego smartfona, to te aplikacje naprawdę nie są konieczne. Jeśli chcesz zobaczyć jakikolwiek publiczny lub prywatny kanał nadawany otwarcie w Hiszpanii, po prostu musisz przeszukać Google «Zobacz Nazwa kanału relacja na żywo".
Pierwszy wynik, który jest zawsze wyświetlany odpowiada stronie internetowej kanału chodzi o stronę internetową, która pozwala nam oglądać transmisję na żywo z naszej przeglądarki i którą możemy później przesłać do naszego Smart TV, aby cieszyć się treścią na większym ekranie, o ile telewizor nie ma gniazda antenowego.
Jeśli nie chcesz szukać w Internecie kanałów telewizyjnych do oglądania na swoim laptopie, możesz wpaść photocall.tv, strona internetowa, z której można uzyskać bezpośredni dostęp do transmisji większości kanałów na całym świecie, nie tylko w Hiszpanii.
