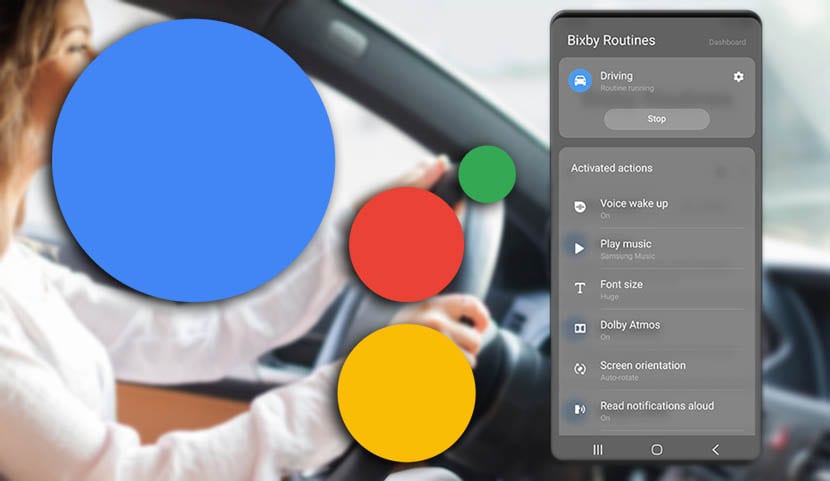
Zamapuj klucz Bixby za pomocą Asystenta Google Domyślnie nie jest to dozwolone w nowej aktualizacji Bixby przeprowadzonej przez Samsunga kilka dni temu. Ale możemy to również zrobić z Taskerem. Ta popularna aplikacja do automatyzacji wszystkiego na naszym telefonie z Androidem, o ile wiemy, jak prawidłowo sobie z tym poradzić.
Jeśli powiemy, że możemy to zrobić również z Taskerem, to znaczy, że wcześniej Cię tego nauczyliśmy skonfiguruj przycisk Bixby, aby uruchomić Asystenta Google Inaczej. I jakim jest Tasker jedna z najbardziej znanych aplikacji w społeczności Androida, warto skorzystać z tego formularza, gdy jego twórca udostępnił wersję beta, która na to pozwala.
Kilka rzeczy przed mapowaniem klucza Bixby
Przede wszystkim ostrzegamy, że aby zmapować klucz Bixby za pomocą Asystenta Google, musisz mieć zaktualizowany asystent Bixby ze sklepu Samsung Store. I co prawda, żeby to było możliwe, trzeba mieć Samsunga Galaxy z One UI, nowy interfejs z Androidem Pie i że właściciele Galaxy S8, S9, Note 9 i ci, którzy już mają w swoich rękach, mogą już cieszyć się marką nowy Galaxy S10.
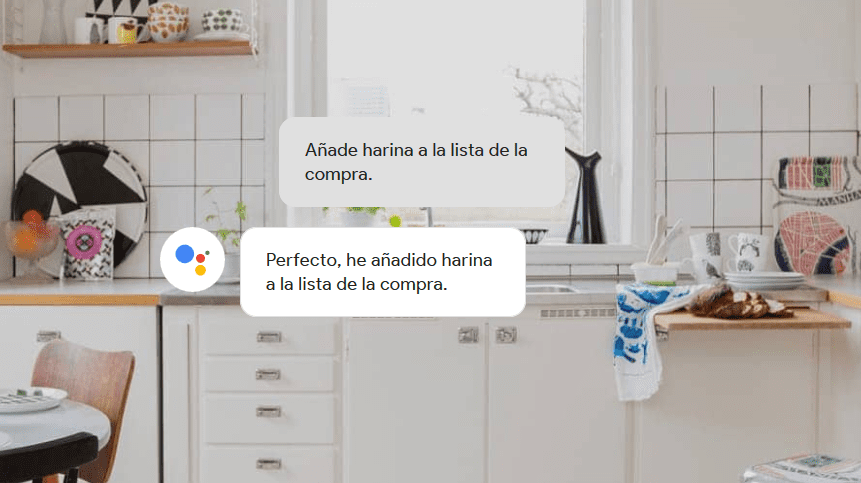
Innym problemem jest możliwość korzystania z Taskera, gdy jest to wersja płatna. Dzięki temu, że ta nowa funkcja umożliwiająca przypisanie Asystenta Google do przycisku Bixby jest już dostępna w wersji beta, uczestnicząc w nim możesz pobrać Tasker korzystać z Asystenta firmy Bixby. Nie martwisz się też tym ciężkim i trwałym powiadomieniem, które może pojawić się, gdy masz Bixby gotowy z Asystentem i Taskerem, ponieważ możesz je wyeliminować, klikając je na pasku stanu.
Powiedziawszy to, również o tym pamiętamy Samsung zaktualizował Bixby, dzięki czemu możesz skonfigurować dwie akcje. Jeden jest jeden jedno naciśnięcie, aby otworzyć aplikację lub komenda Bixby, podczas gdy druga to dwa szybkie naciśnięcia na tę samą rzecz. Oczywiście, jeśli naciśniesz długo, Bixby zostanie aktywowany z jego asystentem; Co, nawiasem mówiąc, prawie w ten sposób zmusza nas do aktywacji Bixby w naszym terminalu, aby móc uruchomić aplikację mógłby być ktoś taki jak Google Gcam.
Jak zmapować klucz Bixby za pomocą Asystenta Google za pomocą Taskera
Pierwszą rzeczą, którą zrobimy, jest sprawdź, czy zaktualizowaliśmy Bixby:
- Przechodzimy do folderu aplikacji Samsung.
- Otwieramy Galaxy Store.
- Y w prawej górnej części klikamy nasze aplikacje aby sprawdzić dostępność aktualizacji.
- Musimy zaktualizować wszystkie te związane z Bixby.
Teraz zamierzamy zainstalować wersję beta Taskera.
- Nam wchodzimy na stronę Tasker i tam możemy uzyskać dostęp do linku do wersji beta. Chociaż zamierzamy zaoszczędzić ci tego kroku, aby przejść bezpośrednio.
- Link do uczestniczyć w wersji beta Taskera: jest.
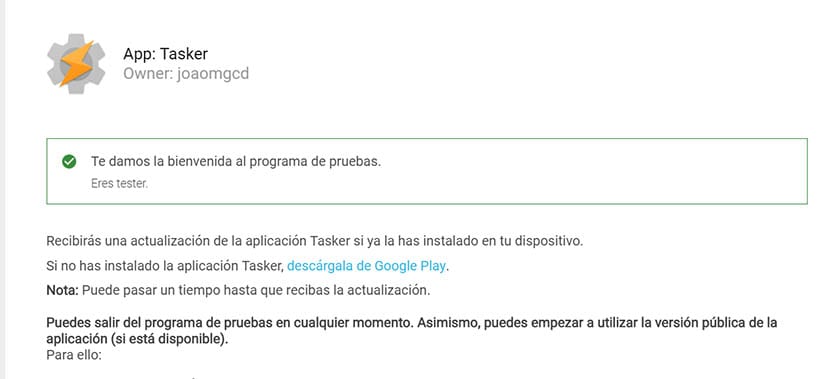
- Uczestnicząc już w beta Tasker, instalujemy aplikację z tego samego linku, który znajdziemy.
Następnym krokiem jest przejście do konfiguracji klucza Bixby do przypisz utworzoną aplikację «Tasker Secondary».
- Idziemy do Ustawienia> Funkcje zaawansowane> Klucz Bixby.
- Poddajemy się «Naciśnij dwukrotnie, aby ...» a następnie kliknij Użyj jednego dotknięcia.
- Przejdziemy do następnego ekranu, który pozwala nam wybrać pomiędzy «Otwórz aplikację» lub «Wykonaj szybkie polecenie».
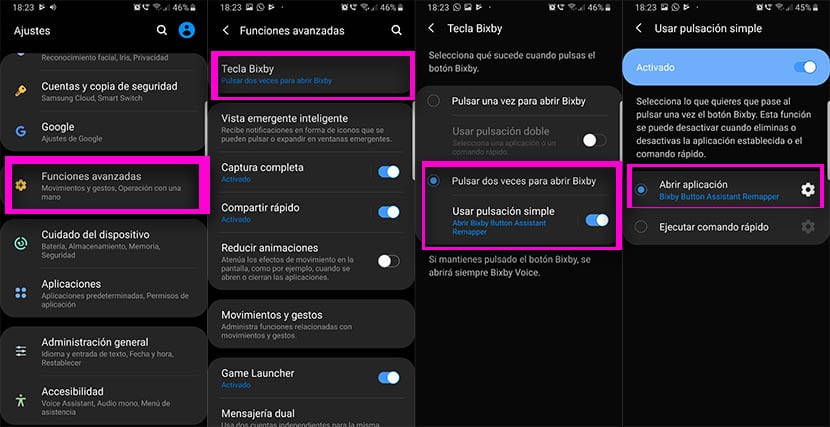
- Wybieramy Otwórz aplikację i na liście pojawi się, wybieramy «Tasker Secondary».
Wreszcie to zrobimy skonfigurować Taskera, aby przypisał otwieranie poleceń głosowych (który jest tylko Asystentem Google w Taskerze).
- Otwieramy Taskera.
- W zakładce „Profile” klikamy przycisk + znajdujący się w prawym dolnym rogu.
- Wybieramy «Wydarzenie» w nowym oknie wyłaniający się.
- Na nowej liście wybieramy „Tasker”.
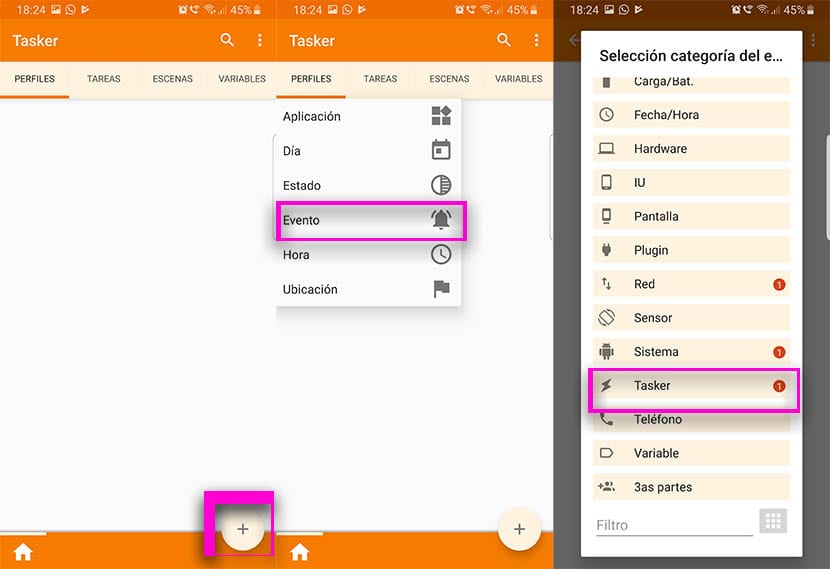
- A w przypadku Taskera wybraliśmy „Otwarto dodatkową aplikację”.
- Na następnym ekranie podajemy o przycisku + aby dodać akcję.
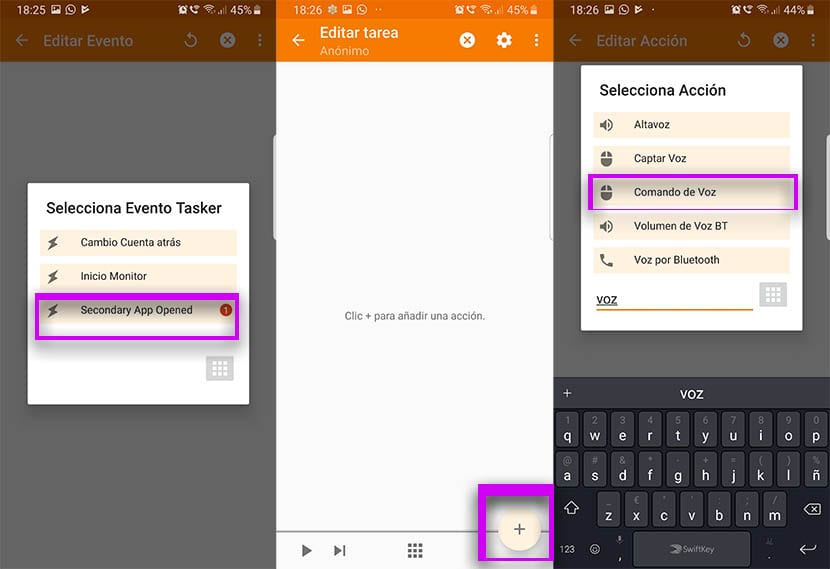
- Na liście akcji szukamy „głosu” i wybieramy „Polecenie głosowe” z wyników.
- Kliknij play w lewym dolnym rogu a potem wracamy, aby dokończyć cały proces
Już z Taskera, jeśli naciśniemy na przycisku Bixby Asystent Google uruchomi się natychmiast abyś mógł dyktować dowolne z najbardziej przydatnych poleceń tego wspaniałego asystenta.
