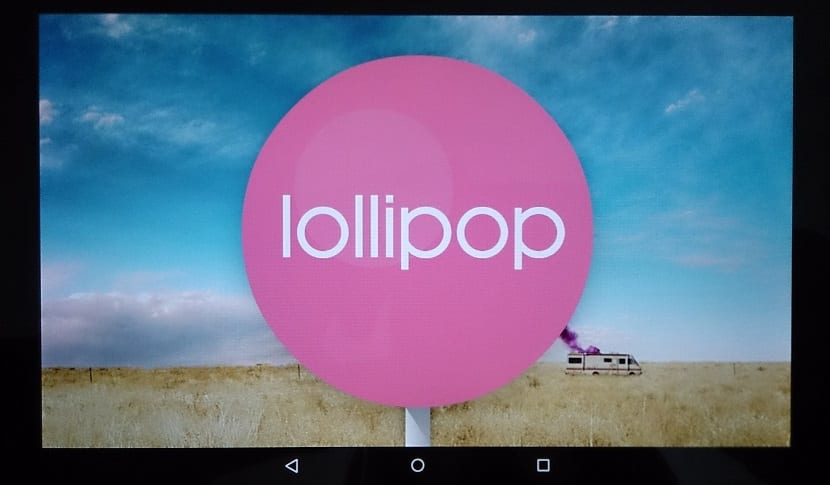
Jeśli masz urządzenie Nexus i masz już najnowszą wersję Android Lollipop 5.0na pewno będziesz szukał nowości dotyczących ustawień systemowych które ułatwiają codzienne obowiązki.
Wtedy możesz znać kilka najważniejszych sztuczek i funkcji Lollipopa Przyda się to do wykonywania określonych zadań, niezależnie od tego, czy odblokowuje się za pomocą smartwatcha z Android Wear, takich jak prawidłowe skonfigurowanie powiadomień lub aktywacja Oszczędzania baterii. Poznajmy tajniki Androida 5.0 Lollipop i poznajmy, co może nam zaoferować, aby poprawić interaktywność z naszym niedawno zaktualizowanym urządzeniem z Androidem.
Chociaż wrażenia użytkownika nie są zgodne z oczekiwaniami na niektórych urządzeniach ponieważ może to być ten sam Nexus 7 2012 Wifi, rzeczywistość jest taka, że istnieją pewne nowości i funkcje, które zapewniają większą wydajność podczas wykonywania zadań, niezależnie od tego, czy są to powiadomienia, czy sposób odblokowania terminala.
Włączanie oszczędzania baterii w Lollipop
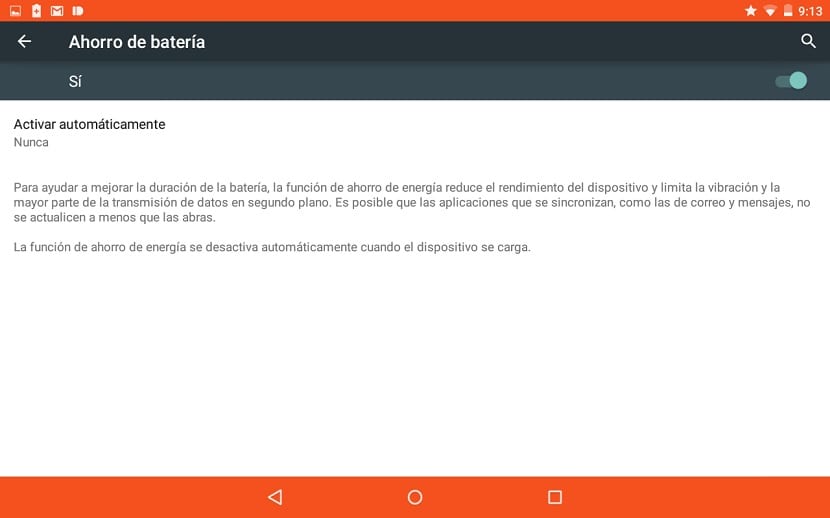
Jednym z oczywistych ulepszeń w Lollipop jest funkcja oszczędzania baterii. Jedną z wielkich nowości była poprawa baterii terminali według samego Google, zwiększająca się o 45 minut ze względu na pewne poprawki w sposobie, w jaki system operacyjny zarządza teraz wakelockami.
Idziemy do Ustawienia> Bateria i kliknij przycisk menu w prawym górnym rogu i wybierz „Oszczędzanie baterii”. Przejdziemy do następnego ekranu z konfiguracją tego trybu. Po aktywacji pasek nawigacji i powiadomień zmieni kolor na pomarańczowy. Mamy opcję, z której możemy wyłączyć opcję, aby nigdy nie włączać się automatycznie lub gdy bateria spadnie poniżej 15 lub 5 procent.
Jak tylko ten tryb jest aktywny wydajność urządzenia zostanie zmniejszona, wibracje i transmisja większości danych w tle są ograniczone. Na przykład jedyną możliwością odczytania nowych e-maili jest otwarcie samej aplikacji Gmail.
Przekierowywanie poczty do Gmaila
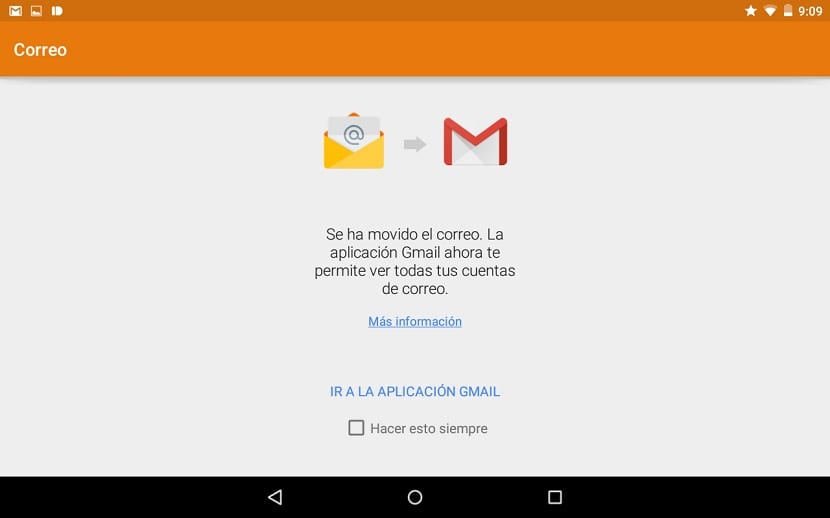
Kolejną niespodzianką, którą otrzymasz, będzie uruchomienie aplikacji pocztowej Lollipop. W tym momencie pojawi się ekran powiadamiając Cię, że poczta została przeniesiona do aplikacji Gmail aby zobaczyć wszystkie konta e-mail z tej aplikacji. Możesz włączyć opcję używania tego skrótu, aby uzyskać dostęp do Gmaila.
Możesz również dezaktywować aplikację pocztową, przechodząc do Ustawienia> Aplikacje> Wszystkie> Aplikacja Mail i od tego ustawienia aplikacja jest wyłączona. Zniknie z szuflady aplikacji, a teraz Gmail będzie jedynym sposobem uzyskania dostępu do Exchange lub innych kont, takich jak Yahoo lub Ooutlook.
Przerwy priorytetowe

Klikając przycisk głośności, oprócz tego, co jest dla niego suwakiem, możesz uzyskać bezpośredni dostęp do trzech opcji: nic, priorytet i wszystko. Można też uzyskać do niego dostęp, wybierając Ustawienia> Dźwięk i powiadomienia> Przerwy.
Te dostosowania mają związek ze sposobem, w jaki postrzegasz siebie jakie powiadomienia i kiedy mogą nam przeszkodzić. Może się przydać kiedy jesteśmy na spotkaniu i nie chcemy, aby ktokolwiek nam przeszkadzał, chyba że jest to jakiś kontakt przez telefon lub wiadomość. Kolejną jego funkcją jest możliwość ustanawiania powiadomień priorytetowych w godzinach pracy.
Smart Lock
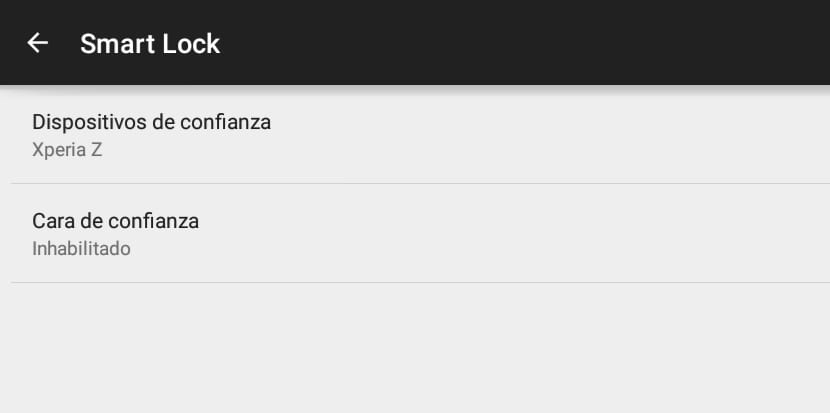
Jedną z najbardziej uderzających cech jest możliwość użyj zewnętrznego urządzenia, aby odblokować nasz tablet lub telefon z Androidem 5.0. Pierwszą rzeczą jest posiadanie wzoru odblokowania, teraz możesz uzyskać dostęp do opcji Smart Lock, z której możesz dodawać zaufane urządzenia.
Stąd możesz dodać urządzenia Bluetooth, z którymi Wzór odblokowania można przekazać bez konieczności odblokowywania. W momencie, gdy zaufane urządzenie znajdzie się poza zasięgiem, ekran blokady pojawia się ponownie. Świetna jakość do ochrony urządzeń.
Modyfikowanie powiadomień na ekranie blokady
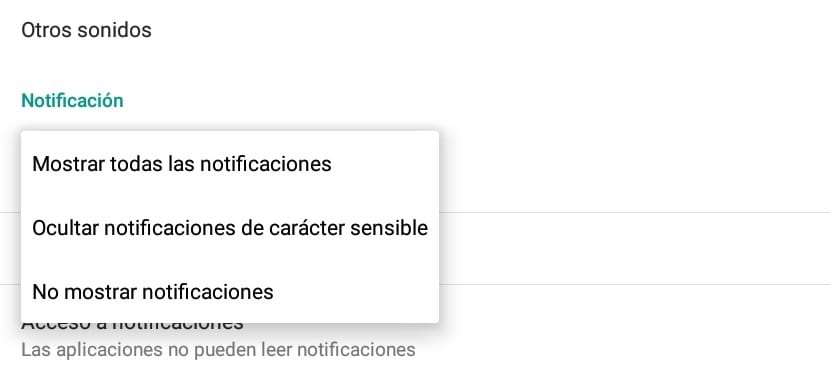
Jeśli żaden system bezpieczeństwa nie został skonfigurowany dla ekranu blokady, masz domyślnie dwie opcje: pokaż wszystkie powiadomienia lub żadne. Od momentu aktywacji wzoru odblokowania pojawia się kolejna opcja umożliwiająca ukrycie treści powiadomień, które mogą być poufne. Aby uzyskać dostęp do tych opcji z Ustawienia> Dźwięk i powiadomienia> Z zablokowanym urządzeniem.
Co oznacza tryb „Ukryj poufne powiadomienia” Dzieje się tak, aby podgląd treści wiadomości e-mail nie mógł zostać rozszerzony z poziomu ekranu blokady, chyba że metoda zabezpieczenia jest odblokowana.
Czy jest sposób, aby wyświetlić odtwarzacz muzyki na ekranie blokady?
Czy został usunięty?
Czy jest sposób, aby ponownie przejść na KitKat?
Witam, widzę gracza na ekranie blokady. Mam Nexusa 5.
Mam też odtwarzacz muzyki na ekranie blokady i mam galaxy s5 z lollipopem rom z polski
postępuj zgodnie z instrukcjami, aby wywołać odtwarzacz
Modyfikowanie powiadomień na ekranie blokady
Zablokuj ekran
Jeśli żaden system bezpieczeństwa nie został skonfigurowany dla ekranu blokady, masz domyślnie dwie opcje: pokaż wszystkie powiadomienia lub żadne. Od momentu aktywacji wzoru odblokowania pojawia się kolejna opcja umożliwiająca ukrycie treści powiadomień, które mogą być poufne. Aby uzyskać dostęp do tych opcji, wybierz Ustawienia> Dźwięk i powiadomienia> Z zablokowanym urządzeniem.
Tryb „ukryj poufne powiadomienia” oznacza, że podgląd treści wiadomości e-mail nie może być rozszerzony z ekranu blokady, chyba że metoda zabezpieczeń jest odblokowana.