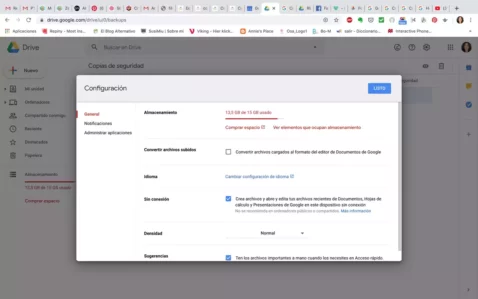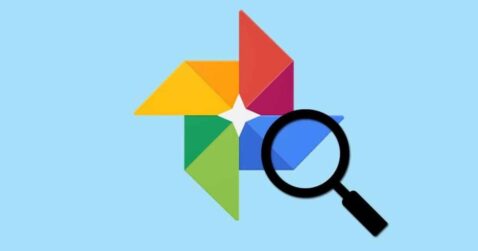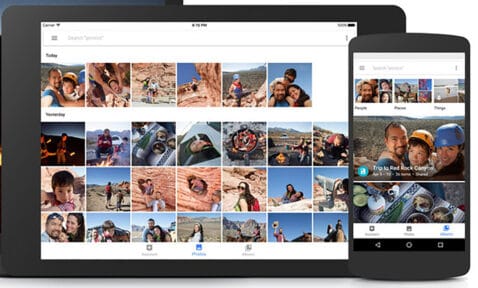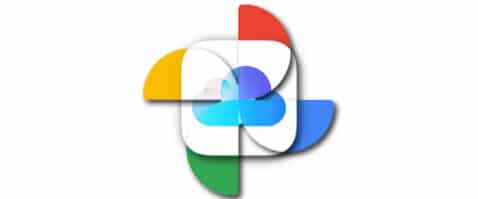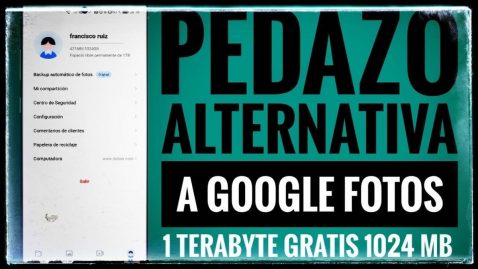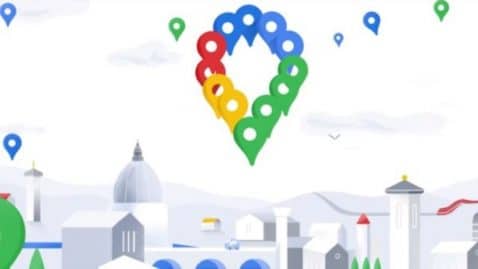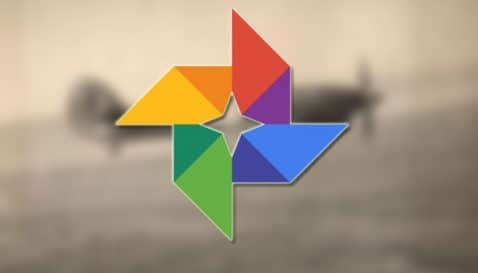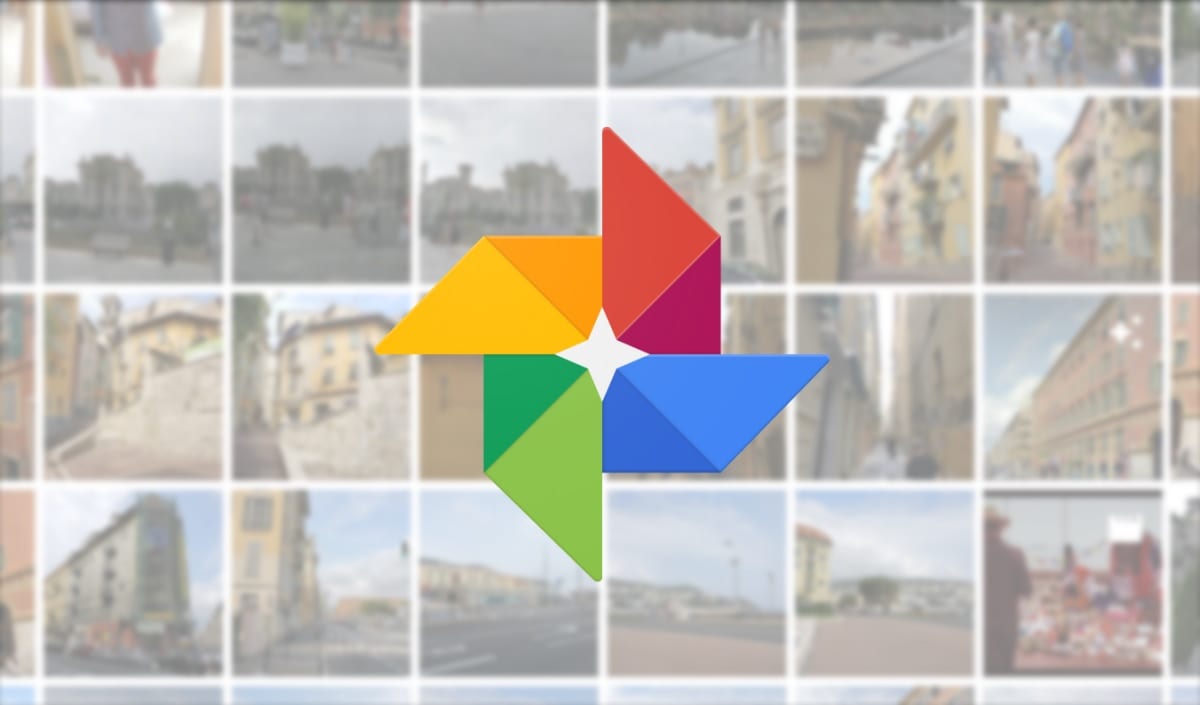
Google Photos er et program hvis tilstedeværelse har økt betydelig på Android. Det er også oppdatert med mange forbedringer, som innføringen av mørk modus. Det normale er at applikasjonen gå lagre alle bildene vi har på telefonen. Dette inkluderer også skjermbilder, noe vi ikke alltid vil ha. Men vi kan endre dette hvis vi vil.
Så la oss gjøre det Google Foto lagrer ikke skjermbildene våre når som helst. Det er et alternativ som applikasjonen selv har i innstillingene. Så vi vil kunne endre dette når vi vil, det er veldig enkelt å oppnå.
Første trinn slik at de ikke blir lagret
Vi må åpne Google Photos-applikasjonen på telefonen vår først. Deretter må vi skyve sidemenyen i applikasjonen, vi kan gjøre det ved å klikke på de tre øvre linjene som er i den. Av alternativene som kommer ut i nevnte meny vi må klikke på enhetsmappene.
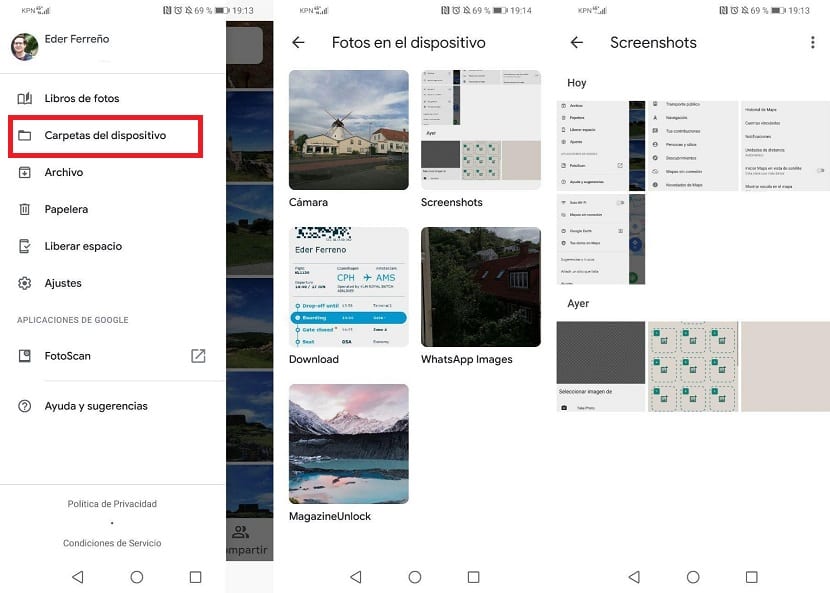
Denne delen viser alle bildemappene vi har på enheten, til og med de som er skjult. Vi må da gå inn i fangstmappen. Vi ser deretter på toppen av mappen, der vi ser at det er et alternativ som heter Lag sikkerhetskopi og synkronisering.
Det vi må gjøre er å deaktivere dette alternativet, hvis det er aktivert. Dette gjør at vi kan Google Foto lagrer ikke skjermbilder som vi har laget. Hvis vi bare vil at det skal lagre bilder fra kameraet, må vi la dette alternativet bare være aktivert i kameramappen og deaktivere det i resten.
Med disse trinnene er prosessen fullført. Google Foto lagrer ikke lenger disse skjermbildene som vi har lagret. Hvis vi på et eller annet tidspunkt ombestemmer oss, må vi bare gjøre det samme og aktivere dette alternativet i mappen. Veldig enkelt å få som du ser.
Velg mappen som passer for sikkerhetskopiering

Google Photos har utviklet seg, det samme har andre Mountain View-apper, som tilfeldigvis er et alternativ hvis du trenger det for å sikkerhetskopiere verktøyet laget av Google. Den spesifikke mappen må opprettes, hvis du bestemmer deg for å ta steget og velge en som kan brukes til en slik sak, prøv alltid å gjøre den tom.
Egnet kan være hvem som helst, så lenge det ikke er fra systemet eller et annet som du bruker for nedlastingene dine, kan det være gyldig, spesielt hvis du leter etter et nettsted hvor bare bildene som er laget av Bilder går. På slutten av dagen må du lage en eller redigere en av de du ser hva er verdt for deg i et slikt tilfelle.
Hvis du trenger å endre en mappe som er egnet for sikkerhetskopiering av Google Foto, gjør følgende:
- Åpne Google Foto-appen på enheten din
- Klikk på de tre stripene i øvre venstre hjørne, hvoretter flere alternativer åpnes
- Gå til "Enhetsmapper"-innstillingen, bare "Kamera" skal velges, gå litt lenger ned og fjern anropet "Sikkerhetskopier og synkroniser"
- Etter dette, lukk Google Foto-appen og det er det, du trenger ikke å gjøre mye mer for å få den til å gå til den valgte mappen
Etter dette, etter å ha valgt kamera, vil utvalget av fotografier gå til mappen opprettet av deg, så lenge du velger destinasjonen, som er noe du må gjøre i destinasjonsalternativet. Vi vil se dette trinnet i de følgende punktene, når du trenger å endre plasseringen av bildene og eventuelle kopier.
Bruk PinSync for å forhindre at skjermbilder blir lagret

En måte å gjøre det på bildeopptakene til applikasjonen "Google Photos" er ikke lagret, bruker PinSync, et verktøy som har en liten kostnad, som er vel verdt det. For litt mer enn 0,99 euro har du det ulåste programmet som du kan konfigurere denne seksjonen med, og som fangene ikke når appen med.
PinSync vil trenge at du gir lagringstillatelse, det er viktig at du gjør det hvis du vil at den skal tvinge ingen av skjermbildene dine til å nå mappen med det navnet. Hvis du tar dette trinnet, er det beste at du får aktiveret denne appen og la den stå i bakgrunnen, slik at den fungerer igjen.
Automatisk Det vil filtrere hvert av bildene slik at de går til mappen med fangstene, hvis du installerer dette programmet, PinSync, må du bruke noen få regler og lite annet for å gjøre det, og du trenger ikke å berøre noe manuelt. På den annen side er det viktig at du har den komplette lisensen for livet for mindre enn den euroen.
Endre destinasjonen for Bilder-skjermbilder
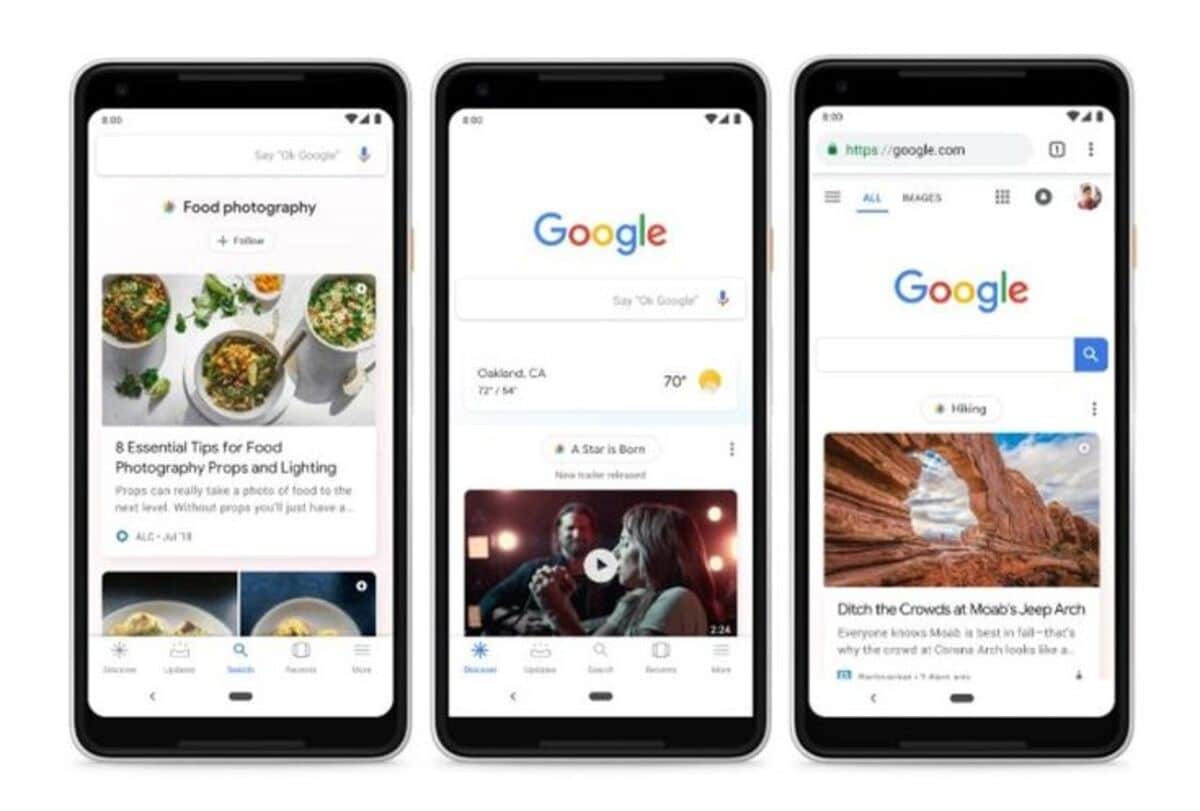
En av formlene slik at den ikke lagres i "Skjermbilder"-mappen er å se etter en ny destinasjon, som vil tjene ham til slutt slik at de går til en ny destinasjon. En annen mappe vil i stor grad hjelpe oss med å beholde opptak som til slutt er verdt å lagre de tingene som går gjennom skjermen vår.
I forskjellige telefonmerker går fangsten spesifikt til mappen som heter "Captures", hvis du trenger å endre dette og lagre det i en annen favoritt, kan du gjøre det. Etter å ha valgt den nye mappen, gi det navnet du foretrekker, prøv å ta bilder for eksempel.
For å gjøre dette trinnet og endre mapper, gjør følgende:
- Start Google Foto-appen
- Klikk på de tre linjene og gå til delen "Innstillinger".
- I "Destinasjon" klikker du på mappen du vil endre, hvis det er en forhåndsdefinert, gjør det og klikk på "Lagre", bytt plass
- Etter å ha lagret, ta et skjermbilde av telefonen din og sjekk at destinasjonen nå er endret, etter dette vil de alle gå til denne spesifikke mappen