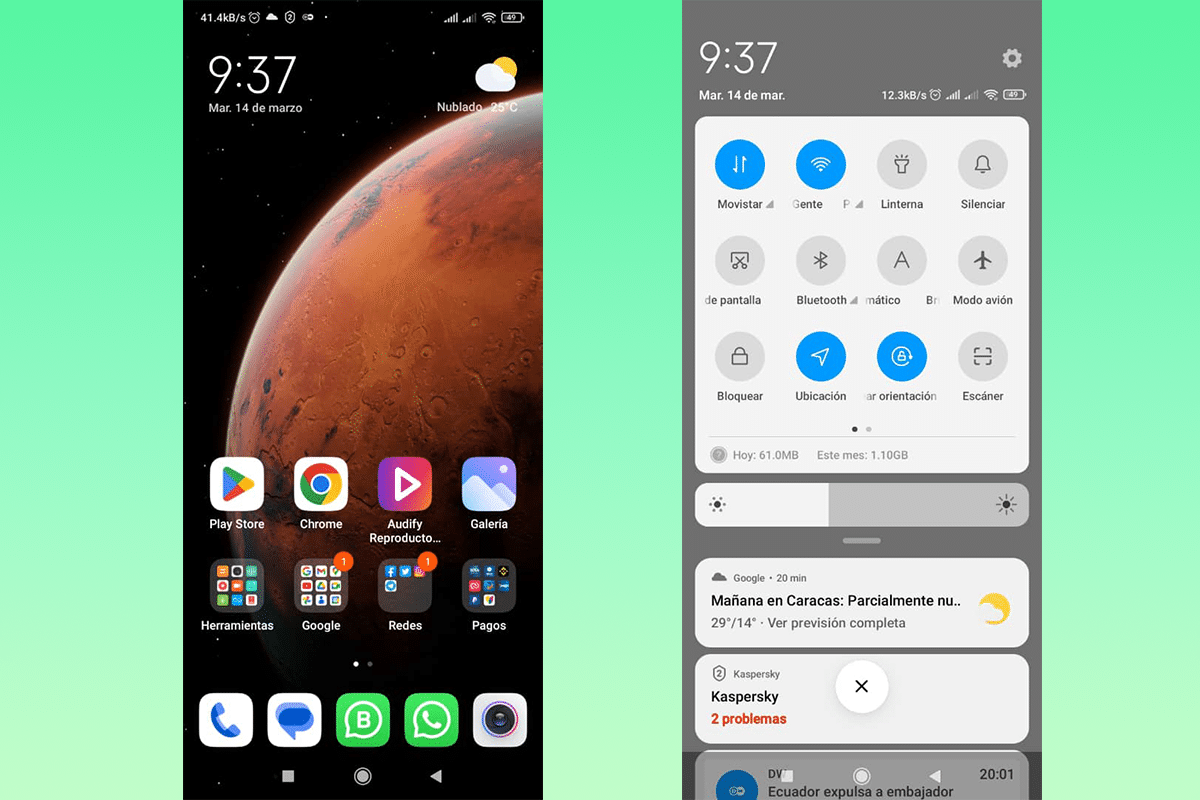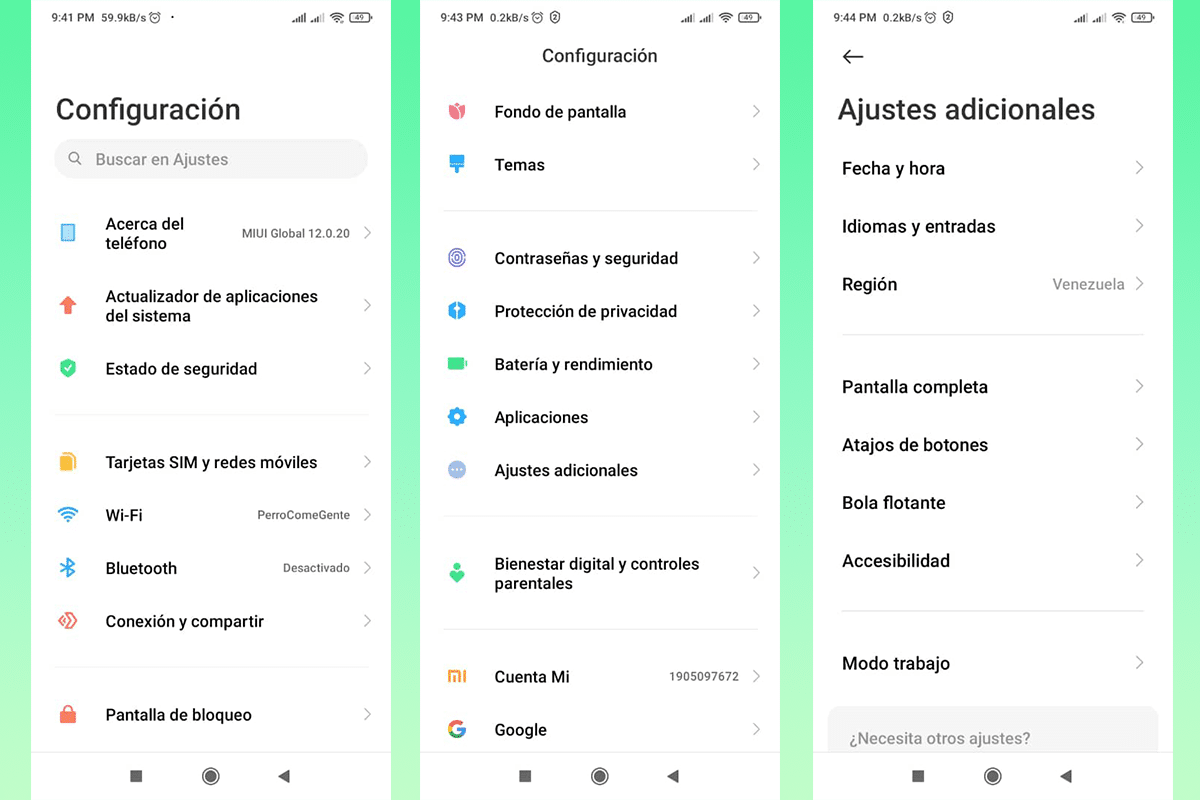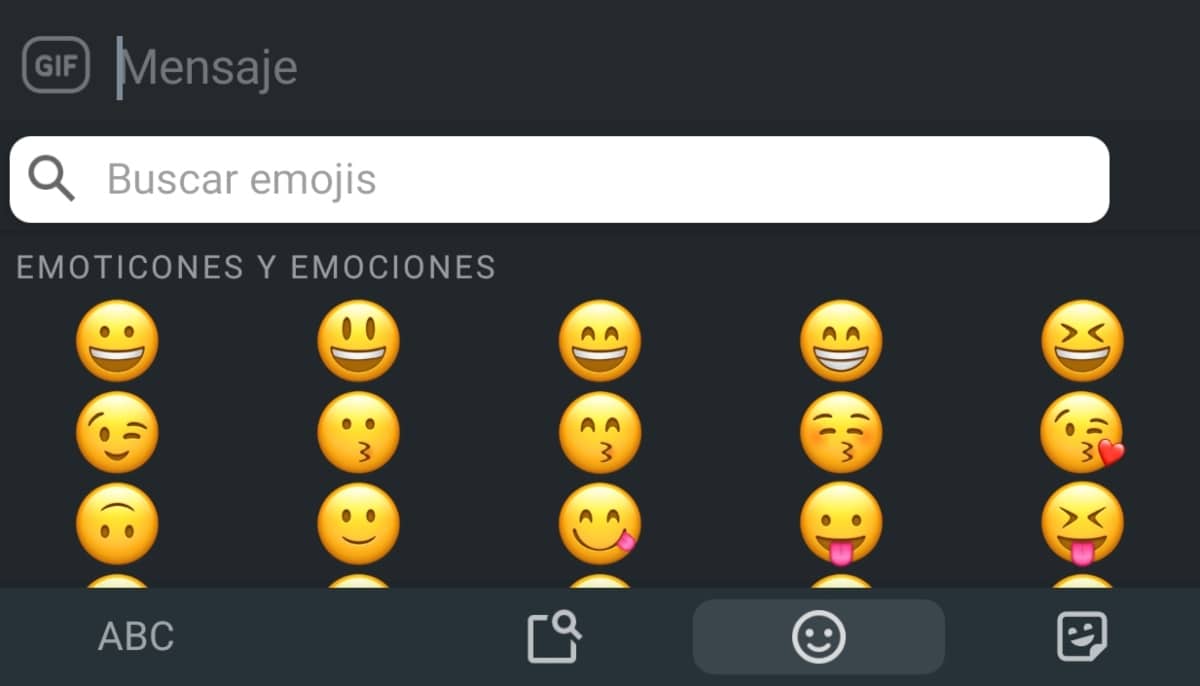Hvis du vil vite hvordan du lager en skjermbilde på en Xiaomi-mobil, du nådde riktig notat, for her vil jeg kommentere noen trinn å følge for å oppnå det raskt og direkte. Hvis det er din første Xiaomi-mobil, ikke bekymre deg, vi vil gjøre alt trinn for trinn.
Skjermbilder er en metode som brukes for å vise andre hva du ser på skjermen mobil. Denne informasjonen, mer enn bare å dele bilder, kan til og med være bevis i ulike rettssaker. Å vite hvordan du tar skjermbilder er viktig når du er smarttelefonbruker, så her vil jeg forklare hvordan du tar et skjermbilde på en Xiaomi-mobil.
Metoder for hvordan du tar et skjermbilde på en Xiaomi-mobil

Det kan virke noe overdrevet, men Xiaomi-mobiler De har flere metoder for å ta skjermbildet. Dette er i utgangspunktet en serie snarveier slik at du kan lagre en visning av hva som vises på smarttelefonen din. Her vil jeg nevne hvordan du tar et skjermbilde på en Xiaomi-mobil på 3 forskjellige måter.
Bruke de eksterne knappene

Det kan bekreftes at alle mobiler har mulighet for skjermdump når Trykk på 2 eller 3 av sideknappene samtidig som har mobilen vår. Kombinasjonen kan endre seg avhengig av modell og merke på utstyret, men i dag vil vi fokusere på Xiaomi. Det du bør gjøre er:
- Finn skjermen du vil fange. Det spiller ingen rolle om det er en app, et nettsted eller til og med et spill. Husk at enkelte nettsteder, hovedsakelig de som håndterer sensitiv informasjon, kanskje ikke godtar skjermbilder.
- Når du er over området du vil fange, må du samtidig trykke på tastene "Blokkering" + "Volum -". Trykk på dem i omtrent et sekund, og du vil umiddelbart høre en lyd som forteller deg at fangsten var vellykket.
Et annet element som vil indikere at fangsten ble gjort er et miniatyrbilde med fangsten som vil vises i øvre høyre del av skjermen, her vil du ha et par alternativer.
glidende fingre

Dette er en veldig praktisk og komfortabel måte for å fortsette med skjermbildet. Det kan sies at ikke alle merker har noe lignende, dette er noe spesielt, i det minste var det slik det føltes i begynnelsen. Denne måten å fange skjermen på gir de samme resultatene, et statisk bilde av det du så på skjermen når du tok den. Det du bør gjøre er:
- Gå til skjermen du vil fange. Som den forrige metoden har den visse begrensninger.
- Bruk de tre fingrene, pekeren, midten og ringen, for å tegne et enkelt lite mønster, som om du strøk skjermen fra topp til bunn.
- Som den forrige måten, vil du høre en karakteristisk lyd som vil indikere at fangsten ble utført vellykket.
Denne metoden er ideell for når vi trenger å ta konstante skjermbilder og det er mye kjedelig å ta bilder med knappemetoden, dette er den mest direkte og raskeste av de 3 vi vil se. Avhengig av prosesseringshastigheten til mobilen din eller operativsystemet den har, kan du ta et opptak per sekund, en ganske høy hastighet.
Gjennom varslingspanelet
Som du sikkert har sett, har varslingspanelet et stort antall verktøy som du kan få tilgang til fra andre ruter, som i utgangspunktet er denne linjen et kompendium med snarveier som vil hjelpe deg i flere oppgaver med smarttelefonen.
I tilfelle du ikke visste det, er varslingslinjen den strukturerte serien med alternativer som vises ved å sveipe ned fra toppen av skjermen. Alternativene som vises her kan endres når det gjelder rekkefølge, ideelt for å ha de funksjonene vi bruker mest for hånden. En av dem er skjermdump.
Trinnene du må følge for å utføre skjermbildet på denne måten er veldig enkle, jeg viser dem nedenfor:
- Velg skjermen du vil fange, som i de tidligere tilfellene, kan det være fra applikasjoner, nettleseren eller standardmenyene til enheten.
- Trekk ned varslingspanelet og finn knappen med en liten omvendt saks. Ved å klikke på den tar du skjermbildet.
Ikke bekymre deg, når du får fanget, varslingspanellinjen forsvinner, viser bare elementene som er på skjermen før de nye alternativene vises.
Hvordan definere skjermbildemetoder

Det er andre metoder som vi kan konfigurere på mobilen vår. Her vil jeg vise deg hvordan du kan utføre det og være degDu definerer selv hvordan du skal lage dine egne fangst. Husk at avhengig av hvilken versjon av mobilen din, kan det være noen endringer i prosedyren. Det du bør gjøre er:
- Skriv inn i "innstillinger"O"konfigurasjon" fra teamet ditt. Husk at for å gjøre det, må du se etter et lite utstyr, enten i varslingspanelet eller innenfor alternativene på den andre skjermen.
- Scroll ned til de nederste alternativene, her finner du "Ekstra justeringer”, som vil være der vi vil trykke.
- Her må du angi alternativet "knappesnarveier”, som tar deg til en ny skjerm.
- Det andre tilgjengelige alternativet er "Ta et skjermbilde". Du vil se at det som standard vises "Sveip 3 fingre ned". Klikk lett på den for å endre den.
- Når du går inn, vil du kunne se 7 nye alternativer i tillegg til den eksisterende. For konfigurasjonen må du bare klikke på en av disse og avslutte konfigurasjonen.
Mest tilganger på Xiaomi-enheter kan endres avhengig av smaken til brukerne, og er veldig nyttig til enhver tid.

Som du kan se, ta skjermbildet på en Xiaomi-smarttelefon Det er en veldig enkel aktivitet., er det bare nødvendig å vite noen av de vanligste måtene å gjøre det på eller til og med endre det i henhold til hva du ønsker. Jeg håper jeg har vært til hjelp for deg og at du fra nå av vet hvordan du tar et skjermbilde på en Xiaomi-mobil.