
Noen ganger trenger vi å skanne dokumenter, og vi må bruke datamaskinen du kan lagre, avhengig av om du har en modell fra Samsungs Galaxy-linje. Enheten gjør det uten å installere noe program, så du vil til og med spare deg for å laste ned et verktøy på telefonen.
Samsung Galaxy har en skanner som en skjult app som vil være ganske nyttig i våre dager hvis du må skanne et papir for å sende det på e-post. Du må gjøre noen få trinn og lage en kopi av arket med informasjon for å klone det med kameraet.
Hvordan skanne dokumenter med en Samsung Galaxy
Verktøyet er integrert i One UI-laget, fra 2 og utover kan du bruke den, hvis du har en tidligere, kommer du kanskje ikke til den. Skanningen kan gjøres på folioer, brev, fakturapapirer, dokumenter og til og med fotografier hvis du vil.
For å aktivere den, følg følgende trinn for å nå skanneren til din Samsung Galaxy:
- Åpne kameraet på Samsung Galaxy-enheten
- Klikk på tannhjulikonet for å gå til kamerainnstillingene og klikk på Scene Optimizer
- Allerede innenfor Scene Optimizer-menyen og sjekk at den er aktivert
- Aktiver nå alternativet Skann dokuments, og du kan bruke den

Når du har aktivert alternativet nå, må du åpne kameraet igjen, fokuser direkte på papiret eller dokumentet du vil skanne, og klikk på skjermen for å starte skanningen. Den viser deg en gul ramme når du klikker på den.
Skanneren oppdager vanligvis dokumentet automatisk det vil si, så den vil justere hver ting og sende den til telefonen og deretter sende den til stedet vi ønsker. Funksjonen er tilgjengelig fra One UI 2.0 og utover, også den nyeste One UI 2.5 har denne funksjonen.
Scan Shot: Skann dokumenter
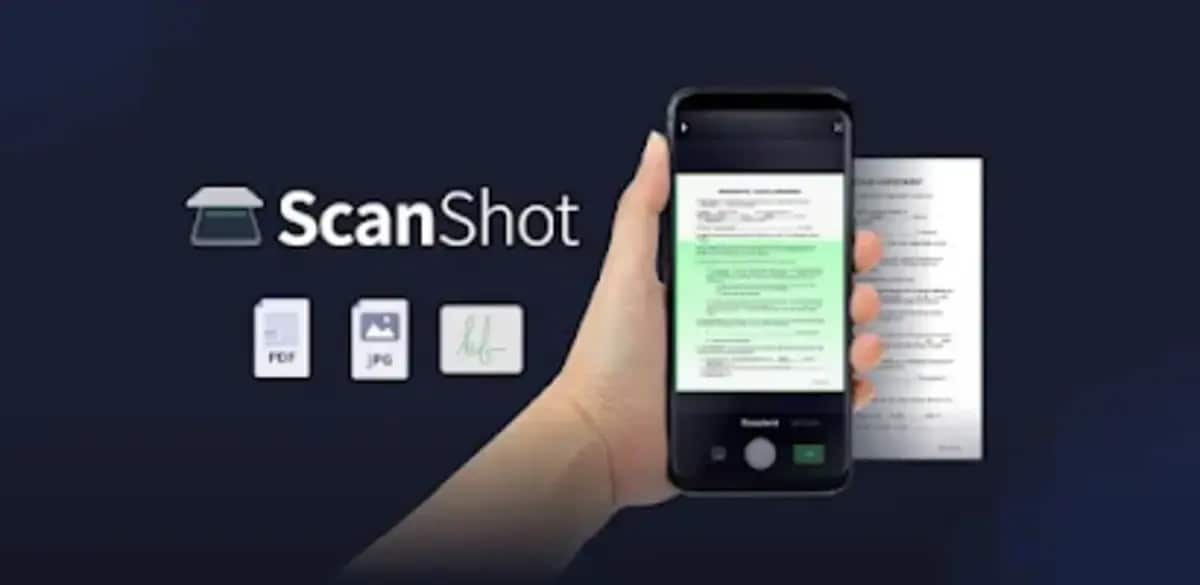
en perfekt program for å skanne ethvert dokument som du har for hånden og Bruk av kameraet er Scan Shot, som fokuserer på å lage en PDF fra et bilde. Det fungerer vanligvis ganske bra på alle telefoner, også på Samsung Galaxy i modeller med Android høyere enn versjon 5.0, i tillegg til at du trenger et halvveis anstendig kamera for å fange bildet tydelig, som til syvende og sist er det du leter etter. .
Du trenger bare litt for å jobbe med det, gi tillatelse til kameraet og lagringen, den første som bruker hovedsensoren bak, men du kan også bruke den fremre. Ellers, Dette lagrer vanligvis bilder i galleriet, selv om dette kan endres, siden det har en mappe hvor de vanligvis havner.
For å gjøre en sikker og rask skanning, dDu må gjøre følgende med Scan Shot: Skanne dokumenter:
- Det første vil være å laste ned applikasjonen på enheten din (Boksen under)
- Trykk "Fortsett" tre ganger og fjern banneret med "X"
- Du har flere alternativer i skanning, "Skann dokument", "Skann bok", "Skann DNI" og flere andre, inkludert QR-koden som du ser ved et stopp, bar eller et bestemt sted, i vår vi skal skanne et dokument
- Gi tillatelsene, den som sier "Tillat ScanShot å ta bilder og spille inn videoer", klikk på "Mens du bruker programmet"
- La "Dokument"-alternativet og legg dette under og pek på den, klikk på fangstknappen og vent til den konverterer den til ønsket format, velg PDF-en
- Trykk "Lagre" og det er det, det er så enkelt å skanne et dokument
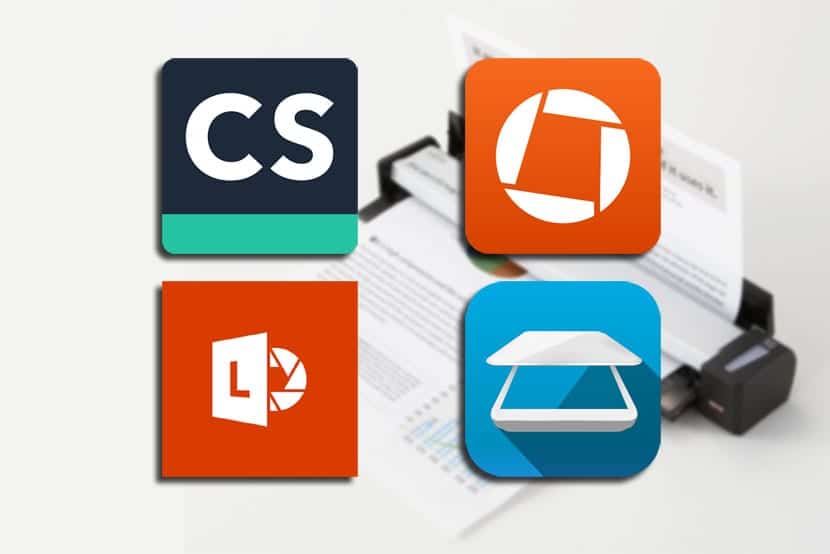
TapScanner, den beste dokumentskanneren
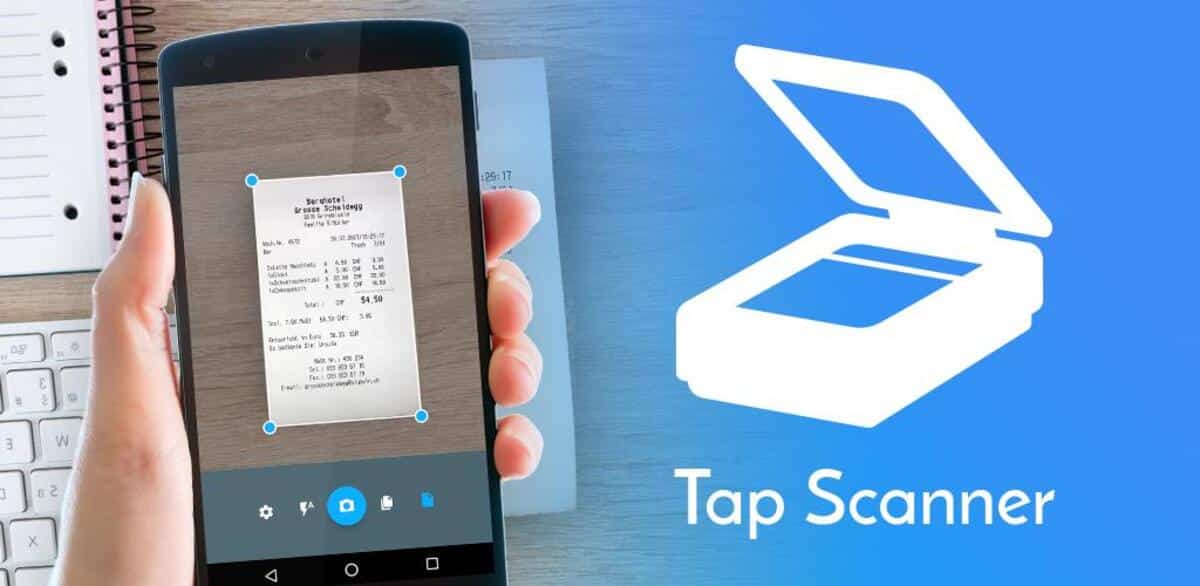
Akkurat nå er den blant de beste skannerne på markedet, er en lett applikasjon, og den krever ikke å ha den nyeste versjonen av Android, den fungerer fra versjon 4.0 og utover. TapScanner er en interessant app fordi den vanligvis skanner mer enn dokumenter dine egne, bilder, lag ulike formater enn PDF og mer.
Når du har resultatet, lar det deg dele det gjennom applikasjoner som WhatsApp eller e-post, den har snarveier for dette. Den har muligheten til å skanne DNI i tilfelle du trenger å sende den til et offisielt organ, banken din eller hva du måtte ønske å gjøre i hverdagen, alt med profesjonalitet.
Å bruke dette verktøyet vil være enkelt, likt det forrige, du trenger bare å gjøre disse trinnene:
- Last ned appen på enheten din førstDu har lenken spesielt nedenfor
- Etter installasjonen vil den be deg om å bruke kameraet når du åpner en handling, mens lagring vil også være nødvendig på enheten din
- Etter dette klikker du på "Skann dokument" og vender mot kameraet den tingen, det kan være et papir, en bok eller noe du vil konvertere til et bilde, så har du muligheten til å konvertere dette til PDF og bildeformat (flere kvalifiserte)
- Klikk på "Lagre" når du er ferdig og velg stedet der den vil ende opp, som standard går den til "Nedlastinger", blir sett av "Galleri" på telefonen din, den kan flyttes hvis du vil til et annet sted
Med iScanner
Et verktøy Godt vurdert i Google Play-butikken for skanning generelt er iScanner, som vanligvis er rask i denne funksjonen. En anbefaling er at når du åpner den, gi de tre tillatelsene som den vil be deg om å kjøre, med kameraet som hovedelement, ellers fungerer det på samme måte som de forrige.
En av de viktige verdiene til dette verktøyet er redigeringen av prosjektene du lagrer, i tilfelle du vil at en tekst i den skal vises med større synlighet, endre den fullstendig, blant andre endringer. Det er en interessant redaktør, du kan laste opp bilder, hvilken som helst tekst, legge til klistremerker og andre elementer.
Det er en gratis app, med et lite reklamebanner for å overleve, og den overstiger allerede 10 millioner nedlastinger i Play Store. Den totale vurderingen er 4,4 stjerner, med mange virkelig viktige og verdifulle funksjoner for den generelle brukeren.
