
Mens størrelsen på bærbare datamaskiner har blitt redusert betydelig de siste årene, har størrelsen på Smart TV-skjermer vokst praktisk talt uten begrensninger, og har fulgt samme vei som i smarttelefoner, men i mindre grad, og bemerket dette mellom 6 og 7 tommer.
Bærbare datamaskiner som for øyeblikket er på markedet, tilbyr oss en skjermstørrelse som varierer fra 13 tommer til 16 tommer i de fleste tilfeller, men når vi raskt vil glede oss over spill, filmer eller favorittserien vår Skjermen har kort størrelse, den enkleste løsningen er å bruke en TV, som disse Smart-TV-ene som du kan kjøpe hos PcComponentes.
Imidlertid er det sannsynlig at vi ikke har det i rommet der vi er en antennetilkobling, så det logiske er å tenke at denne løsningen ikke passer til våre behov. Men dette er ikke tilfelle, for heldigvis er det for alle datamaskinrelaterte problemer en løsning i 99% av situasjonene, og denne saken er ikke noe unntak.
Her forklarer vi hvordan vi kan koble en bærbar PC til en Smart TV for å se innholdet som vises på en større skjerm, enten vi vil se favorittfilmene eller seriene våre, se på et TV-program eller bare jobbe med en større skjermplass for å åpne alle applikasjonene vi trenger.
Koble en bærbar PC til en Smart TV
Ved hjelp av en HDMI-kabel

Den raskeste metoden for å koble en bærbar datamaskin til en Smart TV er å bruke en kabel HDMI. Hvis smart-TV-en din har FullHD-oppløsning (1920 × 1080) med praktisk talt hvilken som helst HDMI-kabel, kan du sende både video- og lydsignalene til Smart TV-en.
Imidlertid, hvis vår Smart TV har 4K-oppløsning og den bærbare datamaskinen vår er i stand til å tilby den oppløsningen gjennom HDMI-porten vi trenger en HDMI 2.1-kabel Hvis vi vil dra full nytte av fordelene det gir oss sammenlignet med HDMI 2.0, selv om en HDMI 1.4-kabel også tjener oss.
HDMI 1.4 vs. 2.0 vs. HDMI 2.1
Mens HDMI 2.0 tillater oss 4K-tilkoblinger med 60 fps og 21: 9 ultrabred støtte, HDMI 2.1 tilbyr oss 4K, 8K med 120 bilder per sekund. Båndbredden på HDMI 2.0-tilkoblingene er 14.4 Gbps for 48 Gbps i HDMI 2.1-tilkoblingen.
HDMI 2.1-tilkoblinger er kompatible med talle formater både lyd (DTS: X, eARC Dolby Atmos ...) samt HDR-video. I tillegg inkluderer de støtte for spillfunksjoner som variabel oppdateringsfrekvens, automatisk lav latensmodus ...
Vi kan også finne enheter med HDMI 1.4, tilkobling at selv om det er sant at det bare støtter 4K-tilkoblinger med 24 bilder per sekund.
Fra en USB 2.0 / 3.0-port
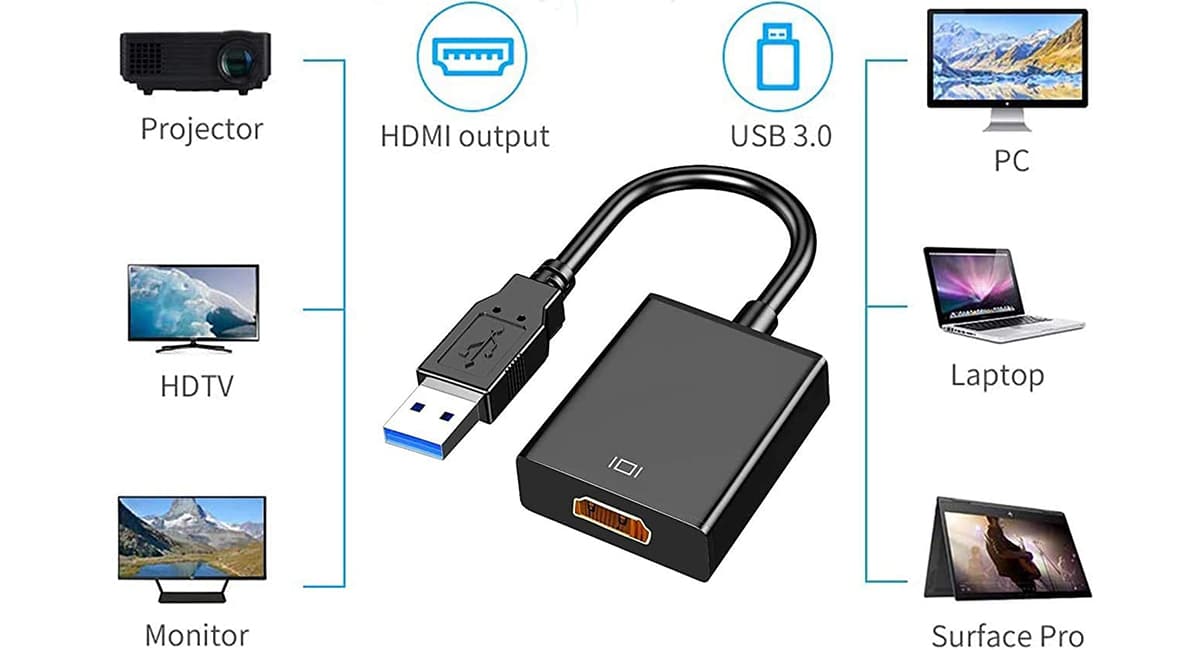
Hvis den bærbare datamaskinen din ikke har en HDMI-tilkobling, men har en eller flere USB 2.0-porter eller høyere, kan du kjøpe en USB til HDMI-adapter for å sende signalet fra datamaskinen til TV-en med en oppløsning på 1920 × 1080 og 60 bilder per sekund.
USB-C-tilkobling

USB-C-tilkoblinger, som DisplayPort, de er de mest avanserte når det gjelder video- og lydfunksjoner. Denne typen tilkoblinger tillater oss å få både lyd- og videosignalet, både fra en bærbar datamaskin og fra en smarttelefon og koble det direkte til smart-TV-en vår.
Bruke en DisplayPort-tilkobling

En annen måte vi kan koble til en smart-TV er gjennom en port Display. Denne typen tilkoblinger bør bli en industristandard ved å tillate oss mer funksjonalitet enn HDMI 2.1-teknologi. ved å tilby støtte opptil 16k, støtte for alle HDR- og lydformater, flere samtidige skjermer ...
Problemet er at mens vi kan finne skjermer på markedet som tilbyr denne typen tilkoblinger, er det fremdeles noe komplisert å finne smarte TV-er med denne typen tilkobling. Derfor, hvis du planlegger å kjøpe en ny Smart TV, bør du tenke på fremtiden og ta hensyn til det tilby en DisplayPort-tilkobling, den siste versjonen er 2.0. Denne typen tilkobling brukes i datagrafikkort, ettersom de tilbyr overlegen kvalitet og minimal ventetid.
DVI-tilkobling

En annen måte å koble den bærbare datamaskinen til en smart-TV er via DVI-porten. Imidlertid bør dette alternativet alltid være sist siden bare overfører videosignalet (i analogt og digitalt format), men ikke lydsignalet, så vi kan ikke sende lyden fra utstyret vårt til fjernsynet.
Gjennom Windows 10

Så lenge som TV-en har en forbindelse til Wi-Fi-nettverket vårt fra datamaskinen vår som administreres av Windows 10, vil vi kunne sende signalet direkte uten å måtte bruke tredjepartsenheter eller andre applikasjoner. Vi må bare gå til oppgavelinjen, vise varslingsmenyen og velge Prosjekt.
Hvis vår Smart TV er kompatibel, vil skjermen vise navnet på fjernsynet vårt, som vi må velge for å sende innholdet på den bærbare datamaskinen direkte til fjernsynet.
Chrome

Hvis kabler ikke er noe du kan, kan du bruke en Chromecast, Google-enheten som kobles til HDMI-porten på TV-en din og som du kan send lagets signal via Wi-Fi-tilkobling. I tillegg tillater det oss også å sende signalet fra Android-smarttelefonen vår til TV-en uten problemer.
Miracast
Miracast tillater oss send skjermen på utstyret vårt til en smart-TV og kompatibel med denne teknologien på en veldig lik måte som Bluetooth gjør. Begge lagene må være kompatible med denne teknologien, ellers vil vi ikke kunne bruke den. Miracast lar oss sende video opptil 1080p med ACC og AC3-lyd.
AirPlay
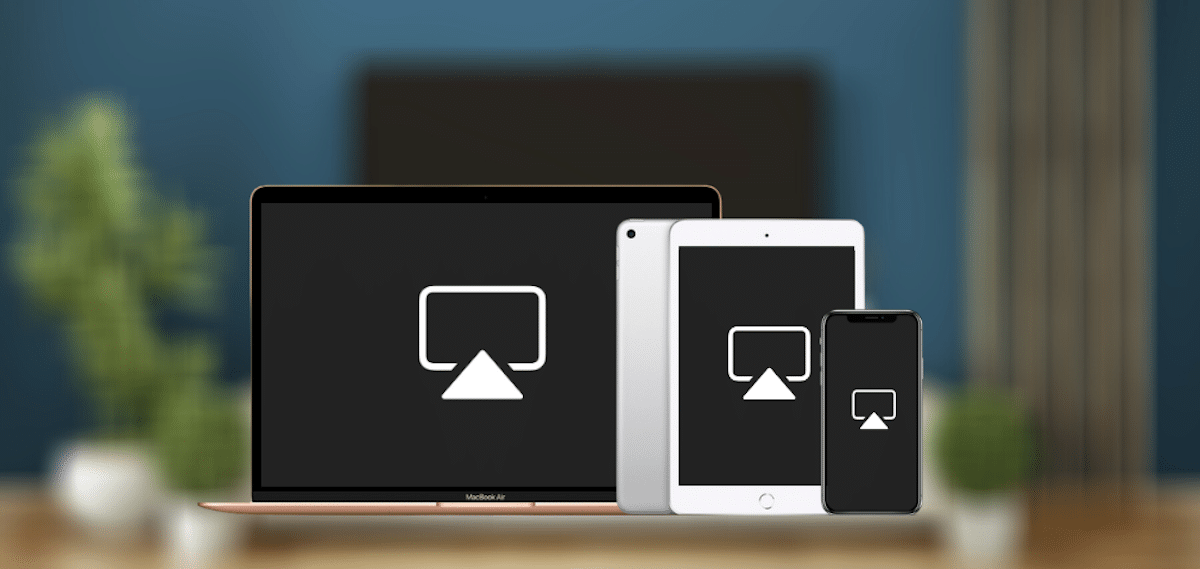
Hvis Smart TV-en din kom på markedet i 2018, kan du bruke AirPlay-teknologi (tilgjengelig på Samsung-, LG- og Sony-modeller). Denne teknologien lar deg speil dataskjermen på TV benytter seg av denne trådløse teknologien og uten noen form for kabel.
For å overføre signalet kan du bruke gratisappen 5KPlayer, selv om den beste løsningen finnes i applikasjonen AirServer, et program som har en pris på 40 euro og som er tilgjengelig i Microsoft Store.
Se på TV fra en bærbar datamaskin
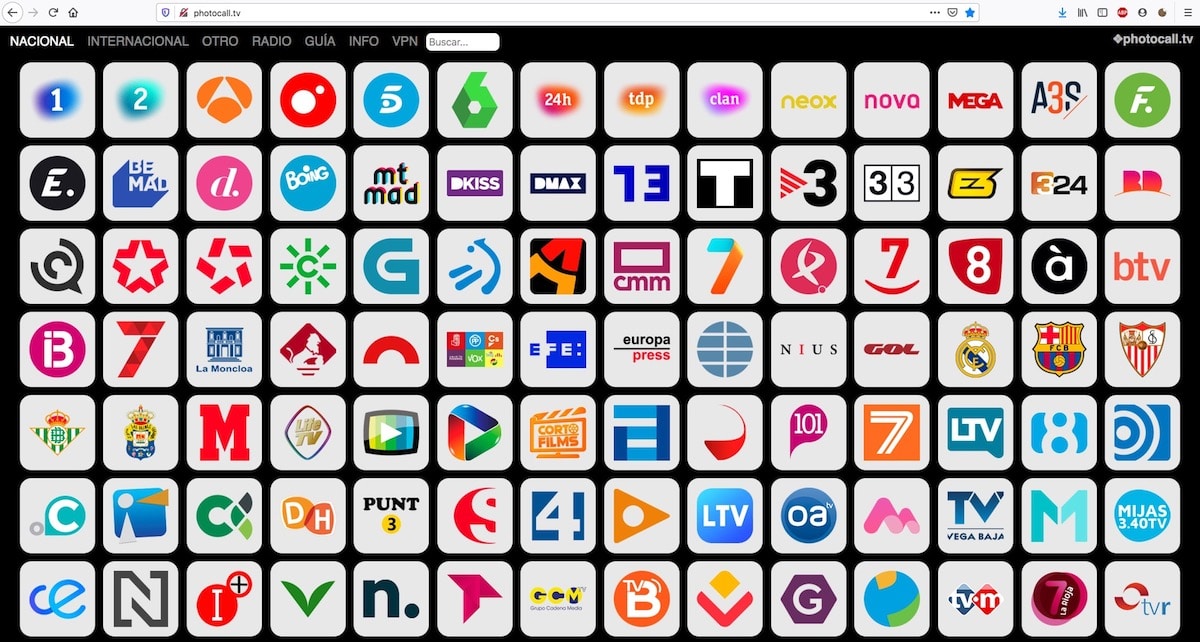
Selv om det er sant at vi i Play Store har et stort antall applikasjoner som lar oss se på TV fra smarttelefonen vår, disse applikasjonene virkelig de trenger ikke noe. Hvis du vil se noen offentlig eller privat kanal som kringkaster åpent i Spania, må du bare søke på Google «Se kanalnavn bo".
Det første resultatet som alltid vises tilsvarer kanalens nettsted i spørsmålet, et nett som lar oss se kringkastingen direkte fra nettleseren vår, og som vi senere kan sende til vår Smart TV for å glede oss over innholdet på en større skjerm, så lenge TV-en ikke har en antenneuttak.
Hvis du ikke vil søke på internett etter TV-kanaler å se på fra den bærbare datamaskinen, kan du stikke innom photocall.tv, et nettsted hvor du kan få direkte tilgang til sendinger fra de fleste kanaler over hele verden, ikke bare i Spania.
