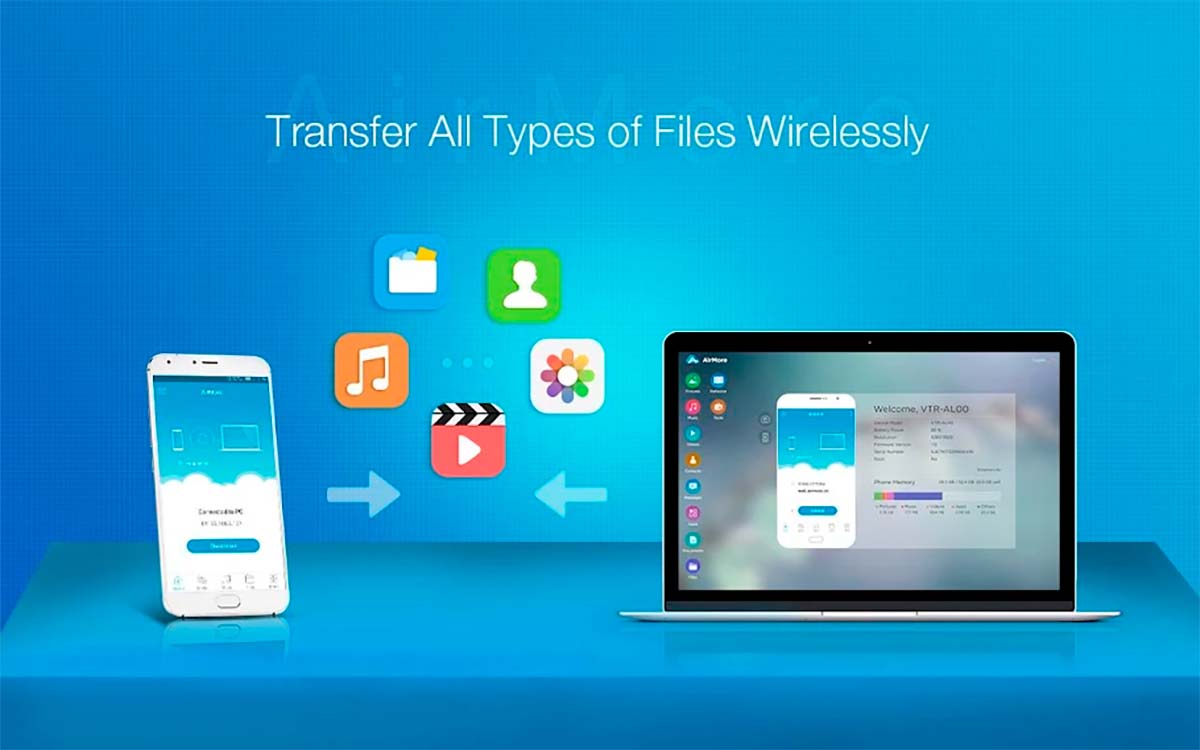For mange brukere er mobilen deres eneste kommunikasjonsverktøy med Internett, og ved svært få anledninger trenger de knapt å bruke en datamaskin, men når de gjør det, er det å sende smarttelefoninnhold, hovedsakelig bilder og videoer.
Når den tiden kommer, ønsker ikke brukere å komplisere livet med kabler, produsenters applikasjoner ... de vil at prosessen skal være så enkel som mulig. Hvis du vil koble mobilen til en PC trådløst, Jeg inviterer deg til å fortsette å lese.
Din telefon-app
Hvis du vanligvis bruker en PC med Windows, har du sikkert, ved en eller annen anledning, kommet over Your Phone-applikasjonen, en innebygd Microsoft-applikasjon som lar deg koble til hvilken som helst smarttelefon, både iOS og Android, men i sistnevnte vil vi ha større funksjonsfrihet.
Takket være Your Phone-applikasjonen kan vi få tilgang til både tekstmeldingene (SMS) og varslene som terminalen vår mottar, samt bildene og videoene som vi har lagret på enheten vår. Men også, Det lar oss også ringe.
Hvis du i tillegg har en Samsung-smarttelefon, vil du også kunne få tilgang til alle applikasjonene du har installert på smarttelefonen, applikasjoner som vises på skjermen på PC-en vår og som vi kan samhandle med på samme måte som med smarttelefonen vår.
Konfigurer din telefon-app med QR-kode
For å kunne få trådløs tilgang til telefonen vår fra PC-en vår, er det første vi må gjøre installer applikasjonen Din telefon på mobilen vår, en applikasjon som vi kan laste ned gratis via følgende lenke.
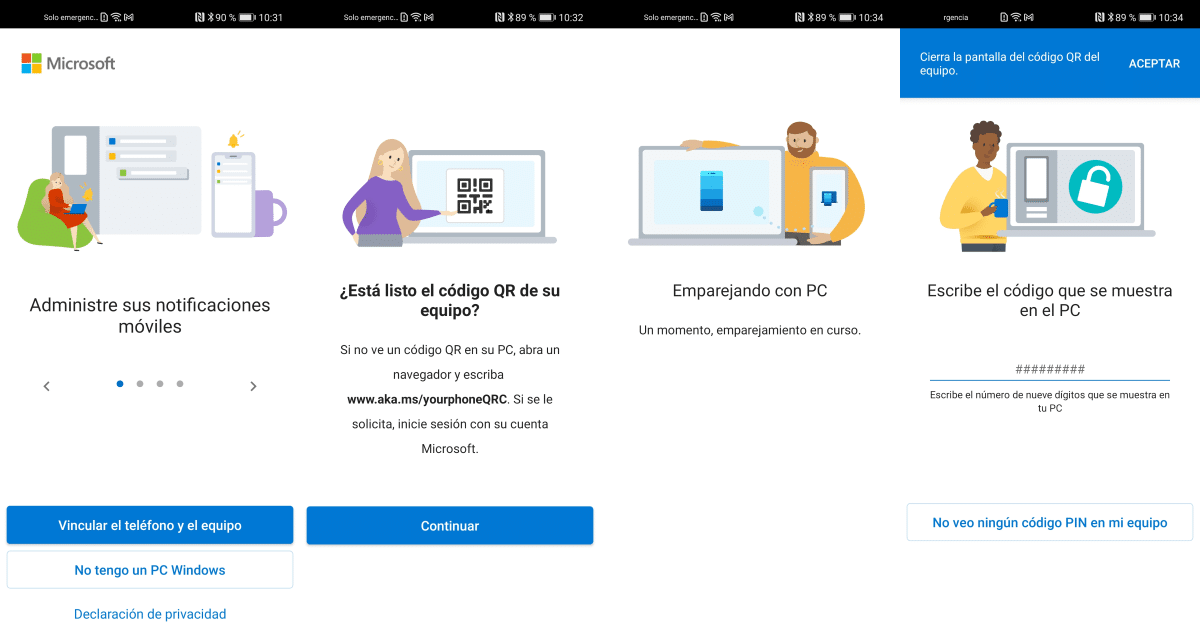
- Når vi har installert applikasjonen på smarttelefonen vår, kjører vi den og klikker på alternativet Par telefonen og datamaskinen.
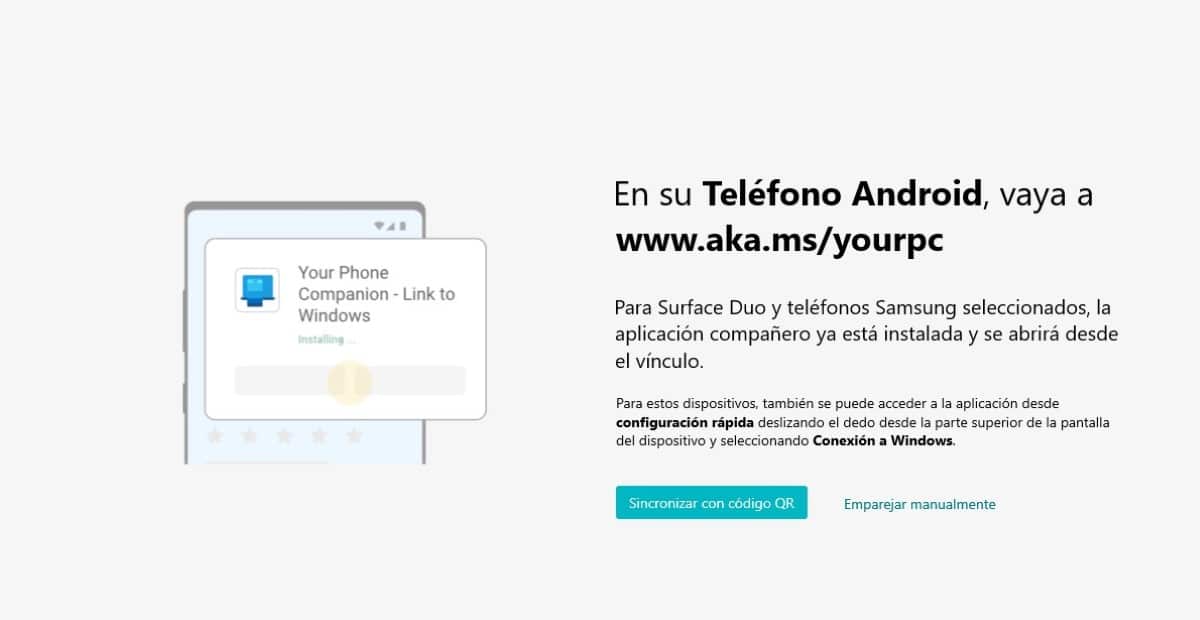
- Deretter kjører vi Din telefon-applikasjon som er tilgjengelig i Windows og klikker på Synkroniser med QR-kode.
- Deretter skanner vi QR-koden som vises fra mobilen vår ved å klikke på Fortsett-knappen.
- da en numerisk kode vil vises på PC-en, kode som vi må angi i enheten vår for å bekrefte prosessen.
Konfigurer din telefon-app med PIN-kode
Hvis du ikke kan koble Your Windows Phone-appen til mobilappen via QR-koden (den fungerer ikke bra på alle enheter), har du muligheten utføre denne prosessen med en PIN-kode.
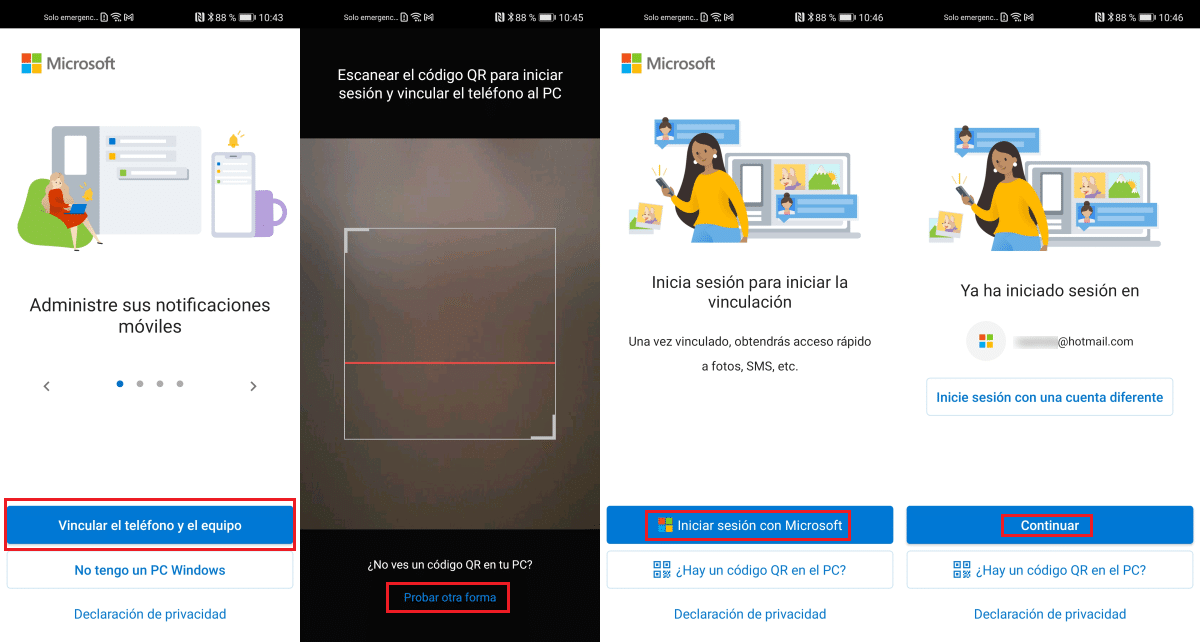
- Først og fremst åpner vi Your Phone-applikasjonen på mobilen vår og klikker videre Par telefonen og datamaskinen.
- Deretter klikker du på Fortsett og i neste vindu hvor kameraet vises klar til å skanne QR-koden, klikker du på prøv en annen måte.
- Så inviterer han oss til det logge på vår Microsoft-konto via Logg på med Microsoft-knappen.
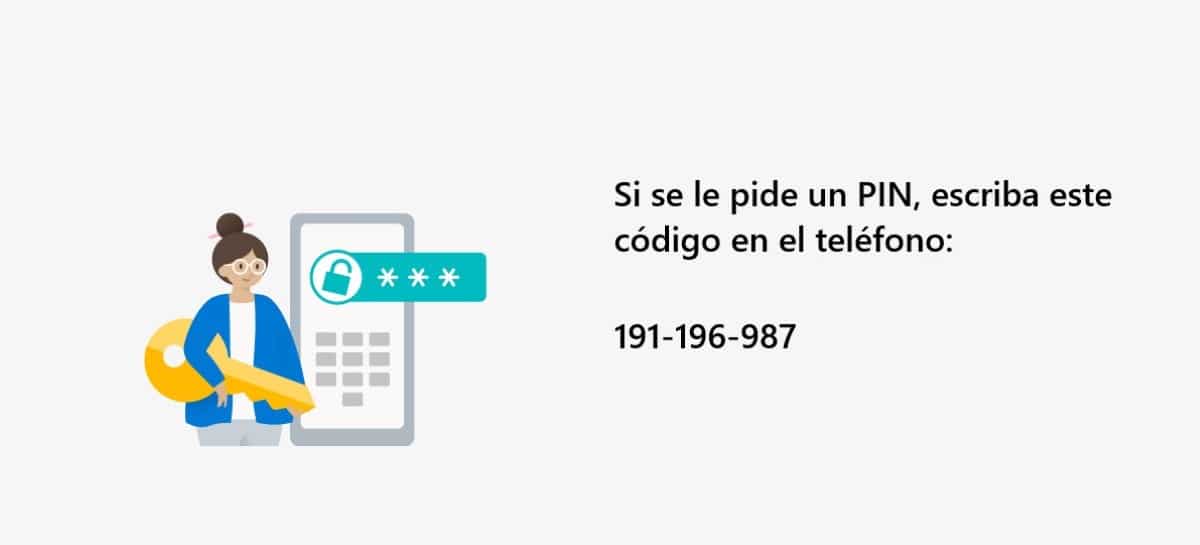
- Deretter åpner vi Your Phone-applikasjonen og velger manuell sammenkobling. På det tidspunktet vil en PIN-kode vises, en PIN-kode som vi må angi i Din Android Phone-applikasjon.
Siste trinn
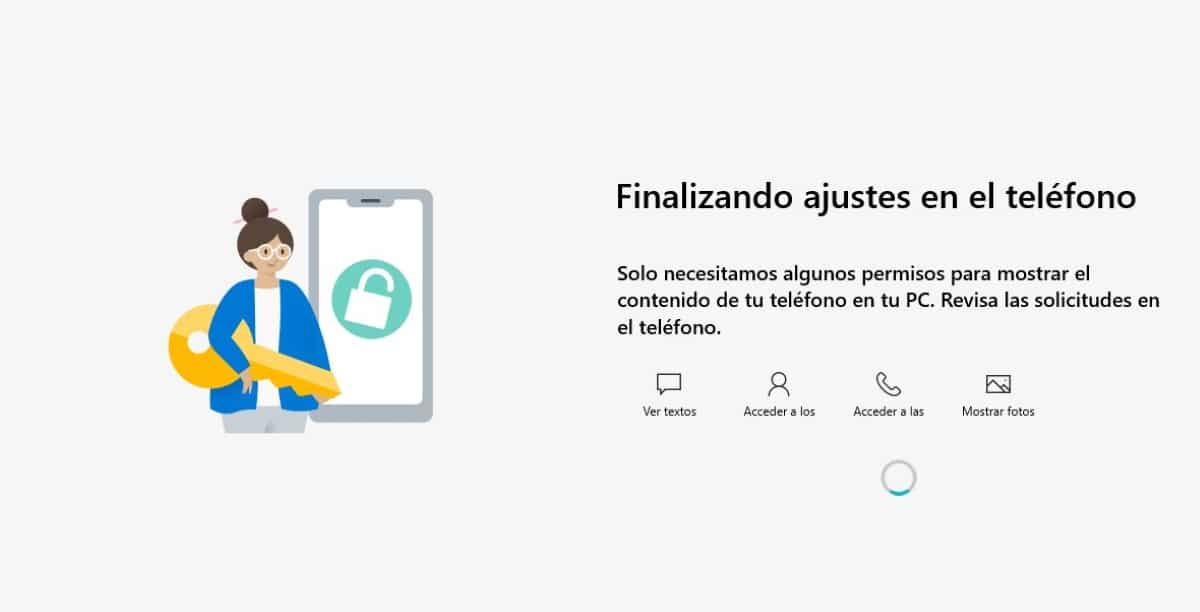
Det siste trinnet inviterer oss til gi tillatelse til Your Phone-applikasjonen til Android-terminalen vår slik at du kan få tilgang til varsler, meldinger, bilder og anrop for å få tilgang fra datamaskinen. Hvis vi nekter dem, vil vi aldri kunne få tilgang til disse dataene fra Your Phone-applikasjonen på PC-en vår.
Hvis du i tillegg til å få tilgang til disse dataene også vil du ringe, må du klikke på samtaledelen for å koble enheten din og PC-en via bluetooth. Hvis PC-en din ikke har bluetooth, vil du ikke kunne dra nytte av denne praktiske funksjonaliteten.
Til slutt åpnes Your Phone-applikasjonsskjermen hvorfra vi kan tilgang til varsler, kamerarulle, anrop og tekstmeldinger.
Hva kan vi gjøre med Your Phone-appen
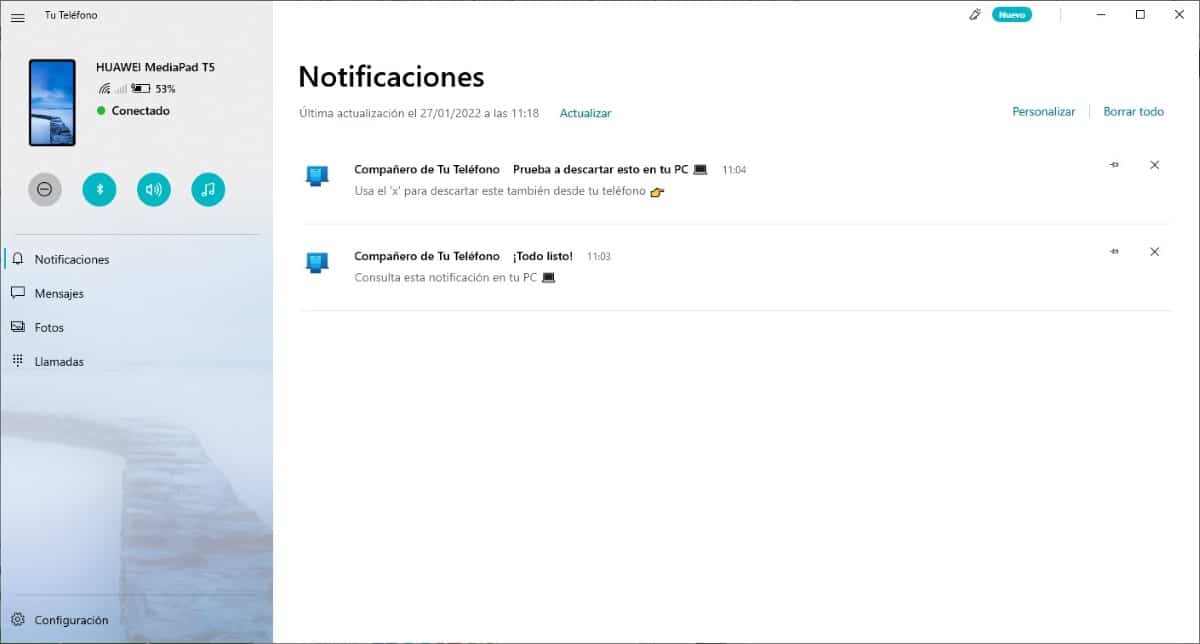
Med Your Telephone-applikasjonen har vi tilgang fra PC-en vår til:
Varsler
Alle varslene som vises på smarttelefonen vår vil også være tilgjengelig gjennom denne delen av applikasjonen. Hvis vi sletter dem, vil de også bli slettet fra enheten vår, siden denne applikasjonen, kan vi si, er en utvidelse av mobilen vår.
Hvis Android-versjonen av enheten vår lar oss svare fra selve varslene, for eksempel fra WhatsApp, vil denne funksjonaliteten også være tilgjengelig gjennom denne delen.
Dessverre, med mindre vi har en Samsung-smarttelefon, vil vi ikke kunne få tilgang til applikasjonen til starte en ny samtale.
Den eneste løsningen for å gjøre det uten en smarttelefon fra det koreanske selskapet er installer whatsapp-appen tilgjengelig i Microsoft Store.
Eller du kan bruke nettversjonen av WhatsApp, selv om det er en offisiell applikasjon for Windows, er det alltid anbefalt og mye mer behagelig å bruke det i stedet for å oppta faner i nettleseren.
Tekstmeldinger
Alle tekstmeldinger (SMS) som vi mottar, vil gjenspeiles i denne delen. Som med varsler, hvis vi sletter en SMS, vil den også bli slettet fra enheten vår.
Bilder
I motsetning til Android Album-applikasjonen, fra Bilder-delen av Din telefon-applikasjonen, vil vi kunne få tilgang til alle bildene som er lagret på telefonen vår sammen, det vil si at de ikke vises uavhengig avhengig av hvilken applikasjon vi har lastet dem ned fra.
ringer
Den siste delen er samtaler. Dette vil tillate oss få tilgang til hele anropshistorikken til terminalen vår. Hvis i tillegg har vi assosiert via bluetooth vår PC og enhet, også vi vil kunne ringe, men med mindre vi har en Samsung-smarttelefon, kan vi dessverre ikke hente dem.
AirDroid

En annen interessant applikasjon som lar oss trådløs tilgang til mobilen vår fra en PC er AirDroid, en applikasjon som vi kan utføre praktisk talt de samme funksjonene som med Your Phone-applikasjonen med ett unntak: den er ikke helt gratis.
En funksjon tilgjengelig i AirDroid som vi ikke finner i Your Phone-applikasjonen (unntatt i Samsung-terminaler) er muligheten for duplisere skjermen på vår PC eller Mac.
Selv om det er sant at vi kan laste ned og installere det gratis, når vi overfører informasjon (som fotografier og videoer) det er en GB-begrensning.
For å få tilgang til enheten vår ved å bruke denne applikasjonen, kan vi bruke både applikasjonen som er tilgjengelig for Windows og Mac eller bruk en nettleser, så lenge begge enhetene er koblet til samme Wi-Fi-nettverk.
AirMore
AirMore er et program som Den tilbyr oss de samme funksjonene som AirDrop tilbyr oss Og dessuten er det helt gratis. Den har imidlertid ikke blitt oppdatert på nesten 2 år, så dessverre er det ikke lenger et alternativ å vurdere.
Hvis du har en relativt gammel smarttelefon, det fungerer sannsynligvis fortsatt. Men hvis smarttelefonen din er moderne, kan du allerede forkaste den som et alternativ.
Send hvor som helst
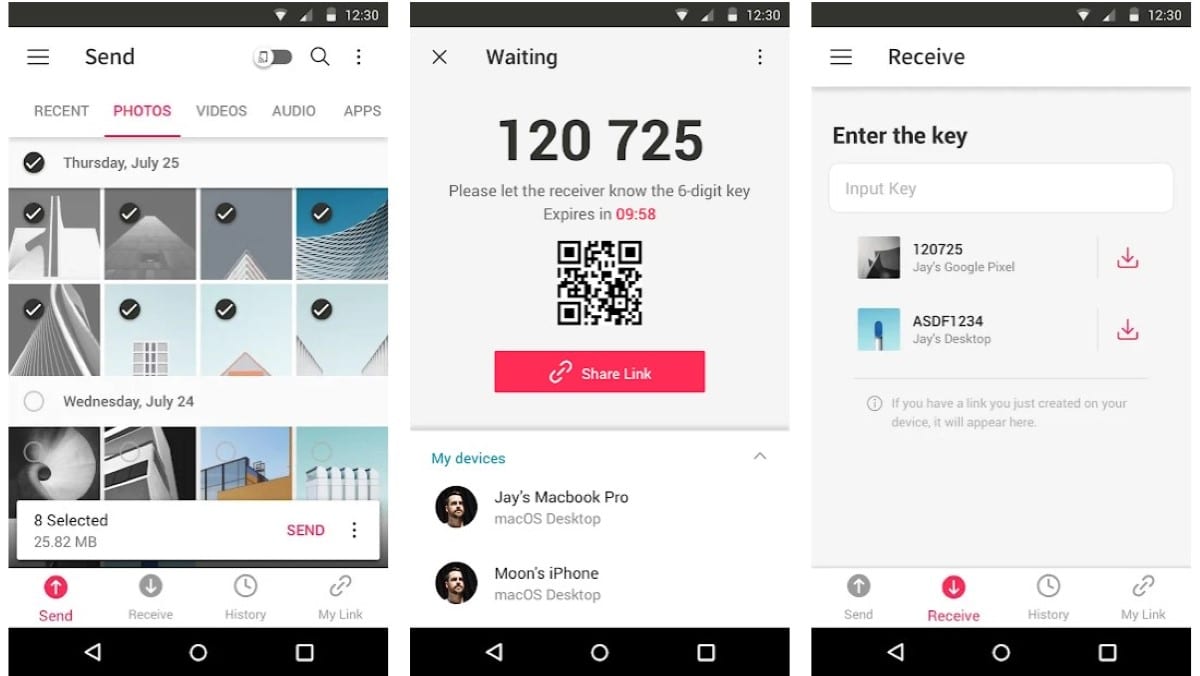
Hvis grunnene dine til å koble mobilen trådløst til en PC utelukkende er for overføre filer, en mer enn interessant løsning finnes i Send Anywhere-applikasjonen, en applikasjon som inneholder annonser og kjøp i applikasjonen.
Takket være denne applikasjonen kan vi dele filer fra PC til Android og omvendtuavhengig av formatet. Du kan laste ned denne applikasjonen via følgende lenke.
Sweech – Wifi-filoverføring
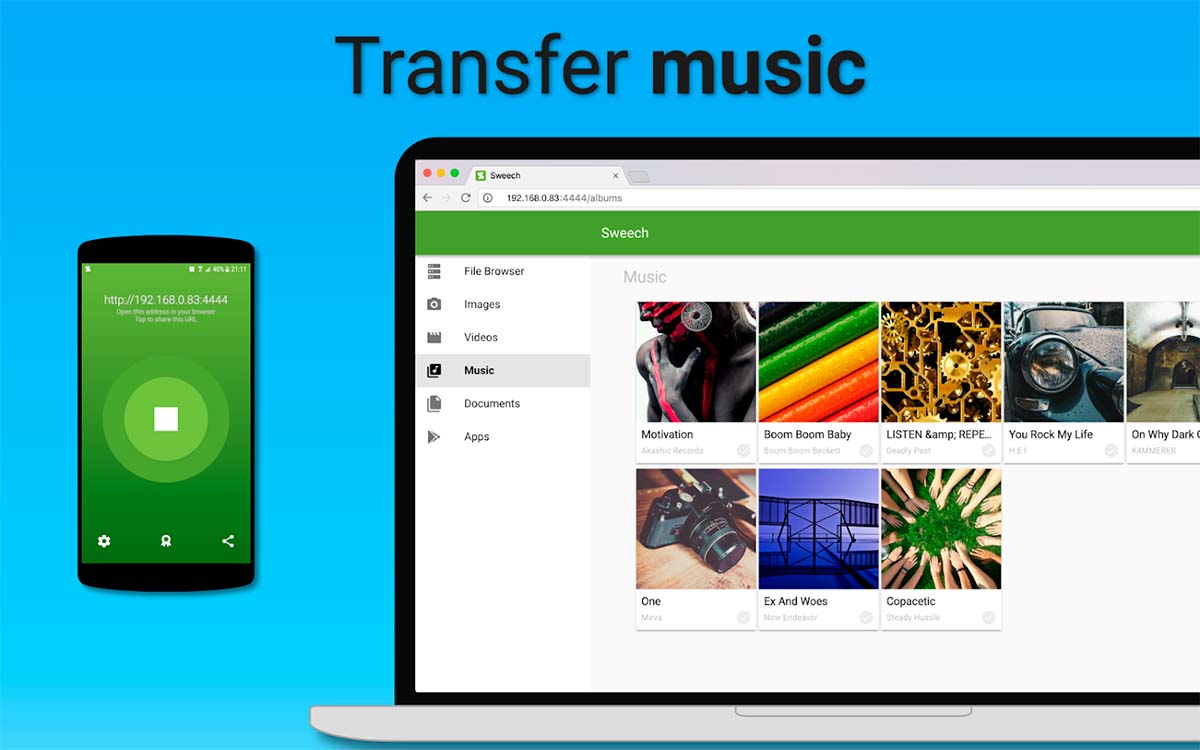
Vi lukker denne samlingen av applikasjoner for å koble en mobiltelefon til en PC for å dele filer med Sweech-applikasjonen, en applikasjon ikke like kjent som de forrige, men det gir oss veldig gode resultater.
Denne applikasjonen tillater oss utveksle innhold mellom en PC og en Android og omvendt på en veldig komfortabel og enkel måte ved å bruke en nettleser, slik at vi kan bruke den med ethvert skrivebordsoperativsystem, det være seg Windows, macOS eller Linux.
Sweech er tilgjengelig for din last ned helt gratis, inkluderer ikke annonser, men hvis du kjøper i applikasjonen. Du kan laste ned denne applikasjonen via lenken som jeg legger igjen nedenfor.