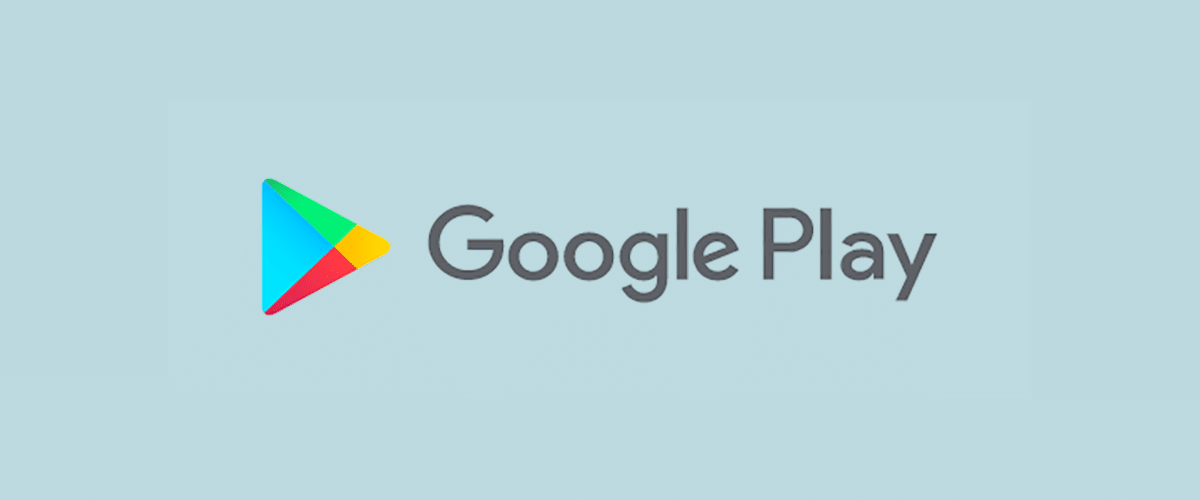
Når du kjøper den første smarttelefonen til barna våre, (hvis de er heldige nok til ikke å arve en som vi har lagret i en skuff), er økosystemet en av aspektene som foreldre eller foresatte tar høyest med i betraktningen. Idealet i disse tilfellene er det hele familien bruker det samme operativsystemet slik at du kan dele data raskt og enkelt.
Men også, og i noen år er det ikke bare ideelt, men også det anbefales takket være familiekontoer. Både i iOS og Android har vi til rådighet muligheten for å opprette familier, det vil si å gruppere under samme konto, resten av familiens kontoer, slik at far / mor / foresatte-kontoen har ansvaret for å administrere bruken.
Hva tilbyr familiekontoer oss på Google?
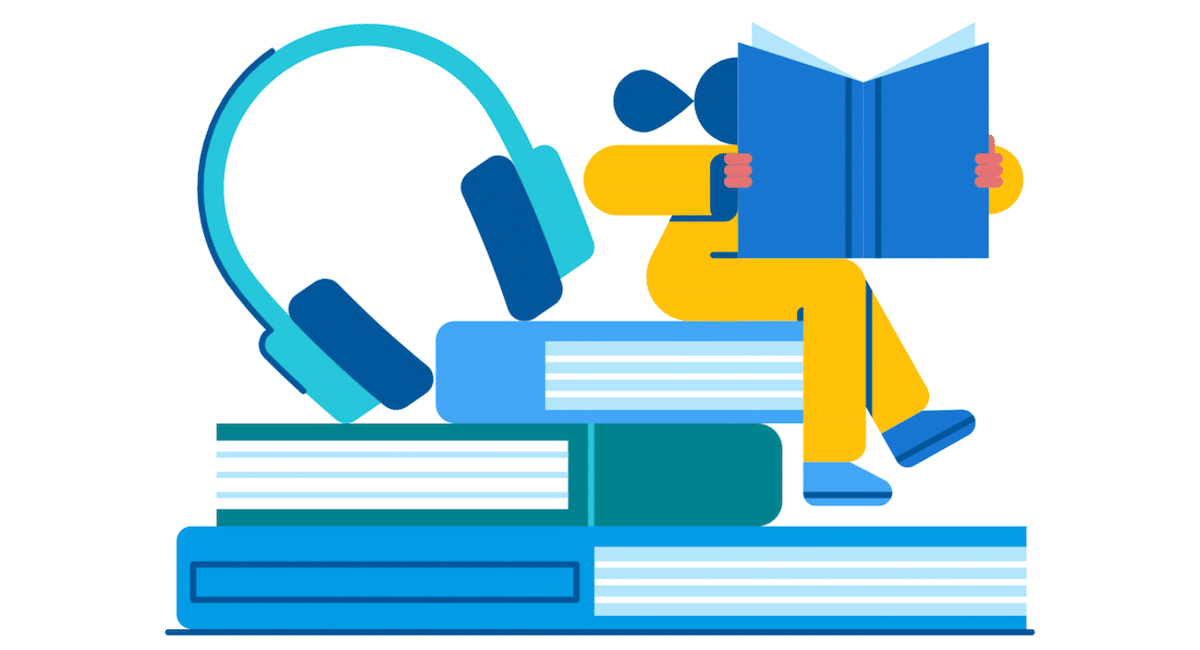
Når du oppretter en familiekonto, er det alltid administratoren (e) for kontoen som har ansvaret for godkjenne nedlasting av applikasjoner i resten av kontoene. Det har også ansvaret for å tillate eller nekte både kjøp av applikasjoner og de forskjellige tjenestene vi kan finne inne. På denne måten har vi alltid familieutgifter på telefoni under kontroll.
En annen fordel som familiekontoer tilbyr oss er applikasjonsdeling. Når familielederen kjøper en applikasjon, kan resten av familiemedlemmene også laste ned og bruke den uten å måtte betale for den igjen. Dette gjelder ikke bare kjøp i appen, men også bøker, TV-serier eller filmer som vi kjøper gjennom Play Store.
I tillegg tillater det oss også dele med hele familien noen av tjenestene som Google stiller til rådighet for oss, for eksempel Google Kalender (hvor vi kan lage en kalender med familieaktiviteter), Google Keep (hvor vi kan lage notater for å dele som handlelister ...) og Google Foto (slik at alle medlemmer har tilgang til familiebilder uten å måtte dele lenker).
Maksimalt antall medlemmer som kan være en del av en familie er 6, så hvis familien din består av flere medlemmer, må du opprette to uavhengige administratorkontoer som administreres av hver forelder / verge. Det er ingen mulighet for å kunne utvide antall medlemmer av en familie.
Når er det nødvendig å opprette en familiekonto
Når vi ønsker å dele noen av de forskjellige med familien i familien familieplaner som Google stiller til rådighet for oss (for andre tjenester som ikke er en del av Google er det ikke nødvendig) som YouTube Music Premium, YouTube Premium, YouTube TV, Play Music, Google Play Pass, Google One, Google Stadia ... det er nødvendig å opprette en familiekonto.
Hvis vi ikke har opprettet en familiekonto, og vi ønsker å inngå en familieplan for noen av disse tjenestene, vil Google oppdage om kontoen vår har en familieplan. Hvis det ikke er tilfelle, vil invitere oss først til å lage den for å dra nytte av fordelene som tilbys av disse typene planer, i stedet for at alle brukere bruker samme navn og brukernavn for å få tilgang til tjenesten og alle data blir blandet.
Hvordan lage en familiegruppe
For å opprette en familiekonto, er det første du må huske på vi kan ikke gjøre det direkte fra Play Store av terminalen vår, selv om dette kommer til å være familieadministratoren. Prosessen må utføres gjennom følgende link med en nettleser, så hvis vi har muligheten til å gjøre det fra en datamaskin, vil det alltid være mer behagelig.
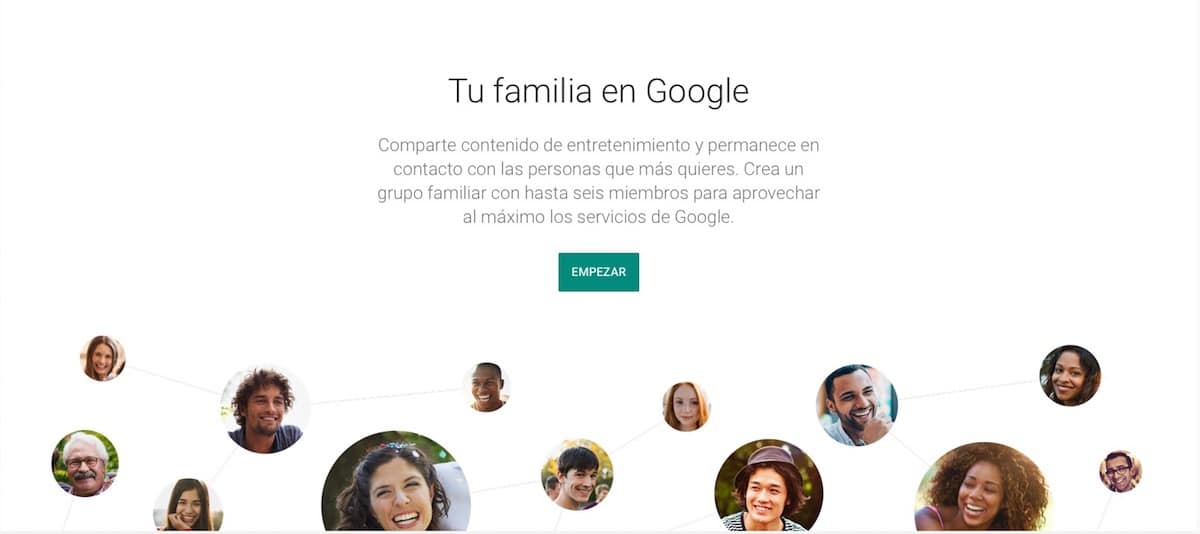
- Når vi klikker på lenken jeg har angitt, vises siden der vi kan opprette en familie i Google. Klikk på start og vi legger inn dataene til kontoen som skal fungere som administrator, det vil si den vil ha ansvaret for autorisering av kjøp og nedlasting av applikasjoner, spill, bøker, filmer ...
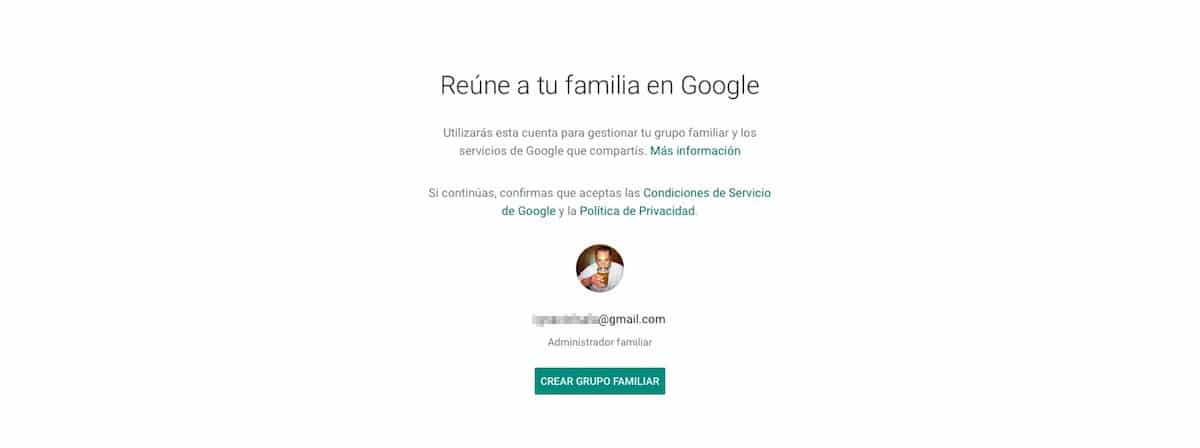
- I neste vindu vises kontoen vår, kontoen blir den gruppeadministrator. For å begynne å opprette familiegruppen, må vi klikke på Opprett familiegruppe.
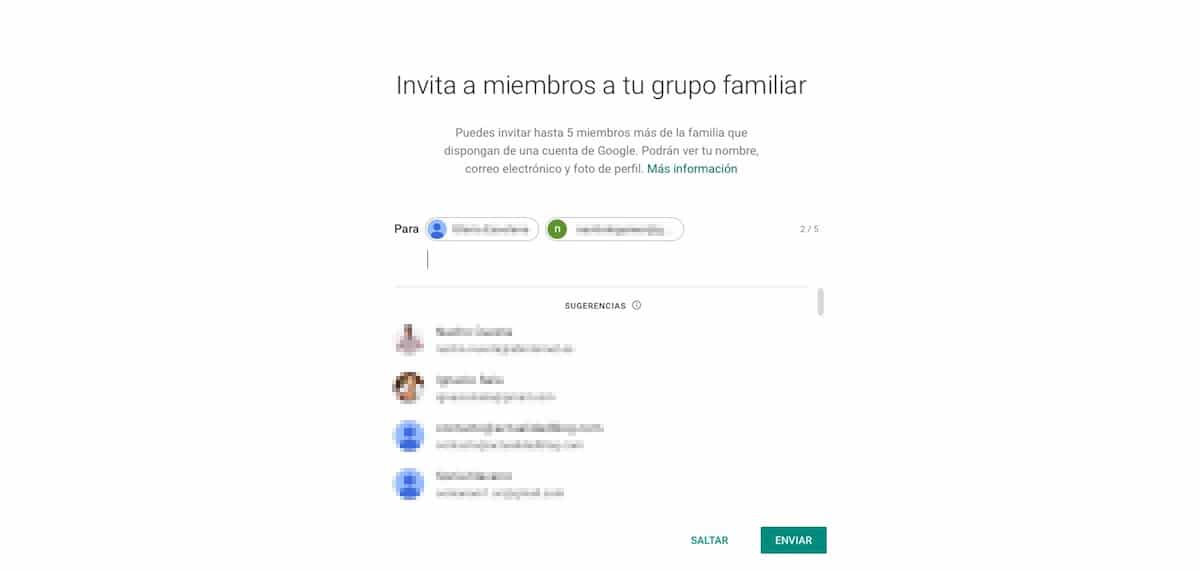
- Deretter må vi skrive e-post av menneskene vi vil være en del av familien vår, med maksimalt 5 medlemmer. Når vi har valgt dem, klikker du på Send.
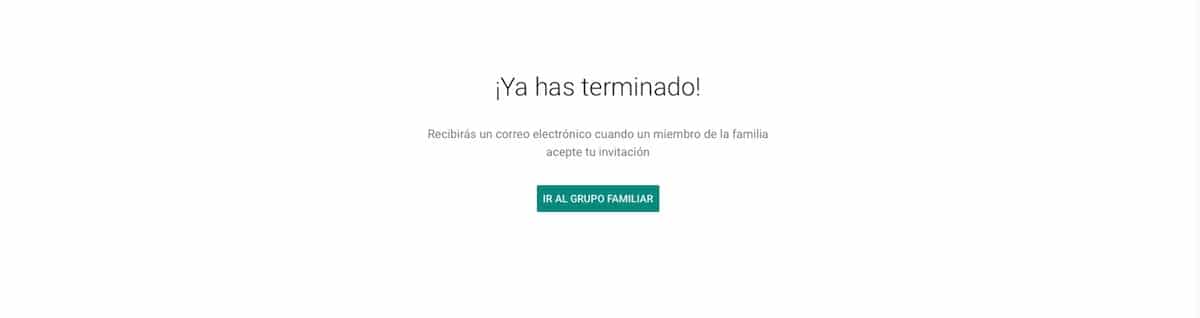
- Når vi har klikket på send, vil alle medlemmene vi ønsker å være en del av Google-familien vår motta en e-post der de blir invitert til godta invitasjonen. Invitasjonene har en varighet på 15 dager, etter den tiden må vi sende dem en forespørsel igjen, siden den forrige er utløpt og ikke lenger er tilgjengelig.
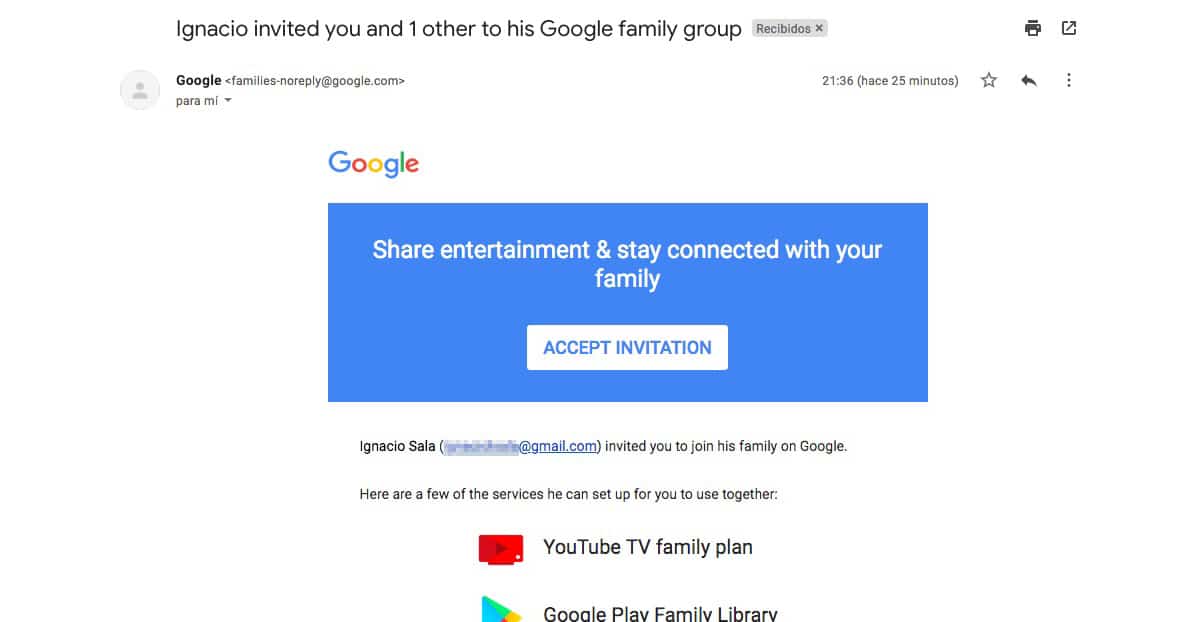
- Deretter hvert av medlemmene som har mottatt invitasjonenn, vi må godta det via e-posten de har mottatt.
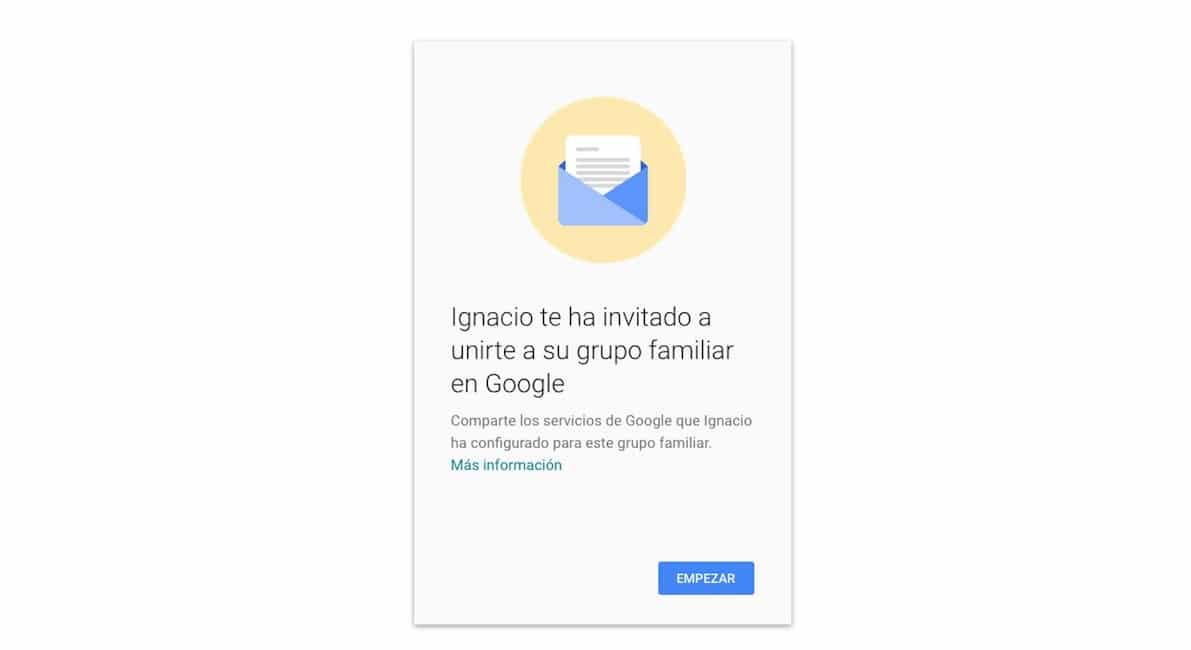
- Når du godtar invitasjonen, åpnes nettleseren for å bekrefte at vi vil være en del av gruppen. Vi må bare klikke på start.
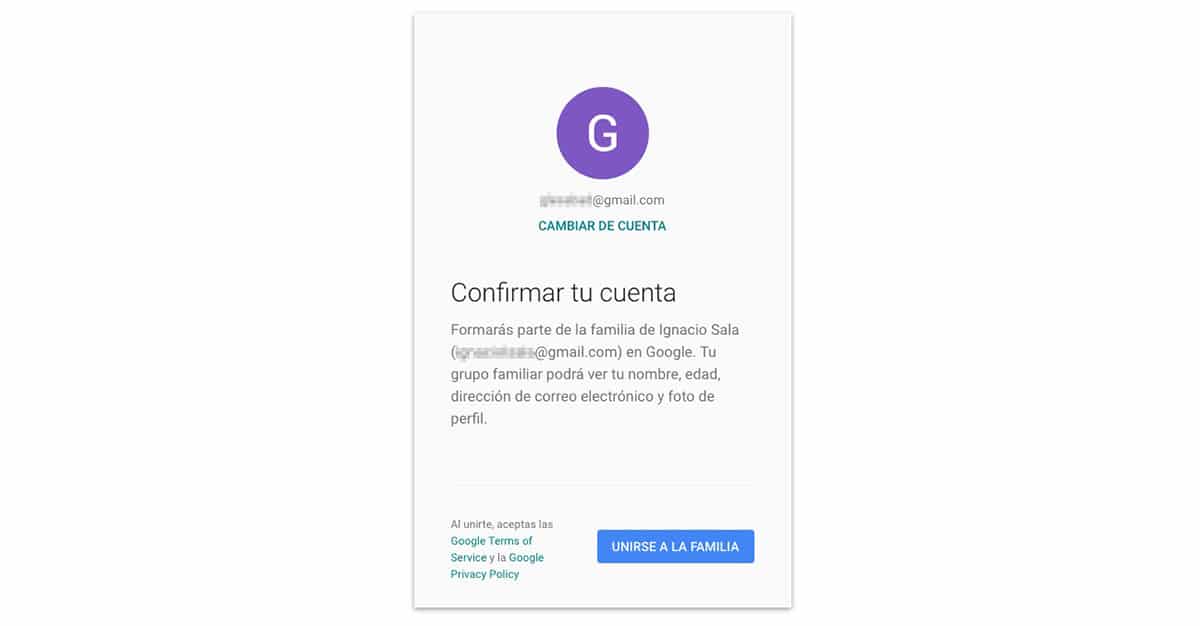
- For å bekrefte at vi ønsker å være en del av denne gruppen, må vi klikke på Bli med familien.
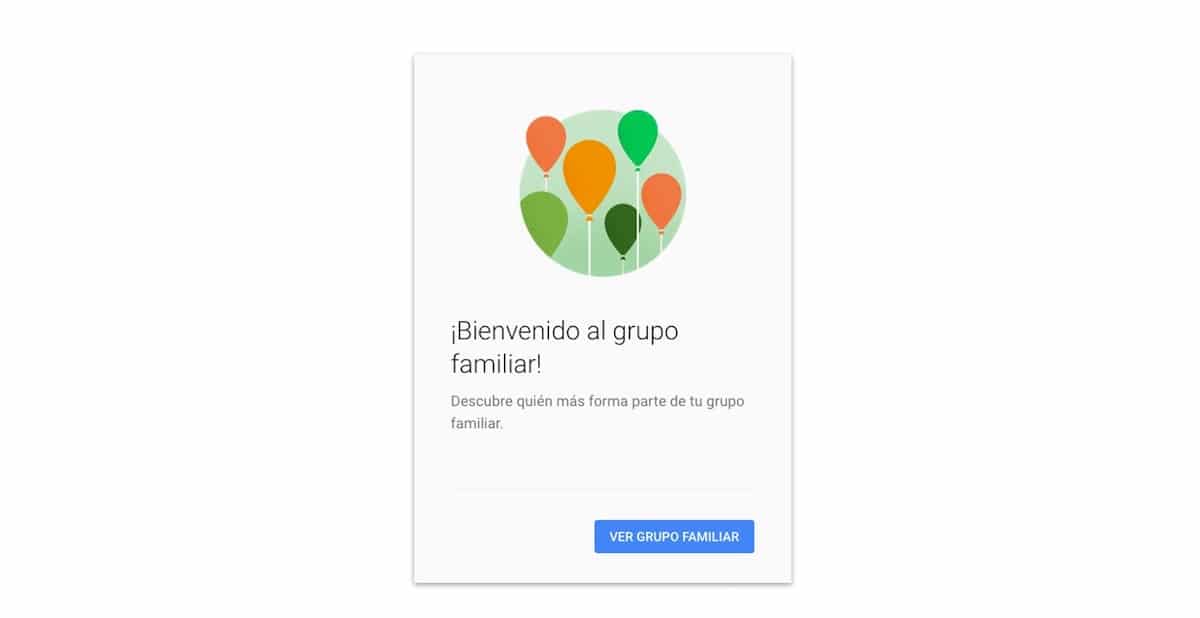
- Neste skjerm ønsker oss velkommen til familiegruppen. Ved å trykke på Se familiegruppevil medlemmene som er en del av familien vises, inkludert de som fortsatt venter på å bekrefte invitasjonen.
Hvordan legge til medlemmer i en familiegruppe
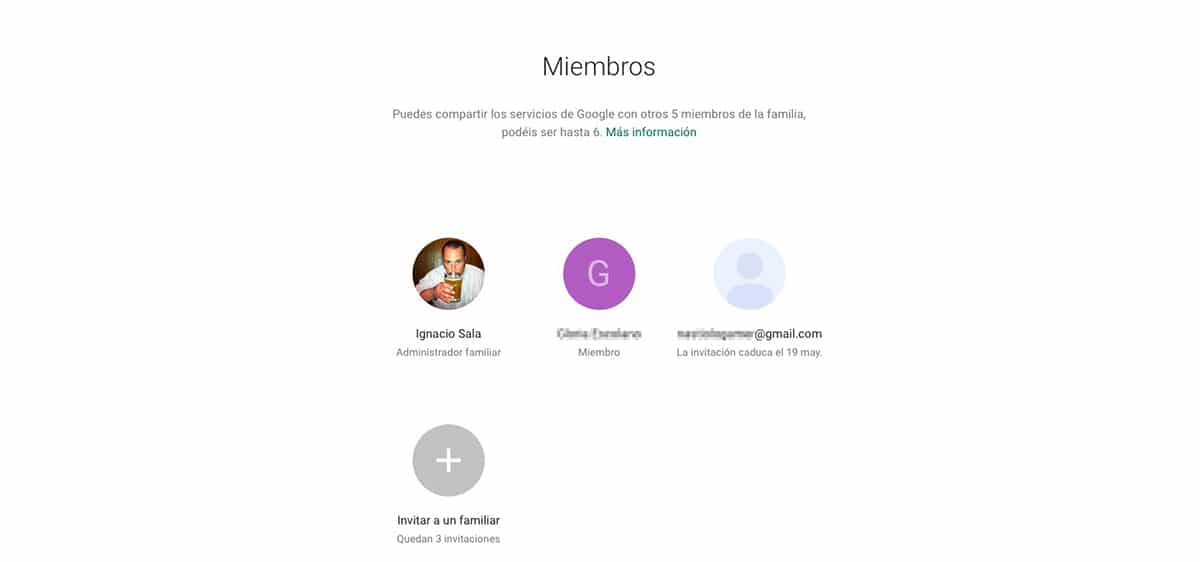
Når vi har opprettet familiekontoen, kan vi fortsette å legge til medlemmer til totalen består av 6 medlemmer. For å legge til nye medlemmer i Google-familien, må vi klikke på den link som vi har brukt til å opprette familien, selv om vi også kan gjøre det gjennom Play Store). Når du klikker på den lenken, vises bildet ovenfor. For å legge til et nytt medlem i familien, må vi bare klikke på Inviter et familiemedlem.
Hvordan dele som familie
Alle applikasjoner, spill, bøker, filmer og TV-serier som vi kjøper gjennom familiekontoen, blir tilgjengelig for alle familiemedlemmer, uavhengig av hvem som var familiemedlemmet som kjøpte den.
I tilfelle filmutleie, må vi ta hensyn til visningsperioden som vi har siden avspillingen startet (48 timer), perioden resten av familiemedlemmene har for å kunne nyte leien uten å måtte betale for den igjen. Når vi leier den, så lenge reproduksjonen ikke startes av noen av familiemedlemmene, har vi opptil 30 dager på oss til å kunne glede oss over filmen.
Hvordan legge til en forelder eller foresatt i en Google-familiegruppe
Hvis vi vil endre kategorien som noen medlemmer som er en del av familien har, for å gjøre dem til administratorer slik at vi kan autorisere eller nekte kjøp av resten av familien, må vi utføre følgende trinn, men denne gangen kan vi bare gjøre det via smarttelefonen vår.

- Først og fremst må vi åpne Play-butikken og få tilgang til vår konto.
- Innenfor kontoen vår går vi til fanen Familie.
- I denne fanen vises alle medlemmene som er en del av gruppen vår. For å administrere medlemmets tillatelser, må vi klikke på Administrer foreldrerettigheter.

- Deretter må vi Klikk på brukeren at vi vil gjøre ham til far, mor eller verge.
- Det neste vinduet viser hva det vil si å være Google-kontoadministrator. For å bekrefte at vi vil at kontoen skal ha en stemme og stemme i familieledelsen, må vi klikke på Bekreft.
- Til slutt vil alle kontoene som er en del av familien vises igjen, med nye tillatelser vi har etablert.
Fjern familiemedlemmer fra Google
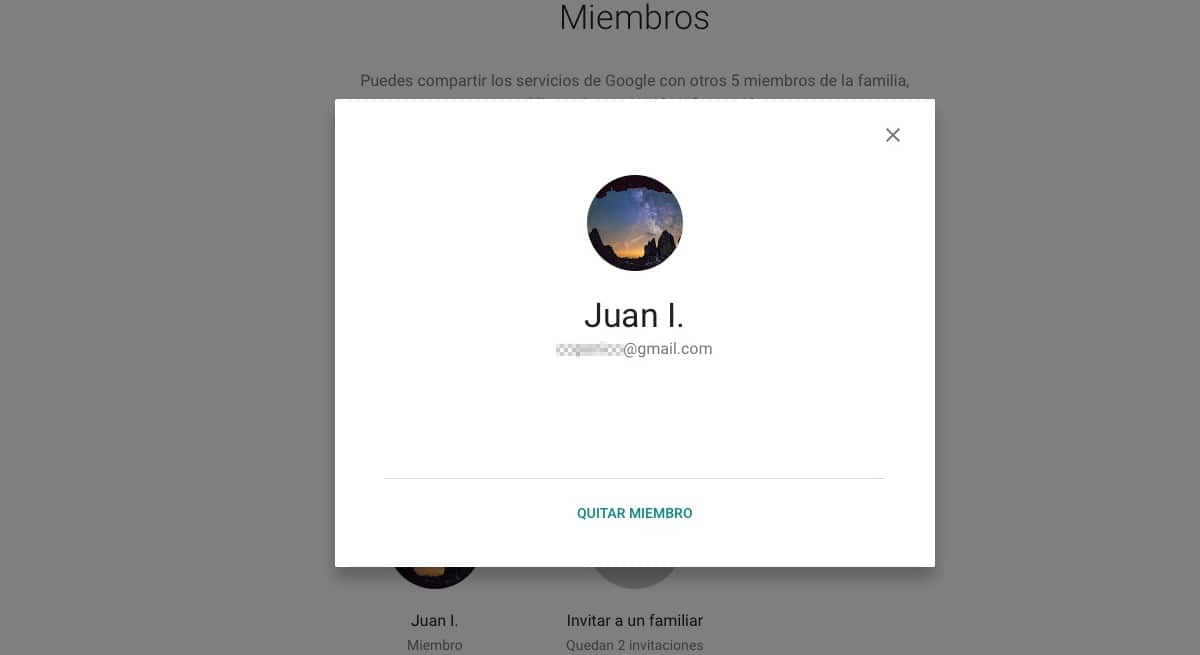
- For å slette et familiemedlem, må vi bare få tilgang til link som vi bruker til å sende invitasjonen og klikke på medlemmet vi vil slette (vi kan også gjøre det fra Play Store> Konto> Familie).
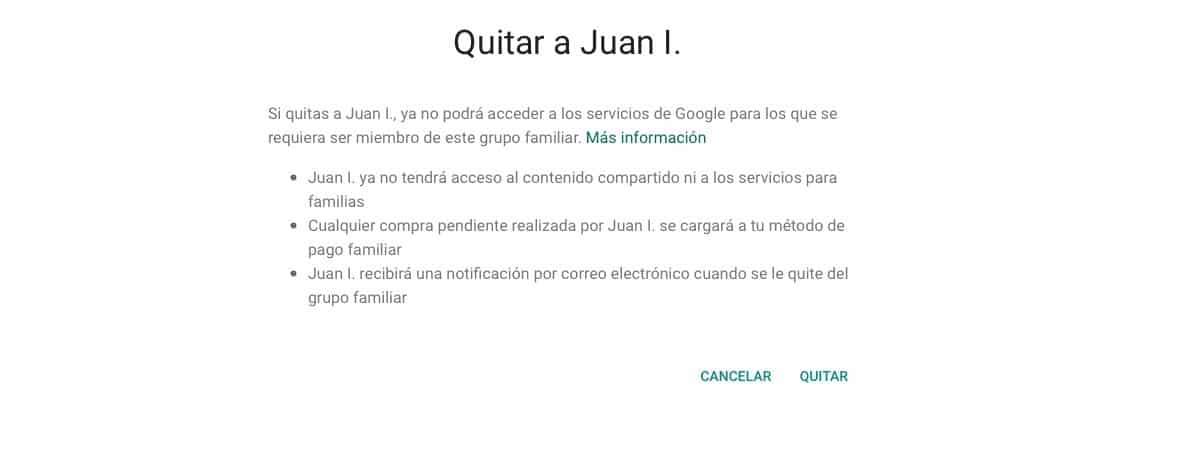
- Før du sletter medlemmet, blir vi informert om at brukeren ikke lenger har tilgang til delt innhold heller ikke til familietjenester, betalinger for applikasjoner eller tjenester vil bli direkte belastet kontoen din. Brukeren som er fjernet fra kontoen, vil motta en e-post som bekrefter at familiegruppen de tilhørte er fjernet.
Å ta hensyn til
Google krever ikke når som helst vis hva slags forhold er som vi har blant alle medlemmene som er en del av familien, siden den hovedsakelig er designet for familier, men det betyr ikke at den ikke kan brukes av vennegrupper eller bedrifter for å konsentrere alle utgiftene knyttet til samme konto til abonnementer, applikasjoner hva kjøper vi ...
Når vi fjernet et familiemedlem, vi vil ikke kunne inkludere ham i familien igjen de neste 12 månedene, et tiltak som Google har tatt i bruk for at dette systemet ikke skal bli en metode slik at vennegrupper ikke dedikerer seg til å leke med denne funksjonen.
Et annet aspekt som vi må ta hensyn til når vi oppretter en familiekonto, spesielt hvis vi skal opprette den med venner, er betalingsmåten. Administratoren som oppretter kontoen har ansvaret for betale alle kjøp laget av medlemmene i familien du opprettet. Når gruppen er oppløst, vil administratoren kunne fortsette å ha tilgang til betalingsapplikasjonene siden betalingen er knyttet til Apple-ID-en, men ikke resten av brukerne når de først er en del av administratorens familie.
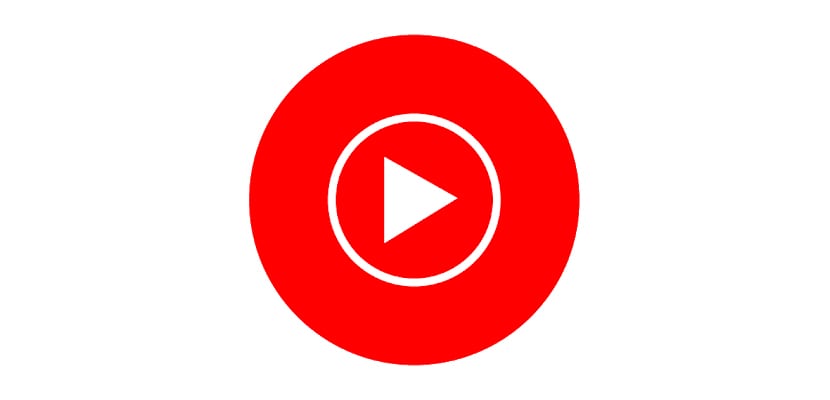

Vel, faktisk lagde jeg gruppen, og uansett måtte jeg kjøpe applikasjonene som allerede var mine på konto til familiemedlemmene, tilsynelatende tjente jeg bare som administrator av kortene, så jeg måtte angre gruppen på slutten.