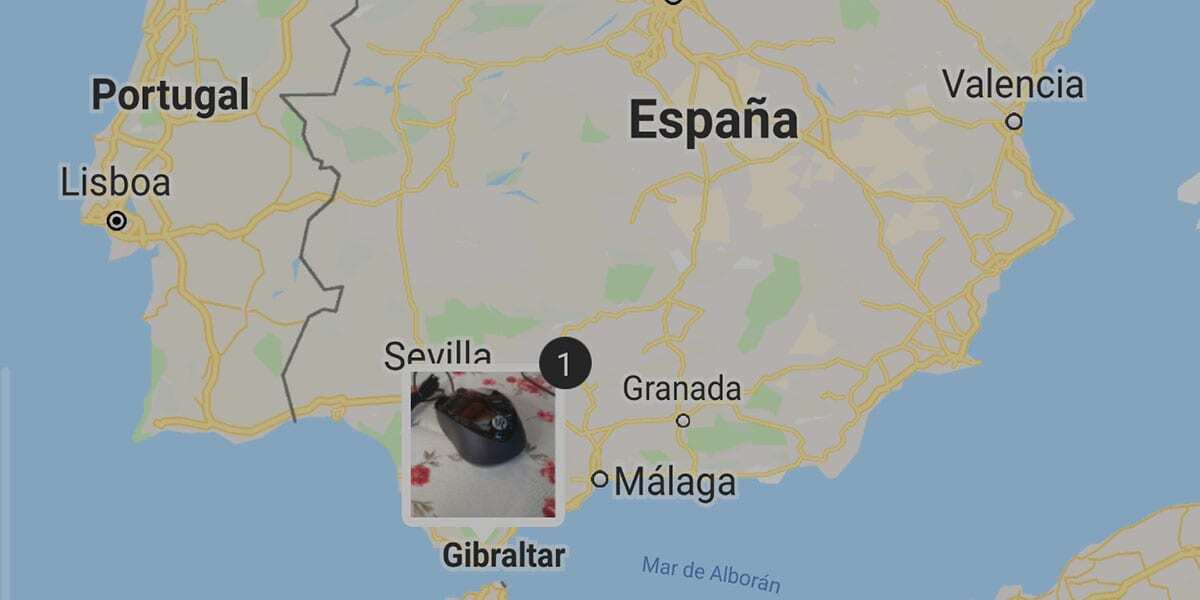
La Samsung Gallery-appen lar oss se alle bildene som vi gjør på mobilen med et raskt blikk takket være en kartfunksjon som den har og vi skal lære deg hvordan du bruker. Dette er noe som kommer oss til gode hvis det vi ønsker er å se alle tingene gjort over tid, så lenge vi reiser mye.
Denne funksjonen er veldig ønsket av mange og venter på at den skal komme en gang til Google Foto. Spesielt på grunn av antall brukere som bruker Google-appen til å administrere bildene sine. Samsung Gallery er et perfekt alternativ, selv om det ikke har den maskinlæringen til Google Photos.
Slik aktiverer du kartfunksjonen i Samsung Gallery
Samsung Gallery-kartfunksjonen, og hva andre apper har det også, som i iOS, er å plassere alle bildene du har tatt på et kart, slik at du kan finne dem med et raskt blikk. Hvis du for eksempel har gjort en i et punkt i Spania, for eksempel i Madrid, må du bare gå til punktet og åpne dem direkte fra kartet.
Dette har gradvis nådd andre apper, inkludert Google Photos, og har du en iPhone har du også muligheten til å få mest mulig ut av den. Det er én ting å fremheve, det er at du har posisjonering, så lenge du velger stedet i ditt spesifikke tilfelle.
- Vi må aktivere først ta bilder etter sted.
- Vi går til Samsung kamera-appen og aktiverer funksjonen "stedskoder" for å tilordne et stedskort til hvert fotografi.

- Dette fører til at lokasjonen aktiveres hver gang vi tar et bilde.
- Vi tar et eksempel på et bilde og nå går vi til Samsung Gallery-appen.
- I Galleri klikker du på ikonet med tre vertikale prikker for å få tilgang til Innstillinger.
- I Innstillinger må vi aktivere funksjonen «Vis stedsinformasjon».
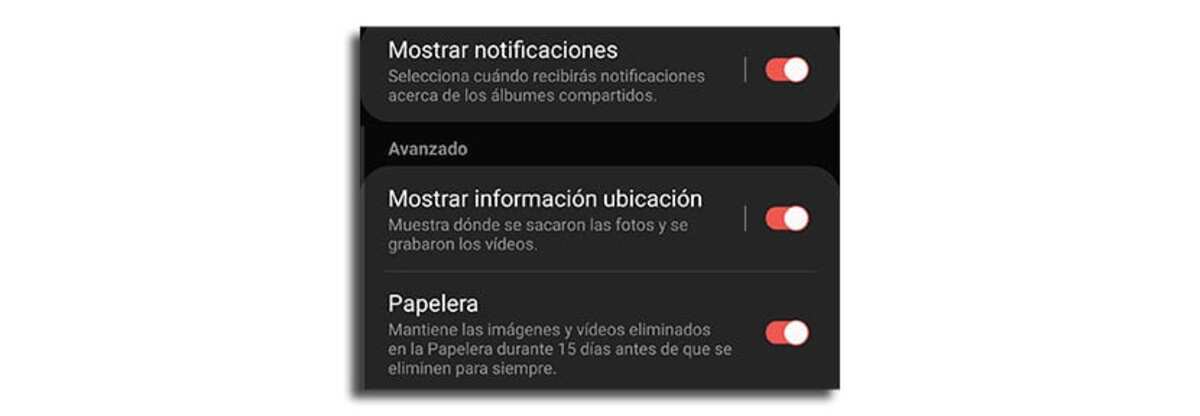
- På denne måten vil vi aktivere kartfunksjonen for å få tilgang til den.
- For dette la oss gå til Album-fanen plassert nederst for å vise alle mappene.
- Vi gest ned og mappene for videoer, favoritter, steder og foreslåtte vises.
- Vi velger Steder.
- Vi vil ha bildet eller bildene etter sted. Vi velger en.
- Et kart vises med bildet nedenfor. Klikk på kartet.
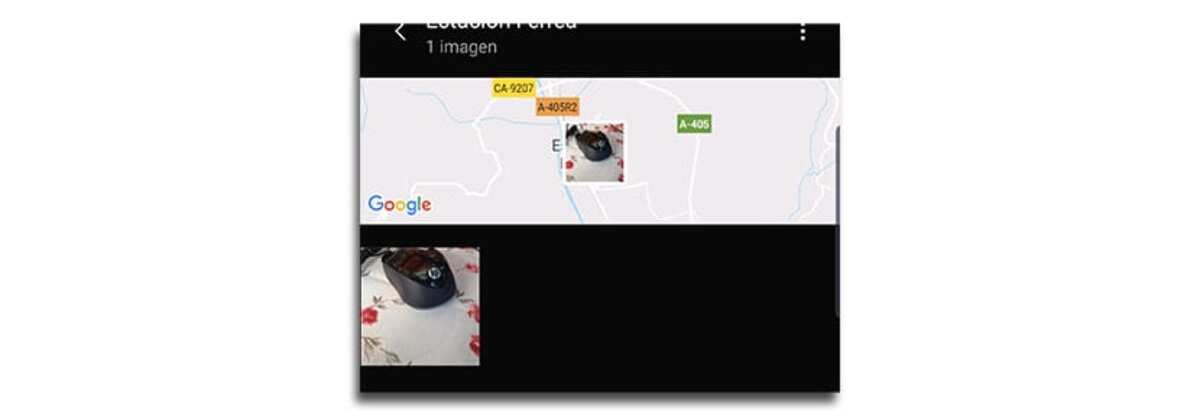
- Vi zoomer ut og plasserer kartet for å se alle bildene slik at vi kan se dem etter steder.
Så kan se alle bildene på et komplett kart over landet ditt i Samsung Gallery-appen, og det betyr virkelig noe når vi har en stor haug med bilder. Annen Ett UI-hack for lyd.
Lag et kart over bildene dine med Photo Map
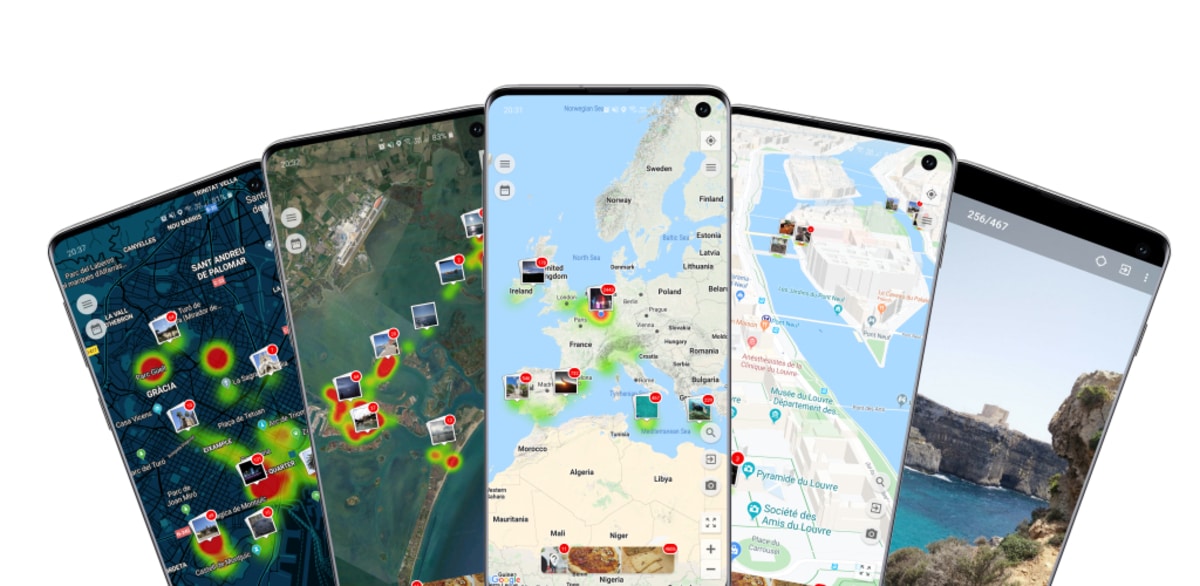
Play-butikken har en applikasjon for å finne bildene våre på et kart, Dette kalles Photo Map og det er en helt gratis app. Den vil ta informasjonen fra bildene, som den vil geoposisjonere dem ved, forestill deg å ta en i Irland på et bestemt sted, den vil bli lokalisert og omdøpt med navnet.
Jobben med dette vil være ingen ringere enn å plassere alle bildene på et interaktivt kart, alt dette ser hver enkelt av dem i en miniatyr, som kan forstørres uansett når du trenger det. Dette vil late som om det er den som Samsung har lansert og som kan brukes i alle tilfeller fra fotogalleriet, alt i samspill med bare noen få spesifikke trinn.
Så lenge det fungerer med det, vil det ikke være komplisert, det vil alltid be deg om å ta bildet har den aktive plasseringen, og klarer å få mest mulig informasjon om punktet. Byen er en av tingene som er angitt, en ting å huske på at den spesifikke gaten ikke vil gi for å opprettholde sikkerheten din.
Bruk Google Foto til å legge til bildene dine på kartet
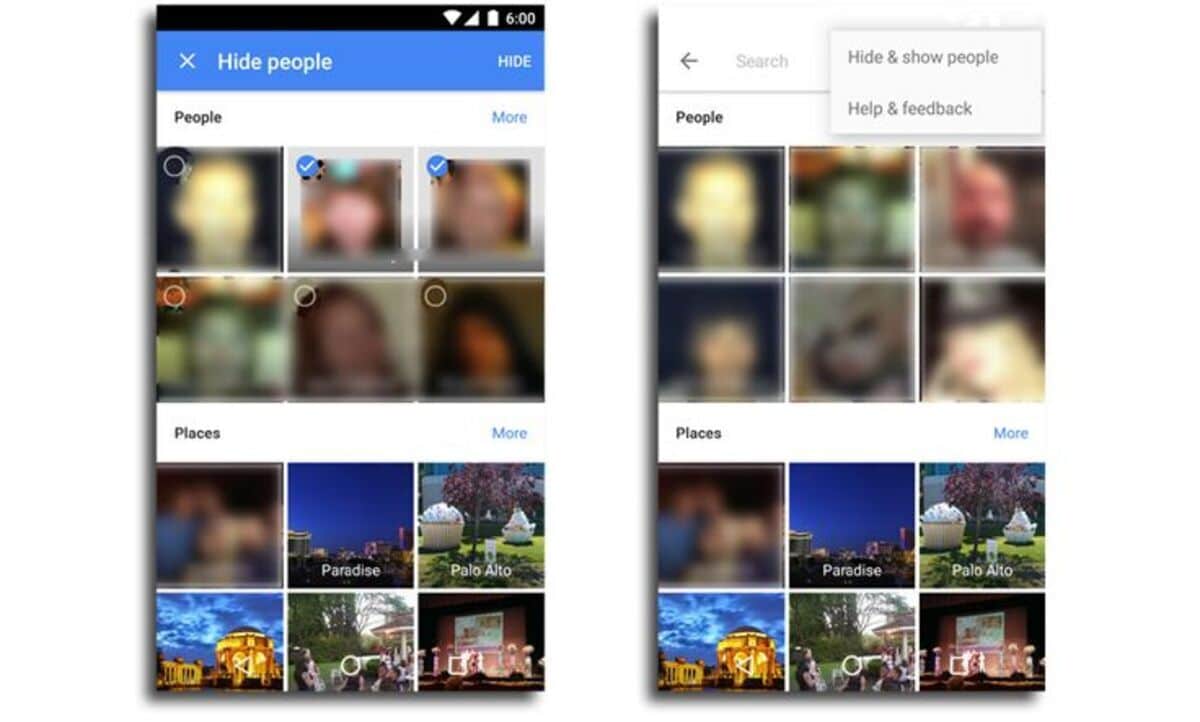
En av de mange funksjonene til Google Foto er å sette bilder på et kart som passerer gjennom telefonen din, og alltid finner seg selv takket være metadata. Alle bildene vil bli satt i rekkefølge, alle med et stort kart over Europa, hvis du går utenfor er det mulighet for å markere andre territorier.
Det er noe du sannsynligvis ikke visste, det har vært tilgjengelig en stund, spesifikt for flere år siden, i 2020 hadde du det allerede for å aktiveres. Selv om det kanskje ikke virker enkelt, er det ikke for mange trinn involvert, Det vil avhenge av ditt behov og om du vil se denne funksjonen for deg selv., vil den ikke fungere spesifikt på en annen telefon.
For å aktivere bilder på Google Photos-kartet, gjør følgende:
- Åpne Google Foto for å begynne å lage ditt spesifikke kart, husk å alltid ha "Plassering"-alternativet aktivt, selv om du kan gjøre det litt senere
- Vel inne Du har mulighet til å klikke på "Søk" som du vil se nederst, ved siden av «Bilder» og «Bibliotek»
- Gå til fanen "Nettsteder", klikk nå "Se alle" og neste trinn er "Utforsk kart"
- Hvert av bildene vil bli lastet inn takket være metadataene, som er informasjonen som vil bli gitt for å plassere hver enkelt av dem på det spesifikke stedet, som til slutt er det som teller
PhotoMap Gallery, et alternativ
I likhet med Photo Map, vil PhotoMap Gallery vise deg bilder gjennom et galleri og ved å merke alt på et europeisk kart, vil det også la deg laste andre fra utenfor det gamle kontinentet. Det er en av applikasjonene som fungerer for denne saken og endrer estetikken litt, siden den vil vise galleriet som vanlig.
For å aktivere den trenger du bare å åpne applikasjonen og klikke "Aktiver" i applikasjonen slik at den begynner å ordne bildene etter spesifikk plassering. Verktøyet vises ganske nøyaktig på de punktene der det har bildet, viser alltid byen og tilnærmingen.

