Google har gjort det mulig å administrere og slette all data på telefonen din på en enkel og effektiv måte ved hjelp av den nye tjenesten kalt "Android Device Manager", som lar deg finne og slette dataene dine eksternt med telefonene og nettbrettene dine.
I dag har Google oppdatert Manager for å inkludere alternativer som å opprette eller endre PIN-koden for skjermlås, og legger til et viktig alternativ for å fjerne all terminaldata eksternt.
Vi forklarer nedenfor hvordan du aktiverer Android Enhetsbehandling i noen få enkle trinnda det er ekstremt enkelt.
Hvordan aktivere Android Enhetsbehandling
- Gå først til google.com/android/devicemanager en din bærbare datamaskin datamaskin
- Tillat Android Enhetsbehandling bruke stedsdata som du kan se på følgende bilde:
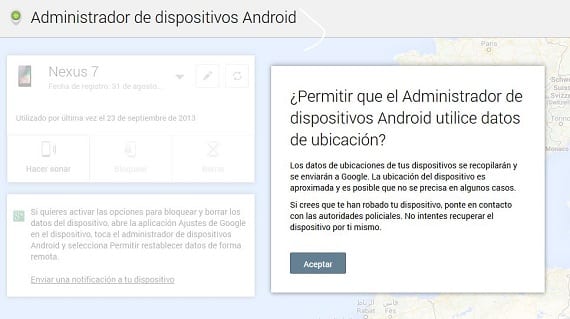
- Du vil se listen over enheter du har koblet til Google-kontoen din. Når du er på den valgte enheten, kan du sende et varsel til enheten du vil aktivere eksternt passord på og tørke dataene.
- Når du har mottatt varselet i terminalen din, kan du trykke på varselet og den vil spørre deg hvis du vil aktivere enhetsbehandling. I det følgende bildet viser vi det:
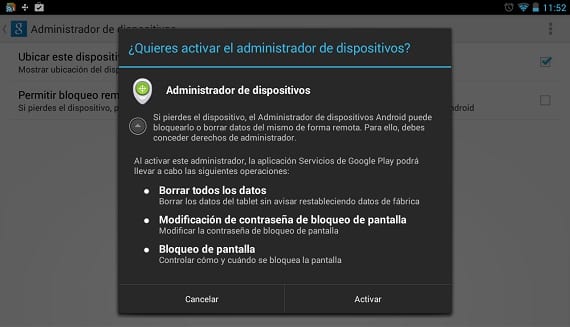
- Aktiver den, så ser du to alternativer "Finn denne enheten eksternt" og "Tillat ekstern låsing og tilbakestilling av fabrikkdata." Du velger det andre, siden det første er aktivert som standard, og gir dette alternativet de riktige tillatelsene for å kunne administrer terminalen din eksternt.
- Aktiverte de to alternativene, tilbake til administrator Android-enheter på nettet og oppdater siden
- Nå vil du se to alternativer uthevet ved siden av den for å ringe terminalen, slik de er "Blokker" og "Slett" og du vil ha enheten klar til å blokkere terminalen eksternt og til og med slette alle dataene fra telefonen
Når du velger terminallåsen eksternt, vil et vindu dukke opp det lar deg aktivere en PIN-kode eller et passord på telefonen din, selv om du ikke har hatt en på enheten din før. I det øyeblikket du utfører denne handlingen, på få sekunder, vil terminalen din slå av skjermen, og når du vil slå den på, vil den be deg om å angi PIN-koden du tidligere hadde opprettet.
Hvis du har mistet eller stjålet terminalen din, er det første du bør gjøre å blokkere den, og deretter slette alle dataene ved hjelp av det andre alternativet du har aktivert i Android Enhetsbehandling. Når du sletter eller sletter alle data, vil enheten automatisk slette data fra intern lagring så vel som fra SD-kort. Så snart rensingen er utført, vil du motta en e-post om var og når alle dataene dine ble slettet i terminalen.
Blokkering og sletting utføres umiddelbart, og hvis på tidspunktet for handlingen enheten hadde ingen internettforbindelse, etter å ha fått det igjen, ville han utføre det.
Un god service som tilbys av Google med Android Enhetsbehandling, som alle kan gjøre med denne enkle opplæringen og dermed ha terminalen din sikrere.
Mer informasjon – Nye funksjoner i Android Enhetsbehandling
Kilde - Android Central

Hei, tusen takk for opplæringen, den er veldig interessant. Men spørsmålet mitt er følgende: hva om det jeg ønsker er å slette en terminal fra kontoen min? De byttet en defekt telefon mot en ny og nå vises begge, og jeg er bare interessert i en. Takk for din interesse.
Jeg tror at Google i det øyeblikket du ikke bruker en bestemt terminal, fjerner den den fra listen. Jeg sier dette fordi jeg har en gammel Android som jeg bruker fra tid til annen, og den vises ikke på den listen.
Takk for veiledningen, det er verdsatt, jeg har et spørsmål, må jeg ha GPS og internett aktivert for å kunne blokkere enheten min? eller med google-kontoen fra en pc gjør jeg alt uten å bekrefte på mobilen? Beklager at jeg er nybegynner for android.
Hvis du ikke har internettforbindelsen aktivert, blir terminalen blokkert i det øyeblikket den er ferdig, du trenger nettverket for å kunne blokkere den. Når det gjelder GPS, kan Android også finne posisjonen til enheten din hvis du kobler til via Wi-Fi eller datanettverk. Derfor anbefales det alltid at du har Wifi eller 3G tilkoblet for større presisjon med GPS.
Første gang du konfigurerer det, må du bekrefte det fra mobilen din, slik at administratoren vet at det er deg, ellers vil du ikke kunne.
Takk Manuel for svaret, og jeg konfigurerte det som det er innleggshilsenene.
Når opplåsingskoden for skjermen er aktivert, er det mulig å deaktivere den? Det virker for meg som et veldig interessant alternativ, men jeg vil at det bare skal vises når jeg aktiverer det fra Enhetsbehandling. Nå får jeg alltid ;-(
OK, funnet:
Det er viktig å huske at PIN-koden ikke blir slettet når vi får tilgang til den, for dette må vi gå til Sikkerhet / skjermlås og velge "ingen" som et nytt alternativ (eller Slide, som jeg har gjort).
Jeg antar at denne PIN-koden er for visse situasjoner der terminalen blir tapt eller stjålet
Et spørsmål, jeg mistet telefonen min og låste den ved hjelp av google enhetsbehandling. Jeg fant det senere, men kan det låses opp på en eller annen måte?