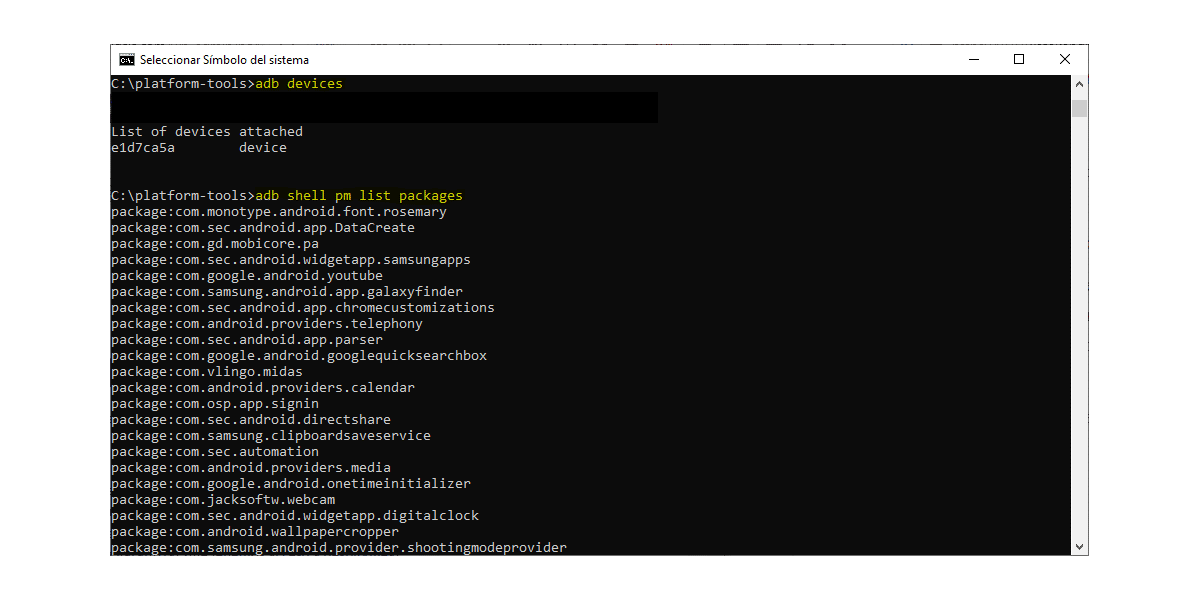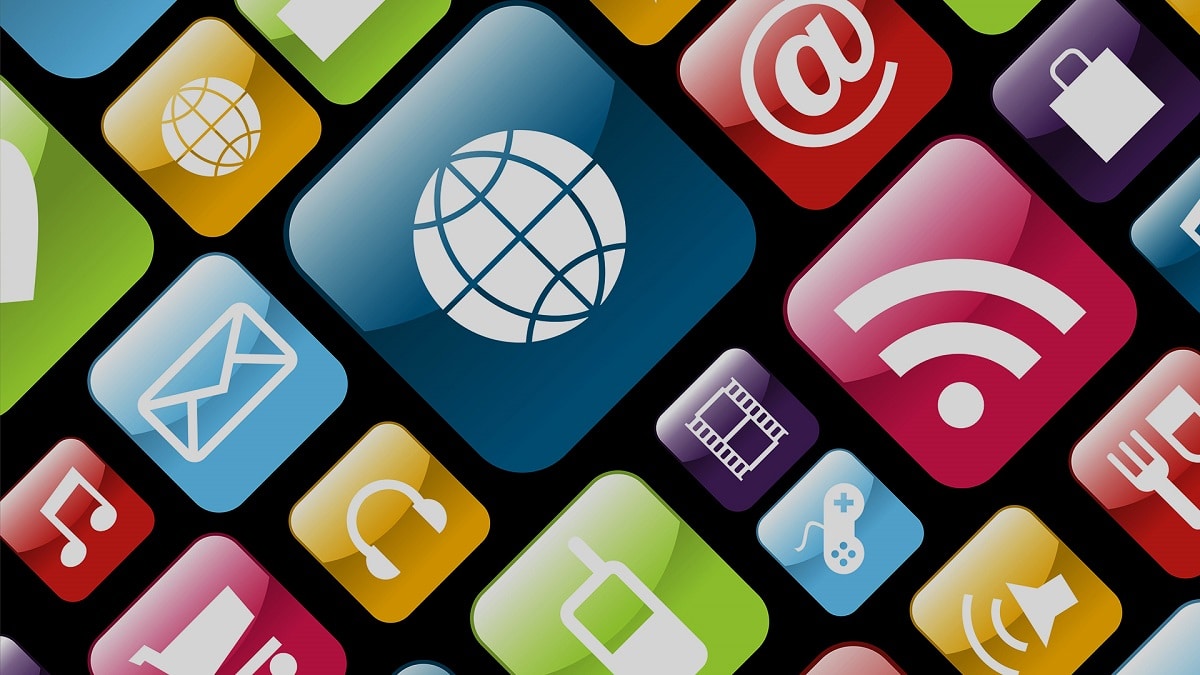
Fjern forhåndsinstallerte applikasjoner på Android, kjent som bloatware, har alltid vært (og vil dessverre fortsette å være) et problem som for øyeblikket ingen produsenter er villige til å fullstendig utrydde fra terminalene. Heldigvis har operatører forlatt denne hatefulle fremgangsmåten for mange år siden, og i dag trenger vi bare å kjempe med produsentens programvare.
Men vi oppdaget ikke bare det problemet på Android, men er også til stede i iOS, siden Apple også insisterer på å fortsette å inkludere applikasjoner som praktisk talt ingen bruker, for eksempel Mail-applikasjonen for post, talebeskrivelser, kompass, aksjemarked ... Selvfølgelig er løsningen for å eliminere (egentlig ikke eliminere) applikasjonene enklere enn på Android.
Når vi snakker om oppblåst programvare eller forhåndsinstallert programvare som mange brukere ikke bruker, må vi ikke bare snakke om applikasjonene som produsentene installerer, men vi må også snakke om todas og hver av applikasjonene som Google legger med skohorn i hver og en av smarttelefonene som når markedet med Android.
Fjern forhåndsinstallerte apper på Android med ADB
I flere år har de fleste produsenter hindret brukere i å få tilgang til systemet for å gjøre endringer for å installere tilpassede ROM-er ... Heldigvis er det ikke noe problem å ikke ha rottillatelser til terminalene, siden vi har andre metoder som lar oss utføre den samme funksjonen: avinstaller forhåndsinstallerte applikasjoner i terminalen vår.
Vi trenger bare Google ADB-utviklerprogrammet, et program som, gjennom enkle terminalkommandoer, lar oss eliminere hver eneste applikasjon som vi ikke vil se på enheten vår. For å fjerne forhåndsinstallerte applikasjoner uten å legge igjen spor på Android-enheten vår, må vi utfør de fire trinnene som jeg beskriver nedenfor:
Aktiver utvikleralternativer

Det første vi må gjøre er aktivere utvikleralternativer, siden uten disse er aktivert, vil vi ikke kunne utføre neste trinn der vi må aktivere USB-feilsøkingsmodus.
For å aktivere utvikleralternativene i Android, må vi få tilgang til menyen der bygge nummer av vår versjon av Android. Denne informasjonen finnes vanligvis i menyen System eller Informasjon på telefonen.
Hvis du ikke finner dette alternativet i menyene, kan du finn den gjennom søkefeltet funnet øverst i Innstillinger-menyen, med begrepet "kompilering" uten anførselstegn.
Aktiver USB-feilsøkingsmodus

Det andre trinnet vi må gjøre er aktiver USB-feilsøkingsmodus, en modus som lar oss få tilgang via USB til terminalen. Uten dette trinnet vil applikasjonen vi skal bruke aldri kunne kommunisere med enheten.
For å aktivere USB-feilsøkingsmodus, får vi tilgang til Utviklermuligheter tilgjengelig i System-menyen, ser vi etter delen Feilsøking og aktiverer bryteren USB-feilsøking.
Last ned ADB-appen
I neste trinn må vi laste ned ADB-applikasjonen fra dette link og klikk på Hvordan laste ned SDK-plattformverktøyene til Windows / Mac o Linux avhengig av operativsystemet vi bruker. Når du har lastet den ned, pakker vi ut filen (ingenting må installeres).
Slett appene
Det første vi må gjøre, etter å ha utført alle trinnene beskrevet ovenfor, er koble enhetene våre til datamaskinen. I det øyeblikket vil en melding vises på skjermen som inviterer oss til å tillate USB-feilsøking med en RSA-nøkkel. Denne prosessen tjener til å sikre at vi har tilgang til enheten, at enheten virkelig er vår.
Deretter åpner vi kommandovinduet til operativsystemet vårt og får tilgang til banen der vi har lastet ned ADB for å starte prosessen som tillater oss fjerne rotapplikasjoner fra enheten vår uten å etterlate spor.
da, skriver vi i kommandolinjens "adb shell pm listepakker" uten anførselstegn for å vise en liste med alle applikasjonene installert på datamaskinen vår.
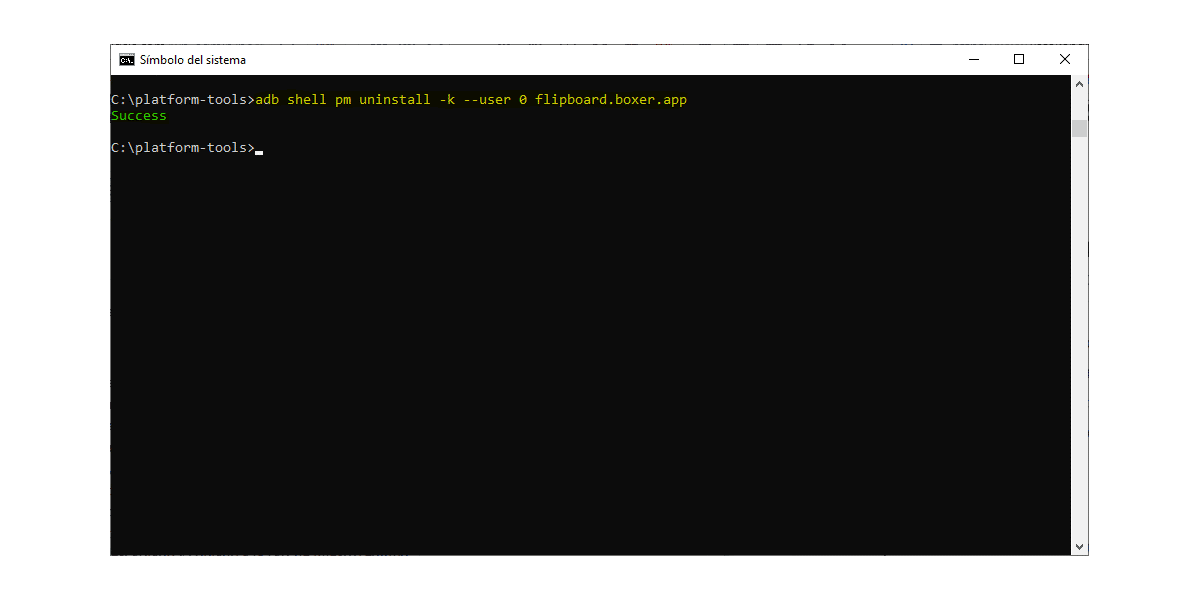
Når vi har funnet navnet på applikasjonen vi vil fjerne, skriver vi "adb shell pm uninstall -k –user 0 package-name" uten anførselstegn. Vi må erstatt pakkenavn med navnet på applikasjonen vi vil avinstallere, som i dette tilfellet er flipboard.boxer.app.
Fjern forhåndsinstallerte apper på Android med AppControl
Et enklere alternativ, som bare er tilgjengelig for Windows, er å bruke applikasjonen ADB App Control, et program som rerstatt kommandogrensesnittet med et av windows, der vi raskt kan velge programmene vi vil fjerne fra enheten vår.
For å bruke dette programmet må vi først Aktiver utvikleralternativer y Aktiver USB-feilsøkingsmodus, som vi har forklart i forrige avsnitt.

Aktiver utvikleralternativer
For å aktivere utvikleralternativene i Android, må vi få tilgang til menyen der bygge nummer (i System / Information-menyen på telefonen) i vår versjon av Android og trykk flere ganger til en melding bekrefter at vi har aktivert alternativene for utviklere riktig.

For å aktivere USB-feilsøkingsmodus, får vi tilgang til Utviklermuligheter tilgjengelig i System-menyen, ser vi etter delen Feilsøking og aktiverer bryteren USB-feilsøking.
Når vi har aktivert disse alternativene, laster vi ned applikasjonen ADB-appkontroll, en applikasjon som for øyeblikket er bare tilgjengelig for WindowsDerfor bruker du ikke dette operativsystemet, du må bruke kommandolinjemetoden som er forklart i forrige avsnitt.
Når vi har lastet ned applikasjonen, koblet vi Android-enheten til PC-en, og vi utfører den. Søknaden ADB App Control er en kjørbar og den inneholder alle filene som er nødvendige for å fungere, så den blir ikke installert på datamaskinen vår.
Når du starter den for første gang, laster ned en serie filer og ikoner av applikasjonene for å vise informasjonen på en mye mer grafisk og detaljert måte.
Søknaden viser menyene på engelsk, et språk som vi kan endre fra toppen av applikasjonen. Klikk på bokstavene ES for å vise alle tilgjengelige språk, blant hvilke Spansk er inkludert, som vi kan se på følgende bilder.
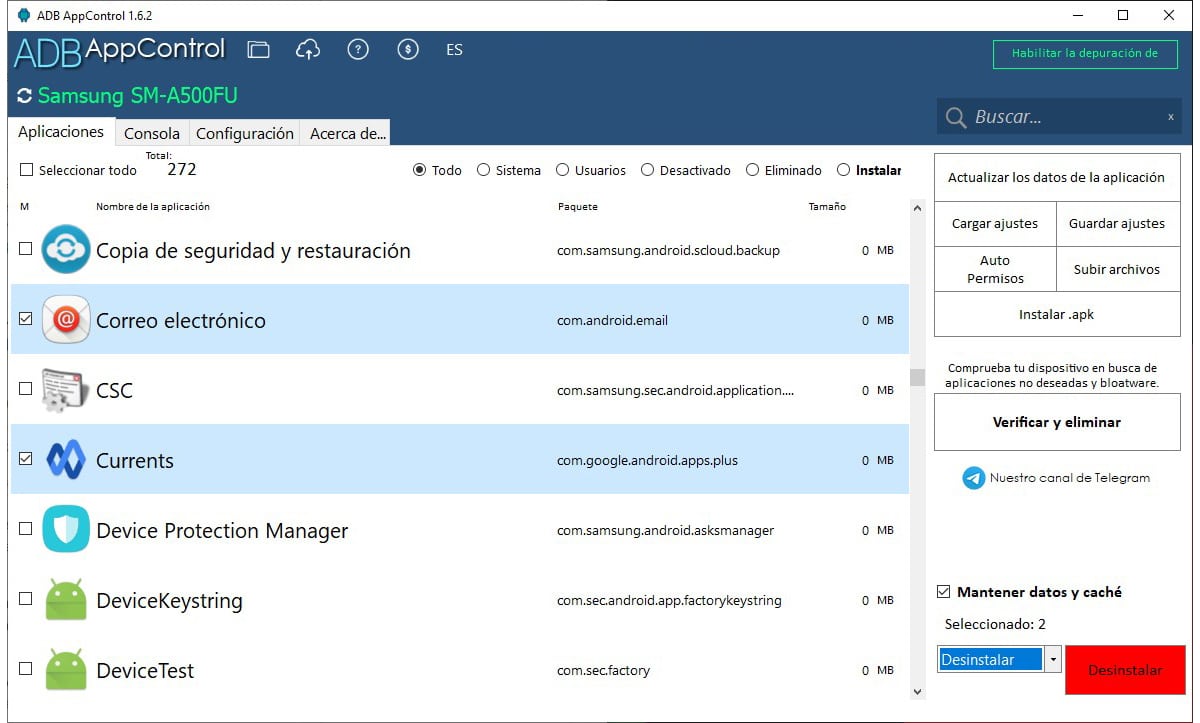
For å fjerne programmene fra enheten vår, må vi bare bla gjennom vinduet der alle applikasjonene på enheten vår vises, velg dem og gå til høyre kolonne.
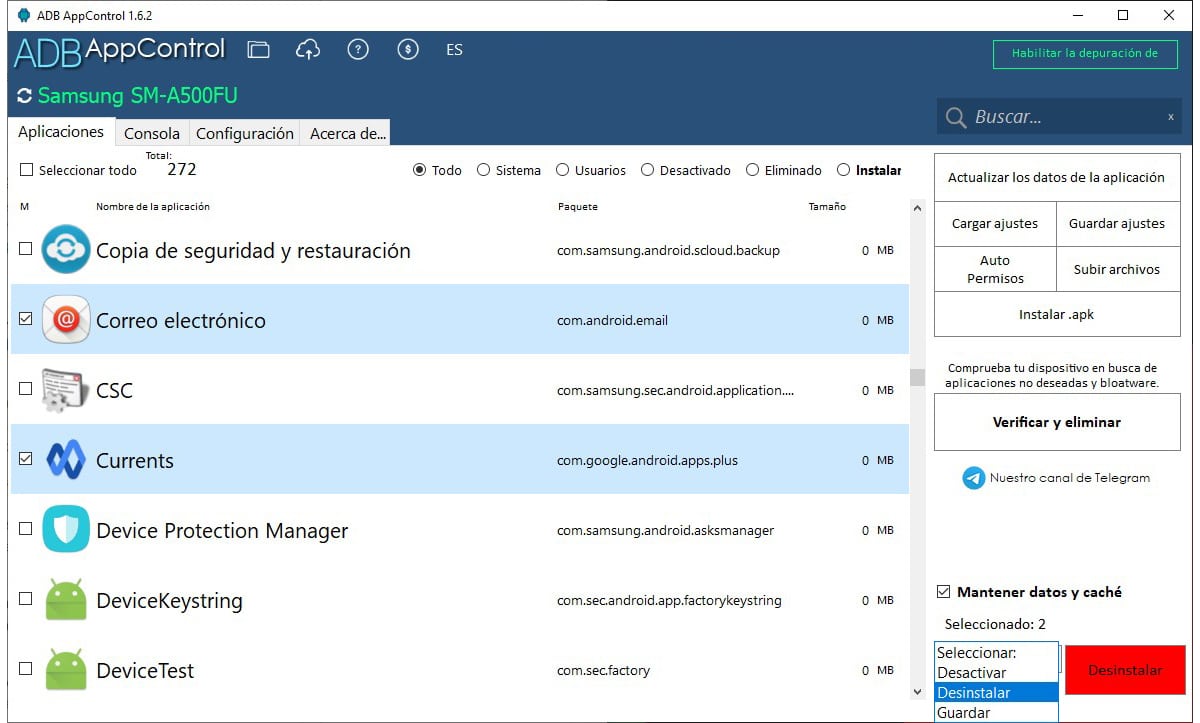
I denne kolonnen velger vi Avinstaller i alternativboksen, fjerner vi merket for alternativet Behold data og cache (for å fjerne alle data fra applikasjonen) og klikk på Avinstaller.
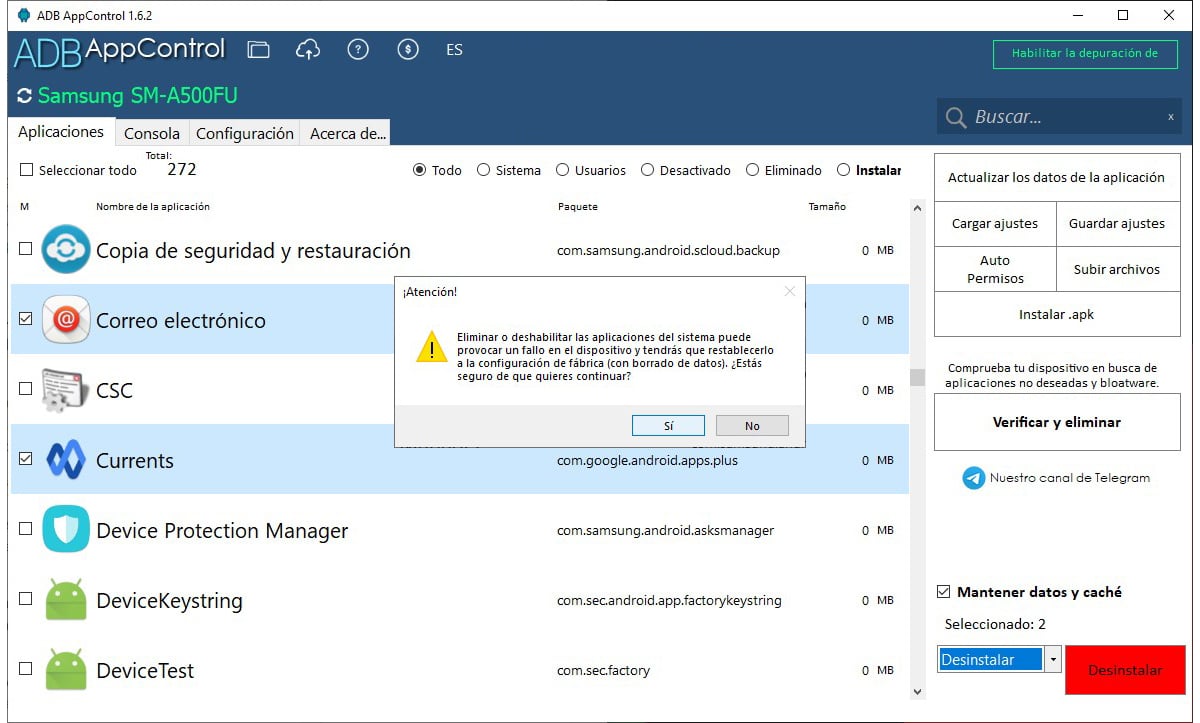
Det vises en melding som informerer oss om at hvis vi fjerner et program fra systemet, vi kan bli tvunget til å gjenopprette enheten fra bunnen av, som innebærer å miste hver eneste av dataene vi har lagret. Klikk på Ja.
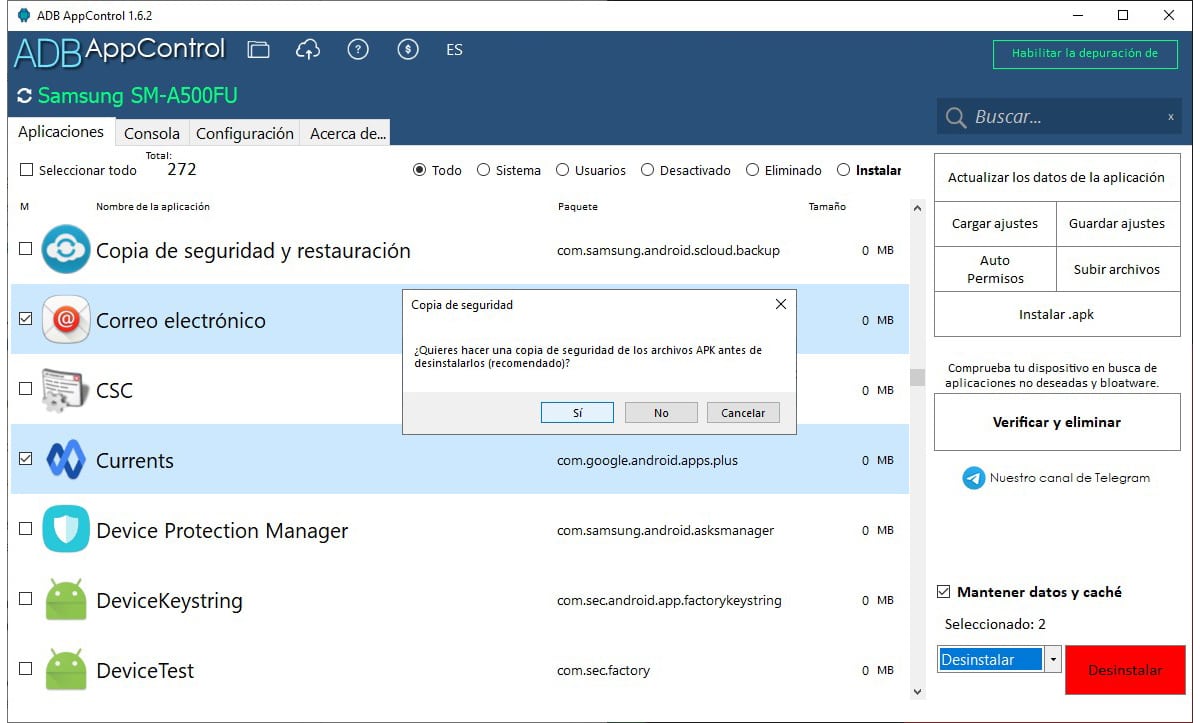
Hvis vi ønsker å gjenopprette søknadene etter at de er eliminert, inviterer programmet oss til å gjøre det en sikkerhetskopi. Det anbefales, men ikke obligatorisk.
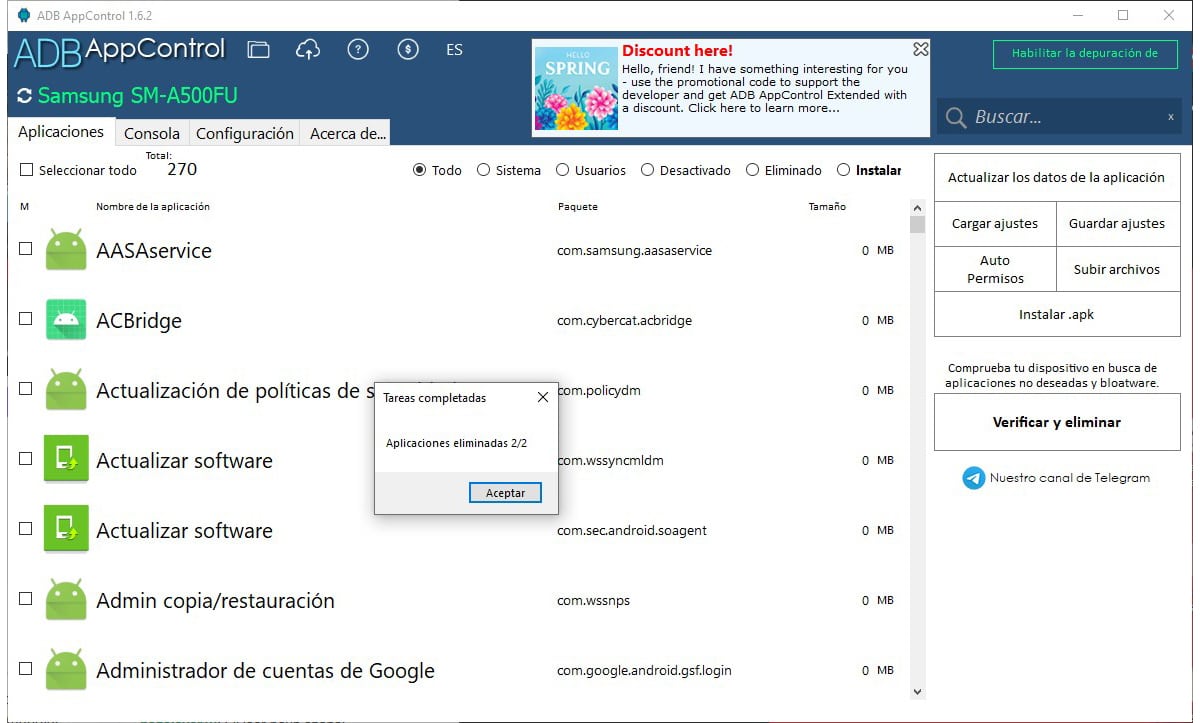
Når du har fjernet appene helt, en konfigurasjonsmelding vises i appen.
Deaktiver apper på Android uten å avinstallere dem

Dette er prosessen enklere når du fjerner applikasjoner fra systemet vårt, men det etterlater spor, slik at vi kan finne snarveier til programmene vi avinstallerer fra datamaskinen vår mens vi bruker terminalen, snarveier som inviterer oss til å installere applikasjonen igjen.
Selv om det er det enkleste alternativet, etterlater det et spor som kan vi enkelt finneDerfor er det det første alternativet som er tilgjengelig på grunn av sin enkelhet, men minst anbefalt hvis vi vil glemme applikasjonene som produsenten installerer på alle enhetene sine.
For å deaktivere applikasjoner på Android, må vi få tilgang til innstillingene til enhetene våre, klikk på søknader og velg applikasjonen vi vil deaktivere. Innenfor applikasjonsalternativene vises alternativet Avinstaller / deaktiver.
Hvis alternativet Deaktiver er nedtonet, dette er ikke tilgjengelig, så det eneste alternativet for å deaktivere det er ved å bruke ADB-applikasjonen enten via kommandolinjen (tilgjengelig i Windows, macOS og Linux) eller med ADB AppControl-applikasjonen, et program som bare det er tilgjengelig for Windows.
Å ta hensyn til
Alle metodene som jeg har vist deg i denne artikkelen, lar oss helt eller delvis eliminere applikasjoner fra enheten vår, applikasjoner som De vil være tilgjengelige igjen hvis vi gjenoppretter enheten vår.
Dette er fordi når prosessen utføres, systemet gjenoppretter ROM-en det har lagret med den mest oppdaterte versjonen av operativsystemet, med mindre vi gjenoppretter en tidligere versjon av operativsystemet fra produsentens egen ROM.
Den eneste måten å være i stand til å eliminere forhåndsinstallerte applikasjoner for alltid på vår mobile enhet, er som i gamle dager, å endre enhetens ROM, noe som på grunn av produsentens begrensninger vi kan ikke gjøre det på noen måte, i det minste på de nyeste enhetene.
Ved å bruke en annen ROM enn den som tilbys av produsenten, inkluderer den bare applikasjonene som skaperen har tatt med. Hvis du har en enhet som er noen år gammel, og du vil gi den en ny sjanse, er det ikke løsningen du leter etter å fjerne forhåndsinstallerte applikasjoner, siden det du trenger er installer en ROM som passer perfekt til maskinvaren din.