El S Pen er et av de beste verktøyene vi har i Note-serien og det er den som har gitt navnet til den siden den første ankom for mange år siden. Vi skal vise deg i video de 9 beste funksjonene du har i hånden din med denne blyanten som du vil kunne gjøre mange ting med.
Ting som makt oversette tekst intuitivt, ta eksterne selfies eller til og med tekst notatene du har skrevet på samme skjerm som Galaxy Note; i dette tilfellet gjør vi det på note 10+. En S Pen som gir vinger til opplevelsen som kan genereres fra en mobil, og som vi forteller deg med disse nye funksjonene.
Ta notater med skjermen av

Ta notater med skjermen er en av de beste funksjonene i S Pen. Så enkelt som å ta S Pen ut av plassen, skrive notatet, setter vi den på plass igjen, og notatet lagres automatisk. Det vil si at du ikke en gang trenger å slå på skjermen på Galaxy Note 10; og hva med det vi nylig gjorde gjennomgangen med 30 minutter i video for å legge igjen noe i rørledningen.
Ta notater av det du ser på skjermen
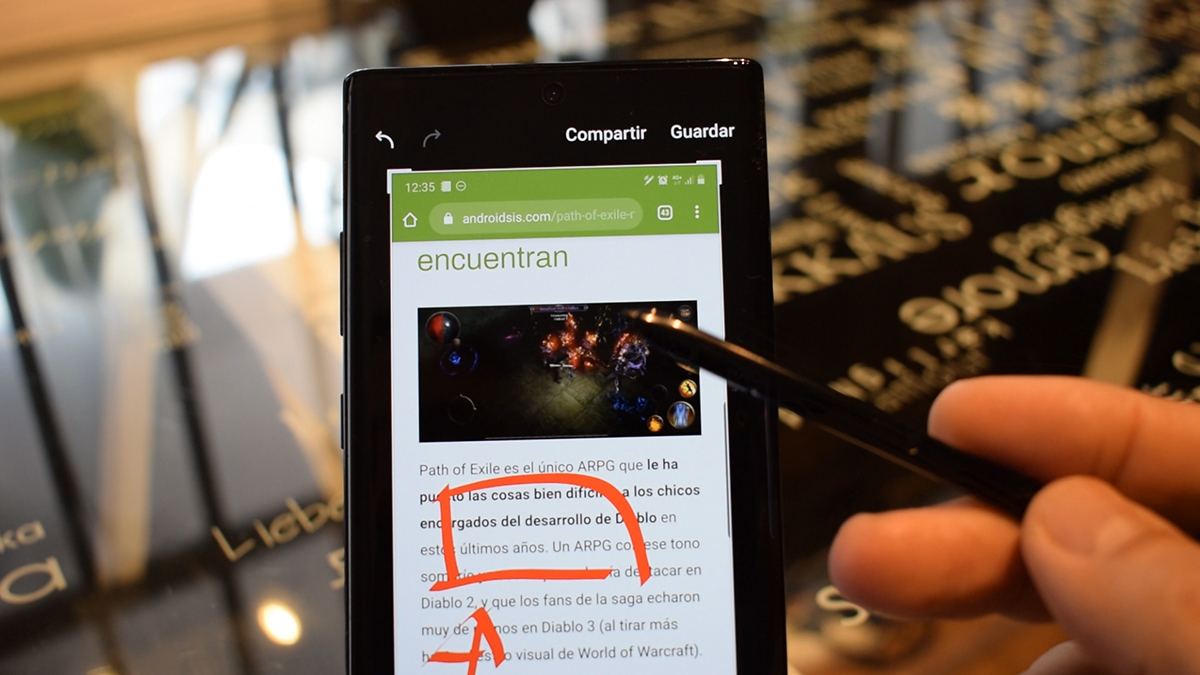
Vi kan være arbeider med tekster i Google Drive, med regneark Microsoft Excel eller til og med å chatte fra Slack med teamet i selskapet vårt, slik at vi med denne funksjonen kan ta notater om alle disse alternativene og alt som skjer på skjermen i notatet vårt.
- Klikk på ikonet for eksklusive funksjoner til S Pen.
- Og nå om "Skriv på skjermen".
- En rask opptaking blir gjort, og vi vil ha mulighet til å ta notater fra andre apper.
Merknader til kalenderen

I likhet med forrige funksjon, denne gangen vi vil bruke kalenderen som bakgrunn å ta notatene. Hva er bedre enn å ha notatene våre tatt for hånd som indikerer de viktige punktene på en dag i måneden. Med andre ord kan du sette en sirkel slik at den dagen x i uken er den viktigste eller hva du ellers trenger i det daglige arbeidet ditt; ikke gå glipp av det heller alt du kan gjøre med Samsung Dex med Galaxy Note 10 eller S10.
- Vi går tilbake til S Pen-ikonet når vi fjerner det fra nettstedet.
- Vi trykker om "kalendernotater" (Hvis dette alternativet ikke er der, kan du legge det fra mer til slutten av alle de du har aktivt).
- Vi skriver et notat, eller vi kan lage en rask sirkel med S Pen.
Gi notater til tekst
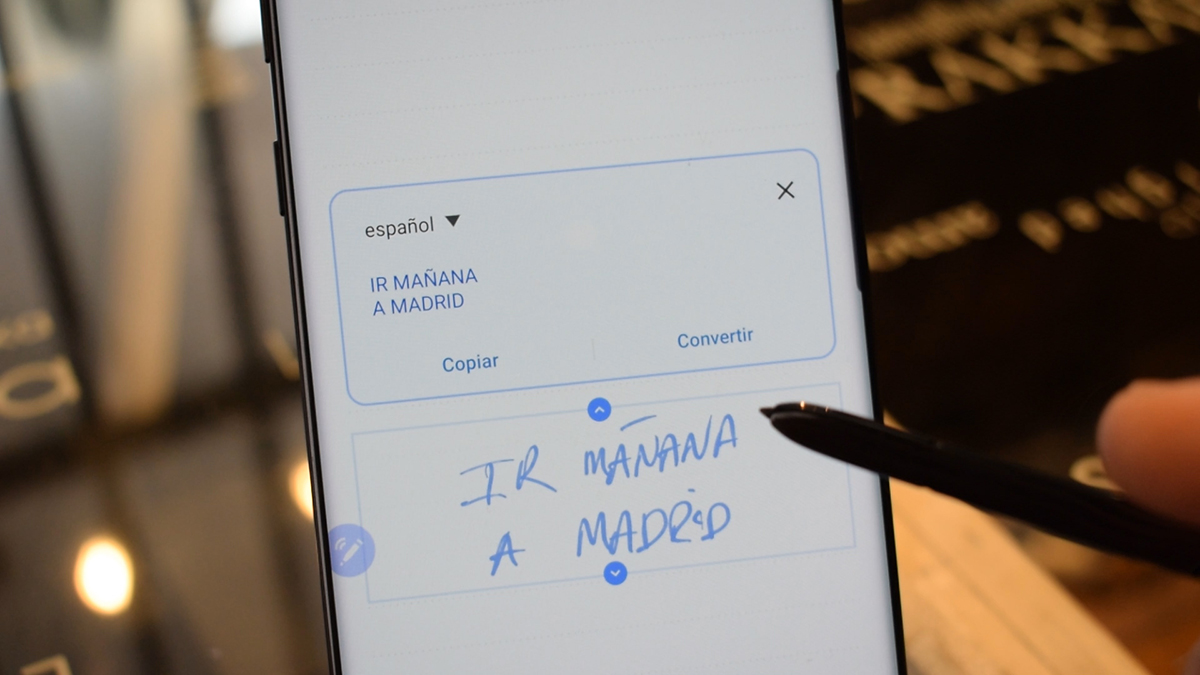
Galaxy Note har OCR-tekstgjenkjenning knyttet til S-pennen eller notatene vi tar med ham. Det fungerer slik:
- Vi skrev et notat.
- Vi beholder det
- Vi åpner den og klikker på den
- Verktøylinjen vises nederst
- Vi trykker om tekstgjenkjenning og på magisk vis blir den håndskrevne teksten til tekst.
En mer enn viktig funksjon for tekst disse notatene som vi har skrevet.
Smart valg

Hvis du fortsatt ikke kommer overens med Androids eget tekstvalg, kan du bruk S Pen for å raskt velge tekst. Tenk deg en intelligent sløyfe at det øyeblikket du lar S Pen sitte på området som skal velges, lar deg ta så mye du vil.
- Fra S Pen-knappen.
- Klikk på «smart select» eller "smart valg"
- Nå på området vi vil gjøre valget, klikker du og utvider for å ta ønsket plass.
- Den sonen er valgt og vi kan dele eller fikse det.
- Innstilling av det tjener til å la det være løst og å kunne fortsette å surfe på nettet eller en annen app som vi er i.
Tenk deg det Du står foran en Excel, og du vil sammenligne resultatene av kampanjen salg. Du fikser noen data, og du sammenligner dem raskt ved å ha det valget alltid løst.
Oversett tekst med S-pennen
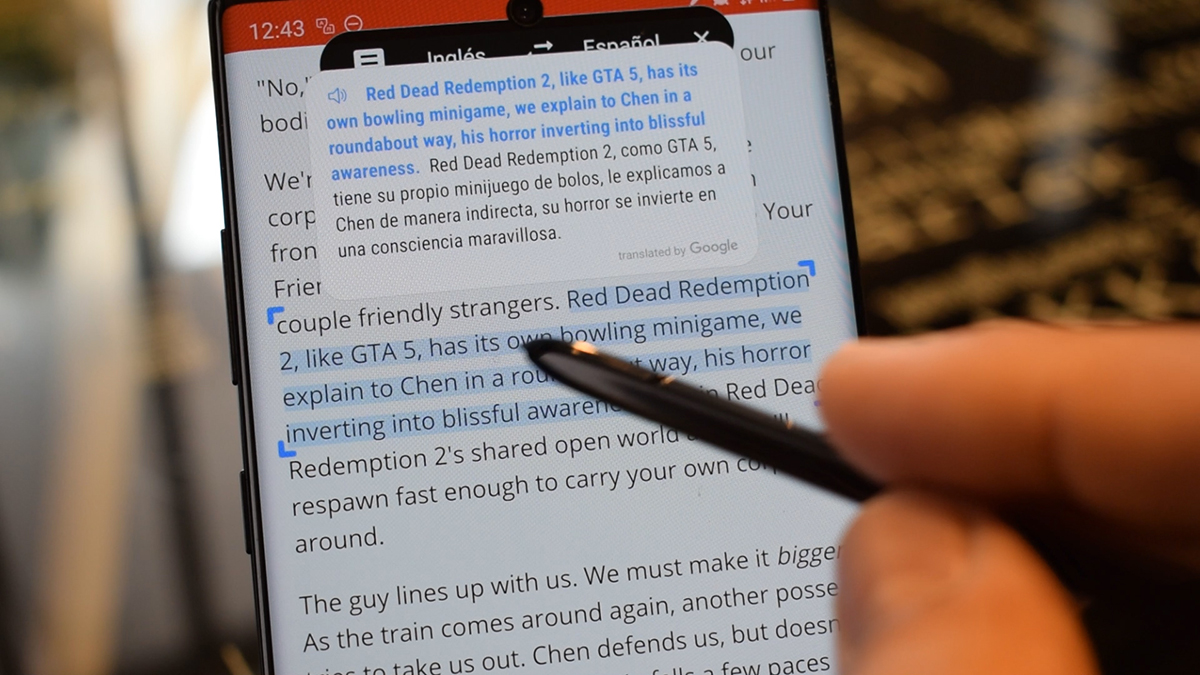
Dette er en av de mest slående egenskapene til S Pen. Og egentlig det vil hjelpe oss å oversette tekst, men med den flotte interaksjonen som S Pen oppnår ved å kunne velge et ord eller en hel setning. Du må bare posere S Pen uten å berøre skjermen, og det vil markere ordet. Så er det:
- Du har S-pennen.
- Et ord eller en setning er valgt.
- Ordet dukker opp med oversettelsen dukker opp og knappen for å spille ordet på det valgte språket.
- Du kan endre i menyen øverst språket til kilden, som den er oversatt til, og om du vil velge et ord eller en komplett setning.
En flott funksjon for de av dere som tilbringer hele dagen med tekster på andre språk eller du vil bare lære engelsk.
Selfies eller eksterne bilder

Du kan la Galaxy Note 10 være på et sted for å ta en selfie og dermed også være på bildet. Det beste med å ta en ekstern selfie med S Pen er at dere alle vil være i stand til å gå ut og med den mest naturlige posen. Men ikke bare dette, men fra S Pen kan du trykke to ganger for å bytte bakkamera til fronten og omvendt, eller bruke bevegelsene i luften for å zoome inn og mer.
- Åpne kameraappen.
- Du lar mobilen ligge på et stativ eller på et fast sted.
- Du trykker om S Pen-knappenog selfie ferdig.
Luftbevegelser på S-pennen utføres ved å trykke på knappen på S-pennen mens du gjør gesten. Du kan konfigurer hva hver gest gjør i appene hva vil du.
Fjernkontroll av Spotify og multimediainnholdsspillere

Spotify, YouTube, VLC og mange flere de kan styres fra komforten til S Pen. Vi trykker bare en gang for å stoppe og en gang for å spille. Vi kan også bruke luftbevegelser til å flytte mellom sanger, gå bakover, heve eller senke volumet.
Som den forrige funksjonen, fra S Pen-innstillingene kan du konfigurere Luftbevegelser for hver handling.
Tegning med S-pennen
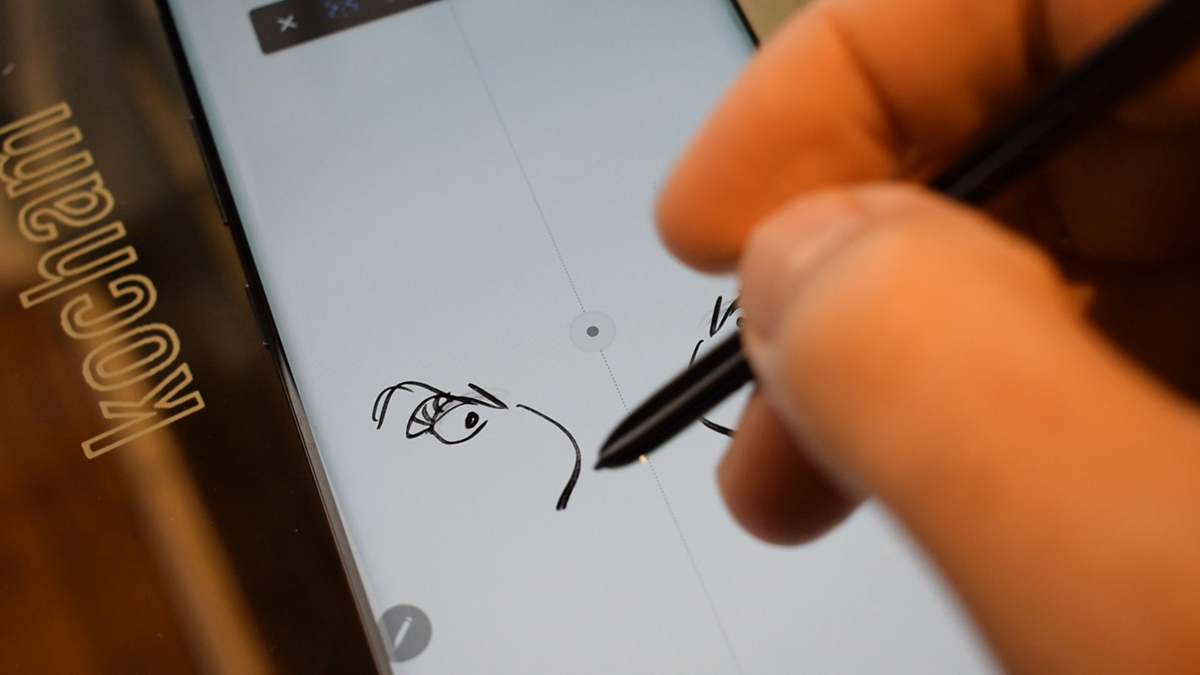
Å tegne med S-pennen er kjempegøy og det kan være din inngangsport til digital illustrasjon. En app som Autodesk Sketchbook kan være viktig for å komme deg frem og ha et stort antall profesjonelle tegneverktøy å tegne med S Pen.
Hvis skrivingen allerede er veldig intuitiv og veldig naturlig, tegning er litt av en opplevelse. Bare ta en titt på videoen for å se et ansikt på slutten av samme tegning i løpet av sekunder.
