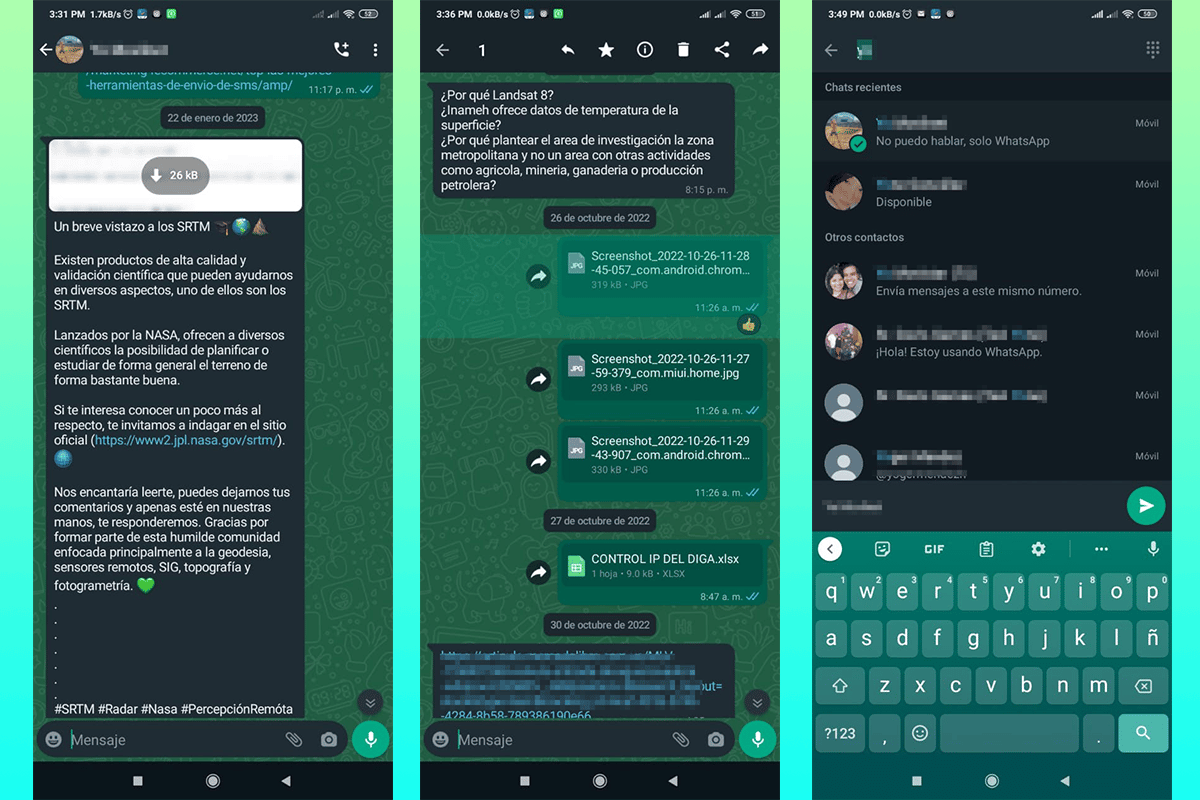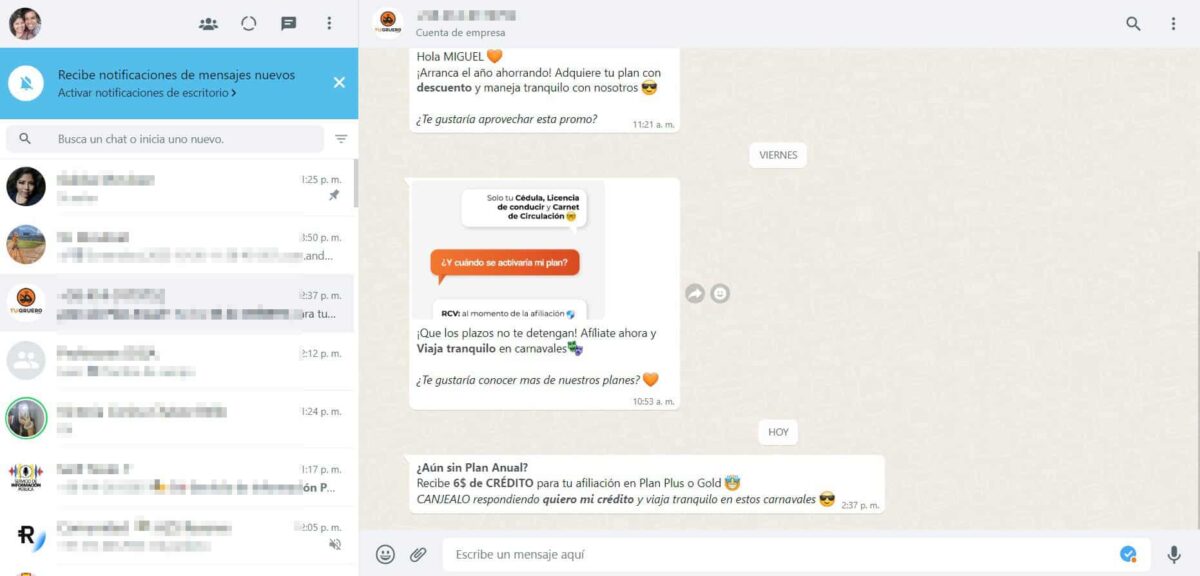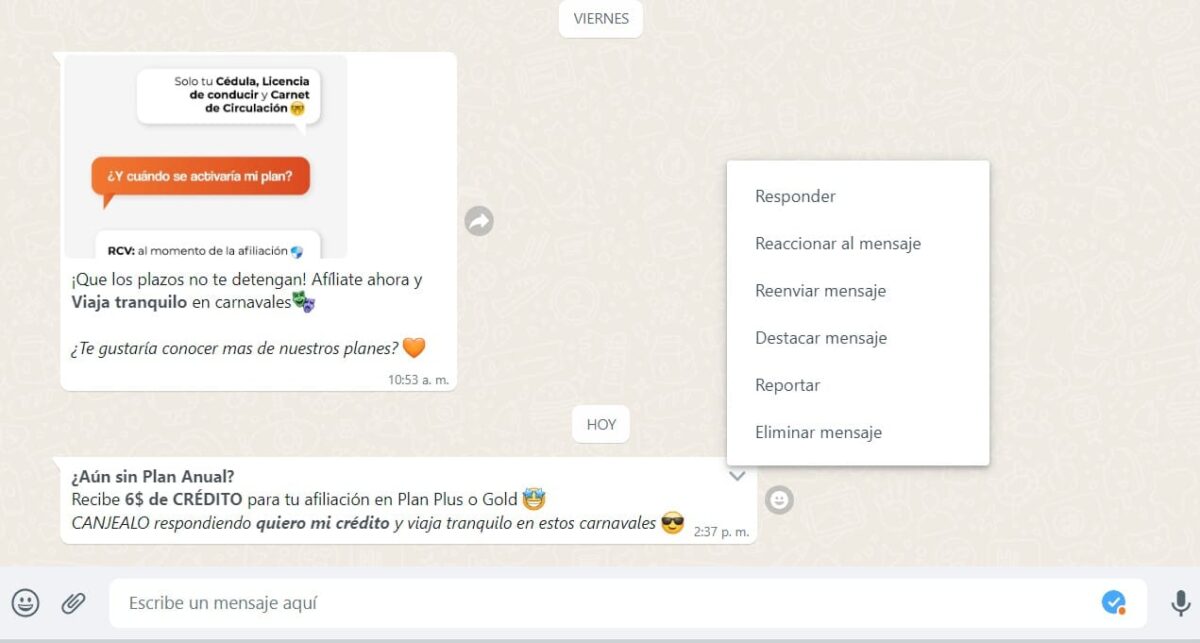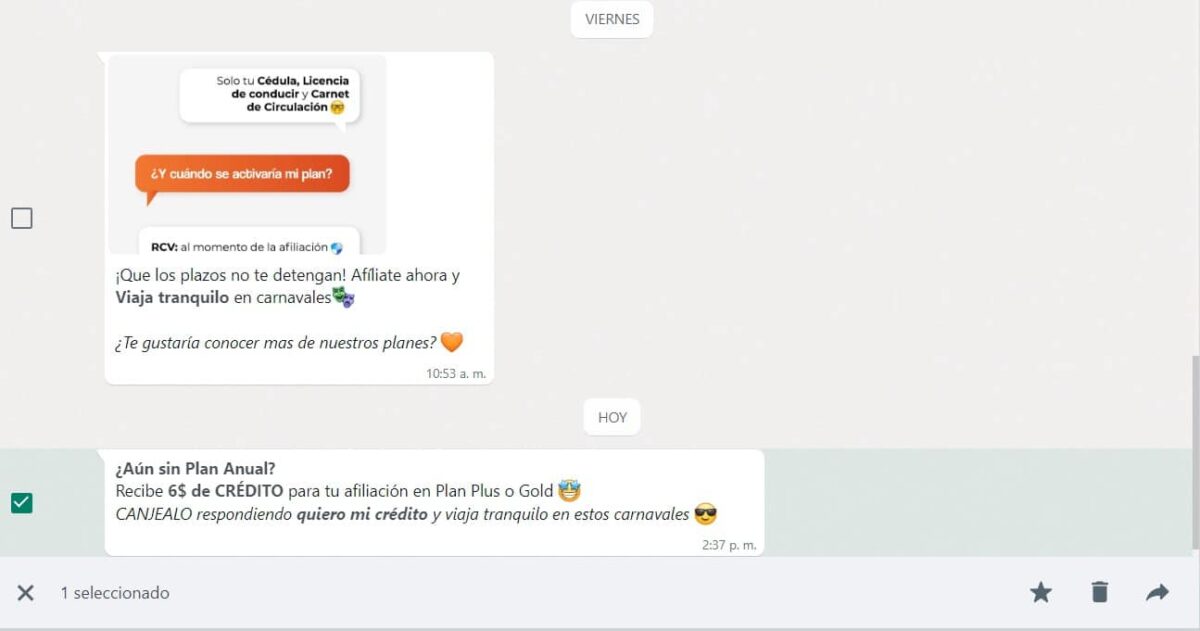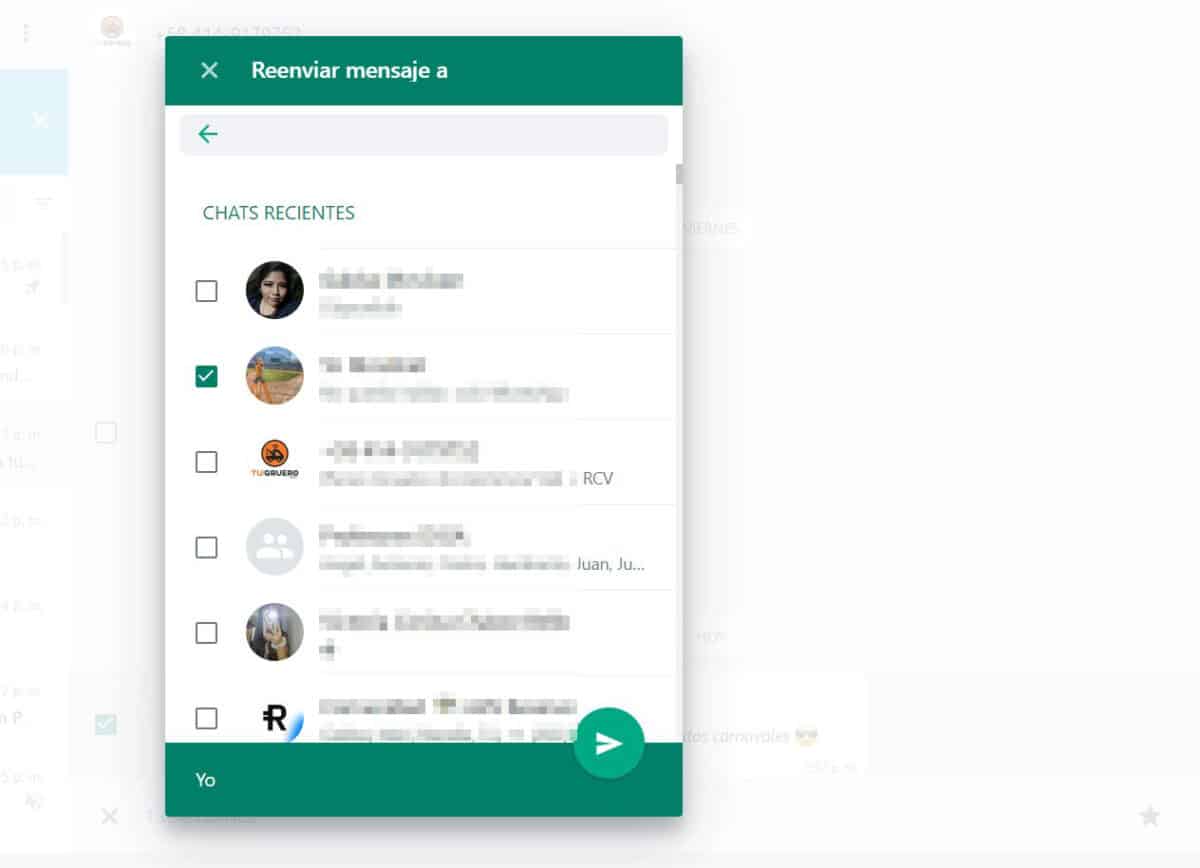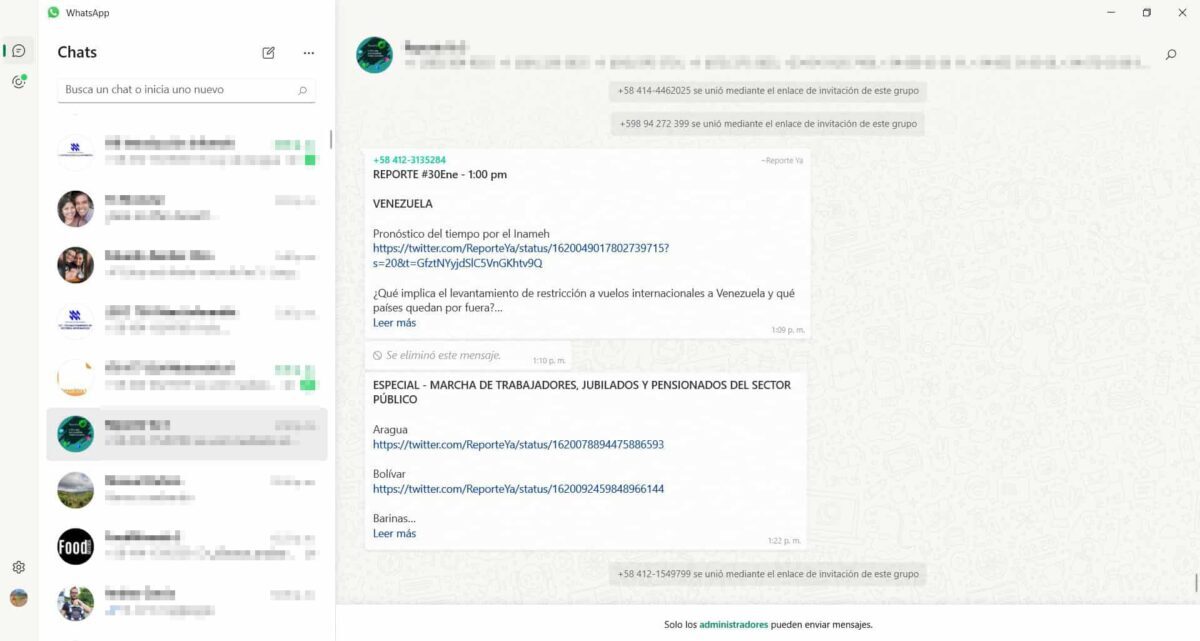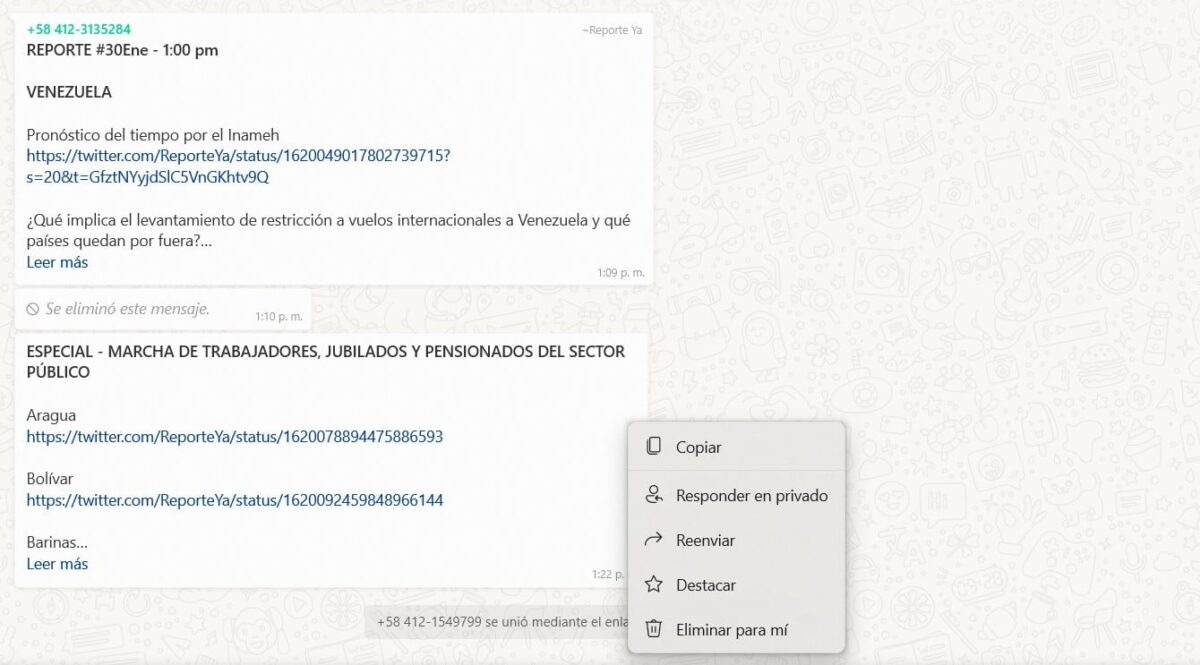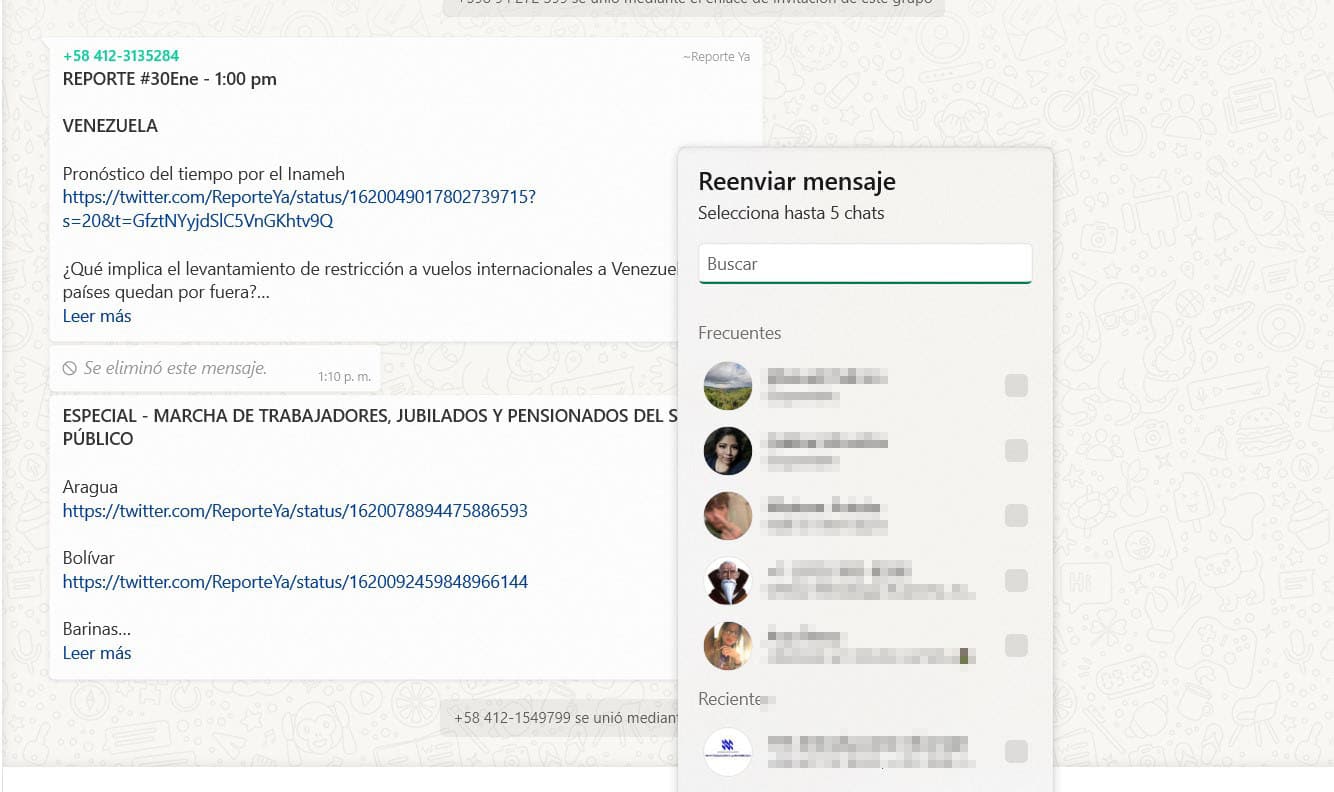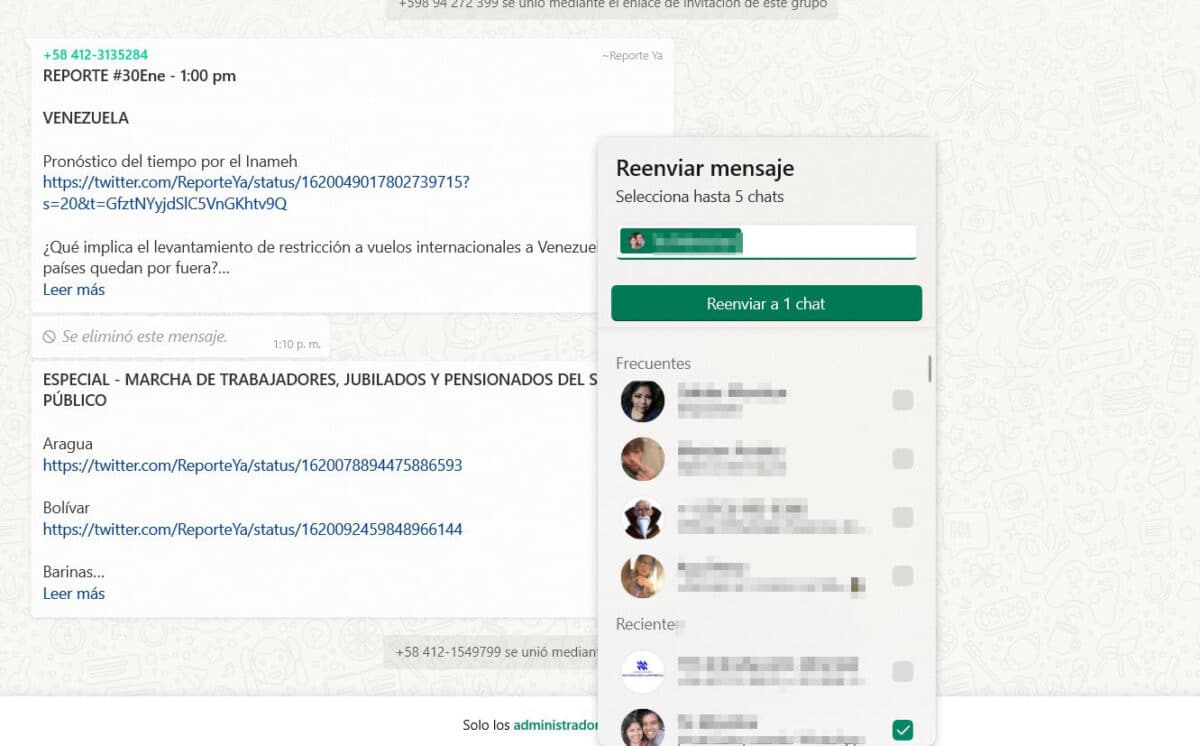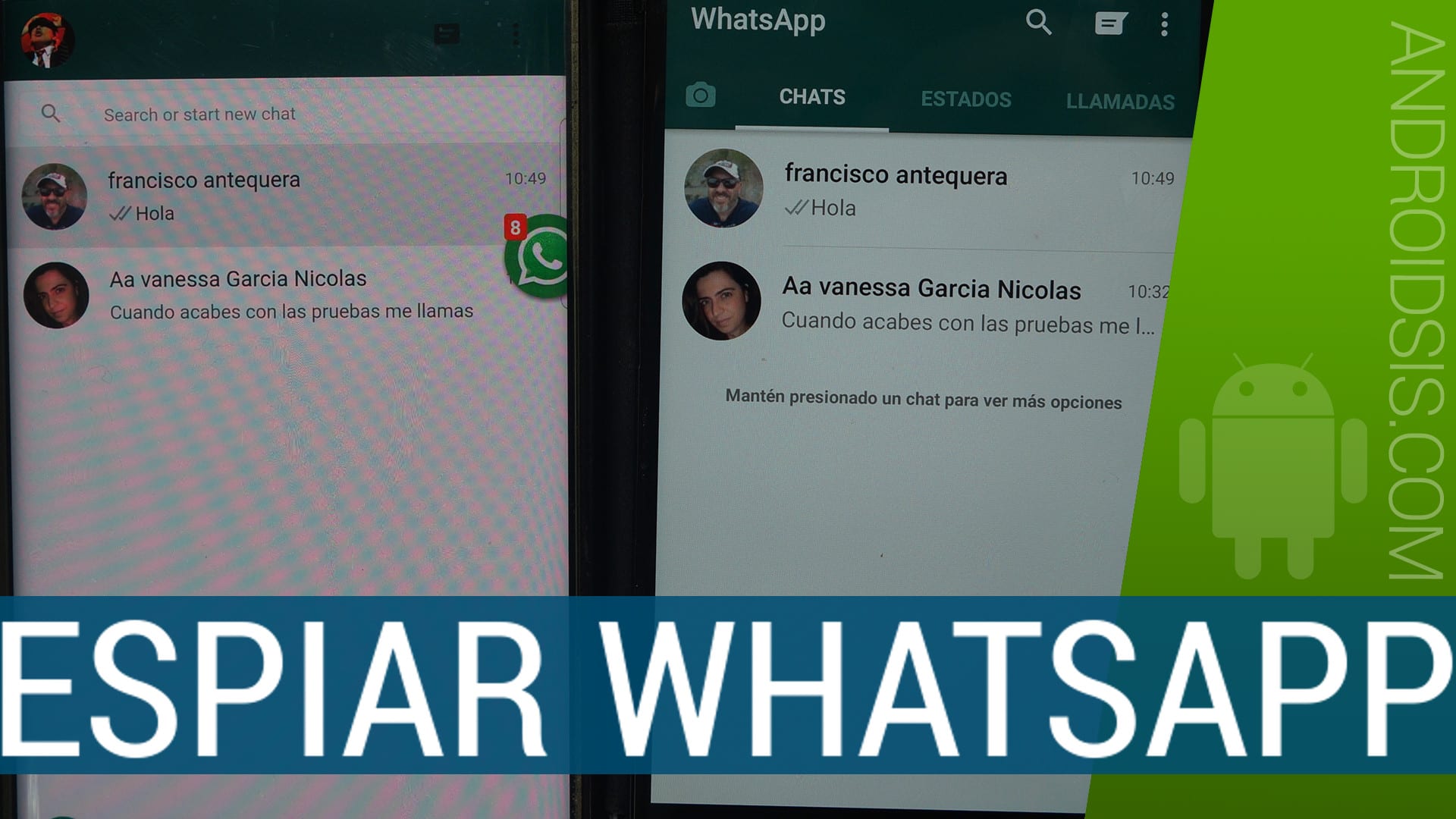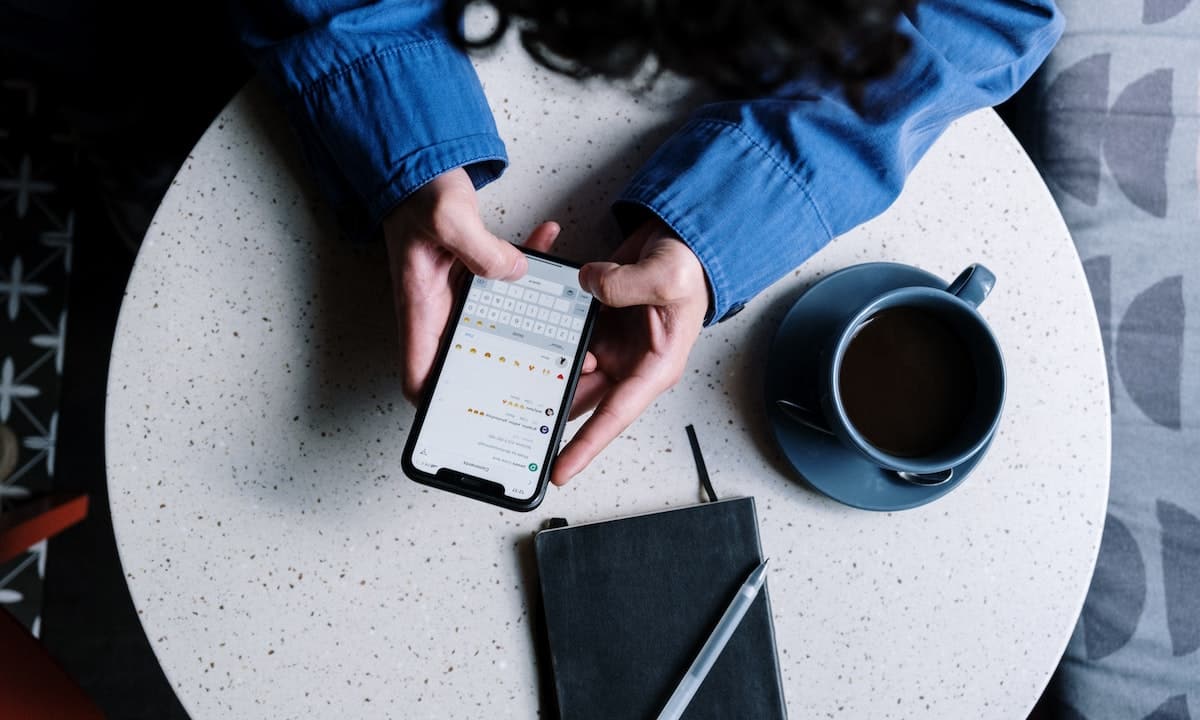
hoe een WhatsApp-bericht doorsturen vanaf verschillende apparaten is een situatie die in veel situaties terugkomt. In dit artikel laten we je stap voor stap zien hoe je te werk moet gaan om je doel te bereiken.
Merk op dat deze methode het is helemaal niet ingewikkeld En het is geen trucje, het is gewoon een functie die het platform heeft om berichten van de ene chat naar de andere te delen, zelfs binnen groepen. Voor iets is WhatsApp een van de meest gebruikte digitale berichtensystemen ter wereld, die door mensen van alle leeftijden wordt gebruikt.
Stap voor stap hoe je een WhatsApp-bericht doorstuurt naar andere chats of groepen
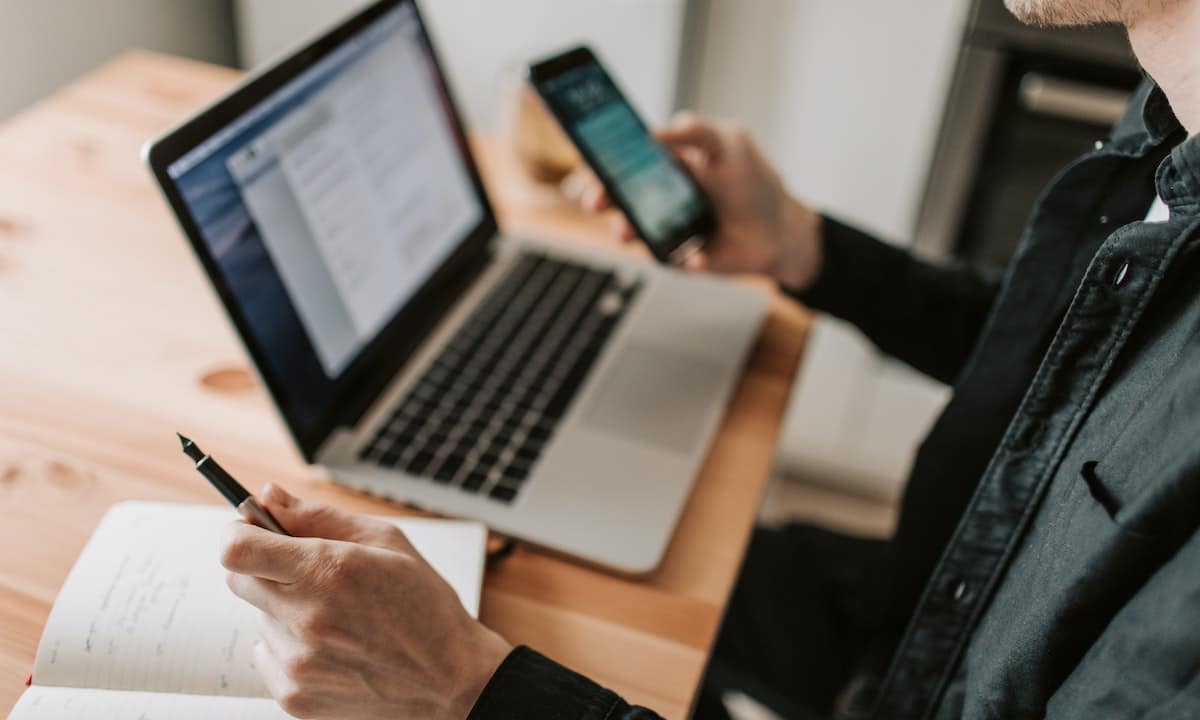
Als je niet meer weet hoe je een WhatsApp-bericht moet doorsturen naar andere chats of groepen, ben je op de juiste plek. In de volgende regels zal ik je enkele richtlijnen geven om dit eenvoudig en snel te doen, geen behoefte aan diepgaande kennis over het perron.
Hoe het te doen vanaf een mobiel apparaat
Ongeacht of u het proces uitvoert vanaf een gsm van verschillende merken of de versie van het besturingssysteem, de applicatie werkt in alle standaard. Hier laat ik je op een hele simpele manier zien hoe je een WhatsApp bericht doorstuurt vanaf een mobiel apparaat.
De methodologie die u moet volgen, is degene die ik u hieronder laat zien:
- Ga zoals gewoonlijk naar de WhatsApp-applicatie en ga naar de chat waar het bericht of de berichten die je wilt doorsturen zich bevinden. Vergeet niet dat u het kunt doorsturen naar elk contact, open gesprek of groep.
- Kies het bericht dat je wilt doorsturen en klik er een paar seconden op. Nadat de benodigde tijd is verstreken, minder dan 4 seconden, verschijnt er bovenaan het scherm een balk. Hier vindt u verschillende opties en aan de linkerkant ziet u het aantal geselecteerde berichten voor de volgende actie.
- Als je meer dan één bericht of afbeelding wilt kiezen, moet je het volgende bericht in dezelfde chat zoeken en lichtjes drukken. Wanneer de bovenste balk verschijnt, hoeft u deze niet ingedrukt te houden.
- In de bovenste balk, degene die onlangs verscheen, moet je het pictogram kiezen met een gebogen pijl die naar rechts gaat. Afhankelijk van het type bestand verschijnen er twee pijlen, de pijl die naar links gaat is om op hetzelfde bericht te antwoorden en naar rechts om door te sturen.
- Wanneer we op de gewenste optie klikken, zal een nieuw scherm ons laten zien aan wie we het bericht willen doorsturen. Deze verschijnen op de computer bij frequent, recent en alle contacten. Als u naar een andere wilt zoeken, kunt u het vergrootglas gebruiken dat u in de rechterbovenhoek van het scherm vindt en vervolgens de naam van de contactpersoon schrijven.
- Wanneer u de contact(en) selecteert waarnaar u de berichten wilt doorsturen, verschijnt er rechtsonder een groene verzendknop. Terwijl de geselecteerde contacten een klein groen vinkje naast de profielafbeelding hebben.
- Klik op de knop en het bericht wordt doorgestuurd. Uw contactpersoon ontvangt het bericht met een header die aangeeft dat het is doorgestuurd.
Deze procedure is vrij eenvoudig en u kunt het zo vaak doen als u wilt. Aan de andere kant, het aantal contacten waarnaar u het bericht afzonderlijk kunt doorsturen, als dit beperkt is. Maar als u naar meer mensen wilt verzenden, moet u de bovenstaande procedure herhalen.

Hoe ze te doen vanuit de webversie van WhatsApp
De webversie maakt ook app-functies mogelijk, zoals doorsturen, berichten uitzenden en multimediamateriaal ontvangen en verzenden. Hier zijn de stappen om snel een WhatsApp-bericht door te sturen:
- Log in op de WhatsApp Web versie, hiervoor moet je je mobiele telefoon bij de hand hebben waarop je de officiële applicatie hebt geïnstalleerd.
- Voer de chat in waar u het bericht wilt ophalen en doorsturen. U moet het bericht kiezen dat u naar een ander contact wilt sturen. In tegenstelling tot het vorige geval is het niet nodig om het te selecteren.
- In de rechterbovenhoek van elk bericht vindt u een kleine pijlpunt die naar beneden wijst, daar moet u klikken. Als het niet verschijnt, moet u de aanwijzer op het bericht plaatsen.
- Er wordt een nieuw optiemenu weergegeven en u moet "Bericht doorsturen'.
- Als je erop klikt, verschijnt er een groen vinkje aan de linkerkant van het bericht. Als u er meer dan één wilt indienen, vinkt u gewoon elk vakje aan. Net als in de app-versie verschijnt het aantal geselecteerde berichten in de balk, behalve dat de balk, in tegenstelling tot het vorige geval, in het onderste gedeelte verschijnt.
- Als u denkt dat u klaar bent met het kiezen van de berichten, moet u op de datum klikken met een richting naar rechts die zich rechtsonder bevindt.
- Er verschijnt een pop-upvenster met uw contacten, geordend op de meest recente chats. Als u naar een specifieke wilt zoeken, kunt u de zoekbalk gebruiken die bovenaan verschijnt.
- Door er een of meer te selecteren, wordt de verzendknop rechtsonder geactiveerd.
Zodra uw bericht is verzonden, zien uw contacten die het ontvangen ook, net als bij de applicatie, dat het is doorgestuurd.
Hoe het te doen vanuit de desktop-app op de computer
Hier lijkt de methode erg op de vorige, maar ik zal het je laten zien stap voor stap zodat u niet verdwaalt en u uw berichten kunt doorsturen vanuit de desktop-applicatie. De te volgen methodiek is de volgende:
- Voer de applicatie in, onthoud dat u hiervoor uw mobiel bij de hand moet hebben en scan de QR-code dat op het scherm verschijnt.
- Voer het gesprek in waar het bericht staat dat je wilt doorsturen en kies het bericht dat je wilt doorsturen.
- In tegenstelling tot de eerder beschreven methoden, is het hier nodig om met de rechtermuisknop te klikken om het menu weer te geven.
- Nu moeten we klikken op "Bericht doorsturen” en automatisch zal een pop-upvenster aangeven naar wie of naar wie u het bericht wilt doorsturen. In tegenstelling tot de andere apps, kun je in deze niet meer dan één bericht tegelijk doorsturen.
- Kies de contacten waarnaar u het bericht wilt doorsturen. Als ze niet voorkomen in de geordende lijst die daar verschijnt, kunt u de zoekbalk bovenaan het pop-upvenster gebruiken.
- Bij het kiezen van contacten, de knop "Vooruit”, waar we op klikken als we tevreden zijn.