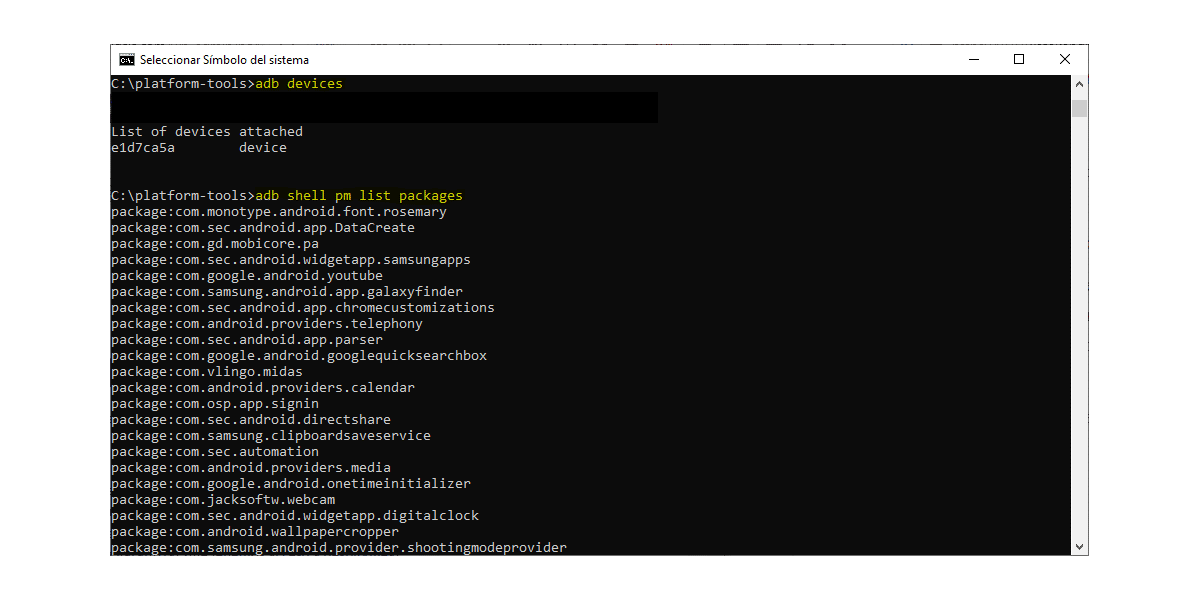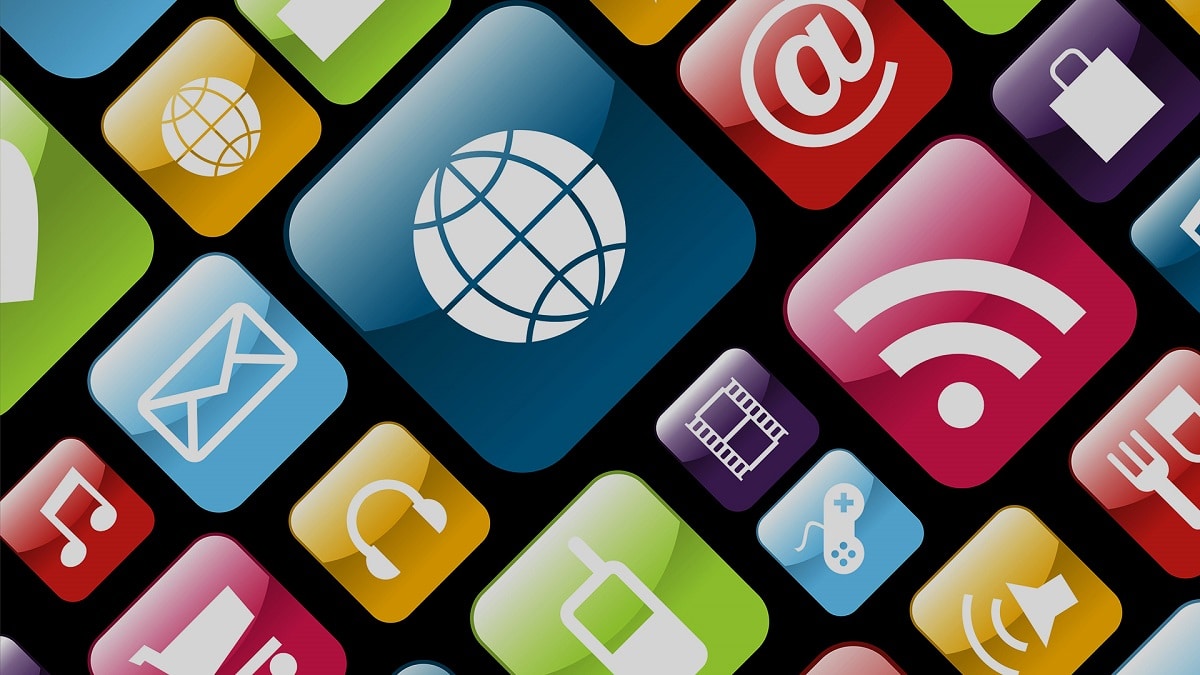
Verwijder de vooraf geïnstalleerde applicaties op Android, bekend als bloatware, is altijd een probleem geweest (en zal helaas blijven) dat op dit moment geen enkele fabrikant volledig wil uitroeien van zijn terminals. Gelukkig hebben operators deze hatelijke praktijk jaren geleden opgegeven en hoeven we vandaag alleen nog maar te vechten met de software van de fabrikant.
Maar we zijn dat probleem niet alleen tegengekomen op Android, maar het is ook aanwezig in iOS, aangezien Apple er ook op staat applicaties te blijven opnemen die praktisch niemand gebruikt, zoals de Mail-applicatie voor mail, Voice Notes, Compass, Stock Market ... Natuurlijk is de oplossing om de applicaties te elimineren (niet echt te elimineren) eenvoudiger dan op Android.
Als we het hebben over bloatware of vooraf geïnstalleerde software die veel gebruikers helemaal niet gebruiken, moeten we niet alleen praten over de applicaties die fabrikanten installeren, maar we moeten het ook hebben over todas en elk van de applicaties die Google met schoenlepel plaatst in elk van de smartphones die met Android op de markt komen.
Verwijder vooraf geïnstalleerde apps op Android met ADB
Sinds een aantal jaren hebben de meeste fabrikanten gebruikers de toegang tot het systeem verhinderd om wijzigingen aan te brengen om aangepaste ROM's te installeren ... Gelukkig is het geen probleem om geen rootrechten voor de terminals te hebben, aangezien we andere methoden hebben waarmee we dezelfde functie kunnen uitvoeren: verwijder vooraf geïnstalleerde applicaties in onze terminal.
We hebben alleen de Google ADB-ontwikkelaarstoepassing nodig, een applicatie waarmee we, door middel van eenvoudige terminalopdrachten, alle applicaties kunnen elimineren die we niet op ons apparaat willen zien. Om vooraf geïnstalleerde applicaties te verwijderen zonder een spoor achter te laten op ons Android-apparaat, moeten we voer de 4 stappen uit die ik hieronder uitvoer:
Schakel ontwikkelaarsopties in

Het eerste ding om te doen is schakel ontwikkelaarsopties in, aangezien we zonder deze geactiveerd zijn, we niet in staat zullen zijn om de volgende stap uit te voeren waarin we de USB-foutopsporingsmodus moeten activeren.
Om de ontwikkelaaropties in Android te activeren, moeten we het menu openen waar het buildnummer van onze versie van Android. Deze informatie is meestal te vinden in het menu Systeem of Informatie op de telefoon.
Als je deze optie niet in de menu's kunt vinden, dan kan dat vind het via het zoekvak te vinden bovenaan het menu Instellingen, met de term "compilatie" zonder de aanhalingstekens.
Schakel de USB-foutopsporingsmodus in

De tweede stap die we moeten doen is schakel de USB-foutopsporingsmodus in, een modus waarmee we via USB toegang krijgen tot de terminal. Zonder deze stap kan de applicatie die we gaan gebruiken nooit communiceren met het apparaat.
Om de USB-foutopsporingsmodus te activeren, openen we het Ontwikkelaarsopties beschikbaar in het systeemmenu, zoeken we naar de sectie Foutopsporing en activeren de schakelaar USB debugging.
Download de ADB-app
In de volgende stap moeten we de ADB-applicatie hiervan downloaden link en klik op Hoe de SDK-platformtools te downloaden voor Dakramen en raamkozijnen / Mac o Linux afhankelijk van het besturingssysteem dat we gebruiken. Eenmaal gedownload, unzippen we het bestand (er hoeft niets te worden geïnstalleerd).
Verwijder de apps
Het eerste dat we moeten doen, nadat we alle hierboven beschreven stappen hebben uitgevoerd, is verbind onze apparaten met de computer Op dat moment wordt er een bericht op het scherm weergegeven waarin we worden uitgenodigd om USB-foutopsporing met een RSA-sleutel toe te staan. Dit proces dient om ervoor te zorgen dat we toegang hebben tot het apparaat, dat het echt van ons is.
Vervolgens openen we het opdrachtvenster van ons besturingssysteem en openen we het pad waar we ADB hebben gedownload om het proces te starten waarmee we verwijder root-applicaties van ons apparaat zonder een spoor achter te laten.
dan, we schrijven in de opdrachtregels "adb shell pm list pakketten" zonder de aanhalingstekens om een lijst weer te geven met alle applicaties die op onze computer zijn geïnstalleerd.
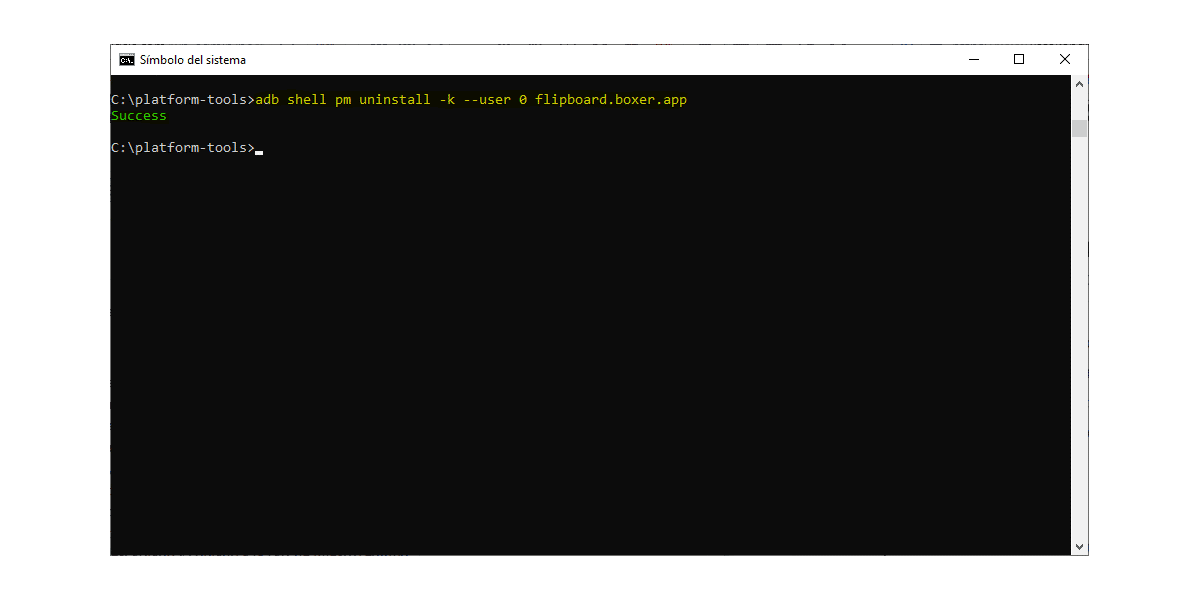
Zodra we de naam hebben gevonden van de applicatie die we willen verwijderen, schrijven we "adb shell pm uninstall -k –user 0 pakketnaam" zonder de aanhalingstekens. We moeten vervang pakketnaam door de naam van de applicatie die we willen verwijderen, wat in dit geval is flipboard.boxer.app.
Verwijder vooraf geïnstalleerde apps op Android met AppControl
Een eenvoudigere optie, die alleen beschikbaar is voor Windows, is om de ADB App Control-applicatie te gebruiken, een applicatie die rvervang de opdrachtinterface door een van de vensters, waar we snel de applicaties kunnen selecteren die we van ons apparaat willen verwijderen.
Om deze applicatie te gebruiken, moeten we eerst Schakel ontwikkelaarsopties in y Schakel de USB-foutopsporingsmodus in, zoals we in de vorige sectie hebben uitgelegd.

Activeer ontwikkelaaropties
Om de ontwikkelaaropties in Android te activeren, moeten we het menu openen waar het buildnummer (in het systeem- / informatiemenu van de telefoon) van onze versie van Android en druk meerdere keren op totdat een bericht bevestigt dat we de opties voor ontwikkelaars correct hebben geactiveerd.

Om de USB-foutopsporingsmodus te activeren, openen we het Ontwikkelaarsopties beschikbaar in het systeemmenu, zoeken we naar de sectie Foutopsporing en activeren de schakelaar USB debugging.
Zodra we deze opties hebben geactiveerd, downloaden we de applicatie ADB App-bediening, een applicatie die op dit moment is alleen beschikbaar voor WindowsDaarom gebruik je dit besturingssysteem niet, je zult de opdrachtregelmethode moeten gebruiken die in de vorige sectie is uitgelegd.
Nadat we de applicatie hebben gedownload, hebben we ons Android-apparaat op de pc aangesloten en voeren we het uit. De applicatie ADB App Control is een uitvoerbaar bestand en het bevat alle bestanden die nodig zijn om te functioneren, dus het zal niet op onze computer worden geïnstalleerd.
Wanneer u het voor de eerste keer start, downloadt een reeks bestanden en pictogrammen van de applicaties om de informatie op een veel meer grafische en gedetailleerde manier weer te geven.
De applicatie toont de menu's in het Engels, een taal die we kunnen wijzigen vanaf de bovenkant van de applicatie, klik op de letters ES om alle beschikbare talen weer te geven, waaronder Spaans is inbegrepen, zoals we kunnen zien in de volgende afbeeldingen.
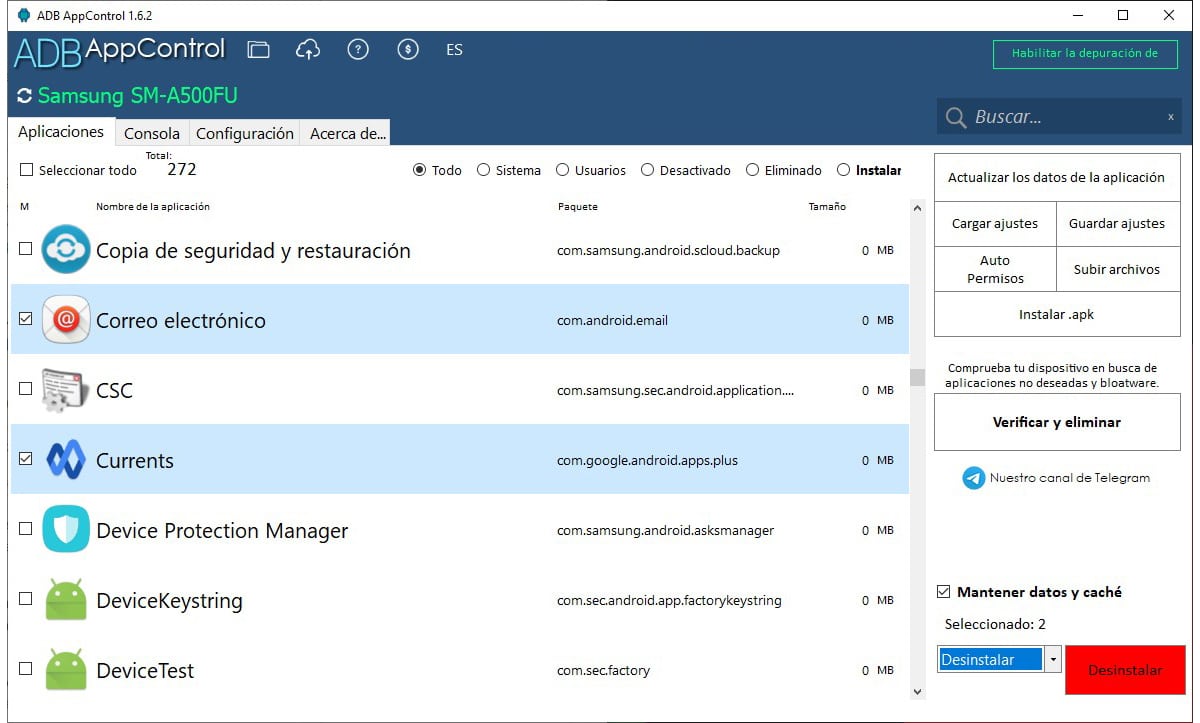
Om de applicaties van ons apparaat te verwijderen, hoeven we alleen maar door het venster te scrollen waarin alle applicaties op ons apparaat worden weergegeven, selecteer ze en ga naar de rechterkolom.
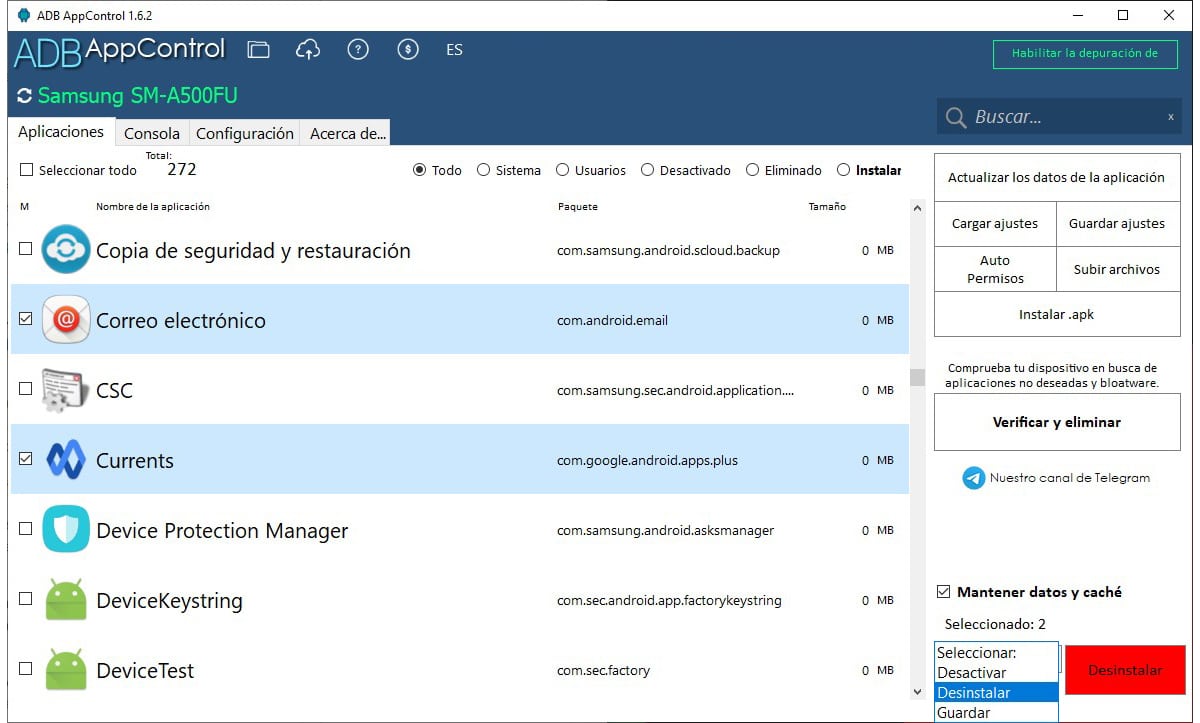
In deze kolom selecteren we Maak de installatie ongedaan in het optievak, vinken we de optie uit Bewaar gegevens en cache (om alle gegevens uit de applicatie te verwijderen) en klik op Verwijderen.
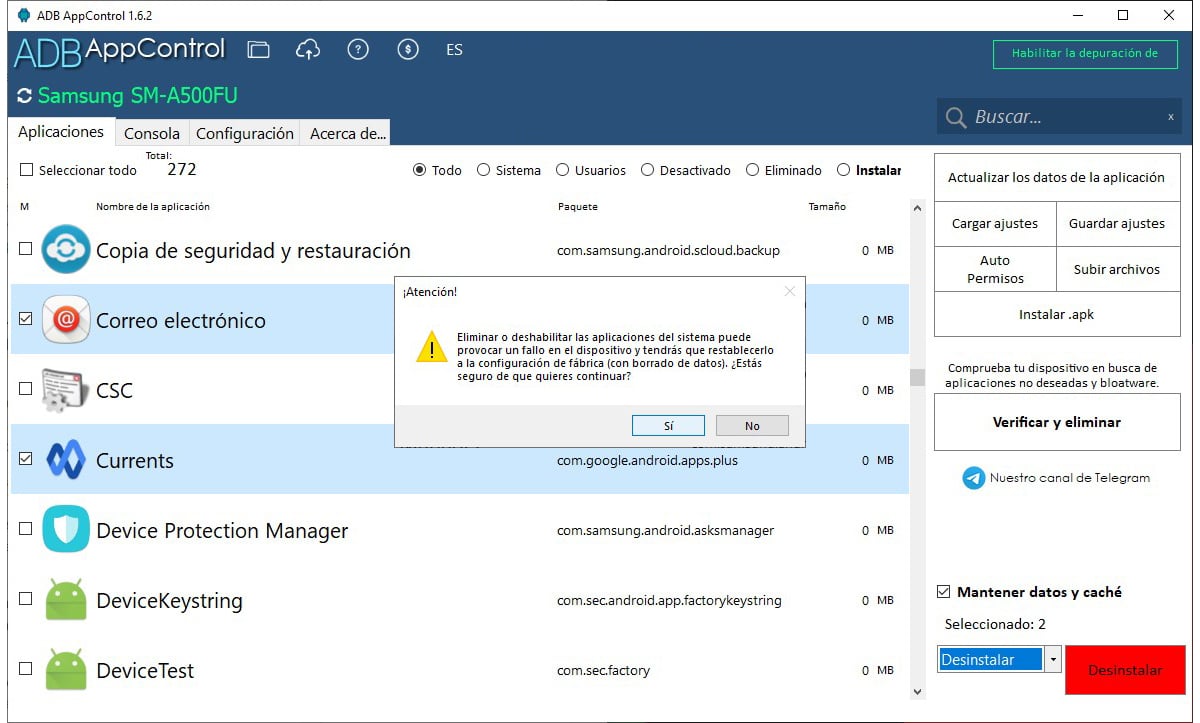
Er wordt een bericht weergegeven dat ons informeert dat als we een applicatie uit het systeem verwijderen, we worden mogelijk gedwongen om het apparaat helemaal opnieuw te herstellen, wat inhoudt dat alle gegevens die we hebben opgeslagen verloren gaan. Klik op Ja.
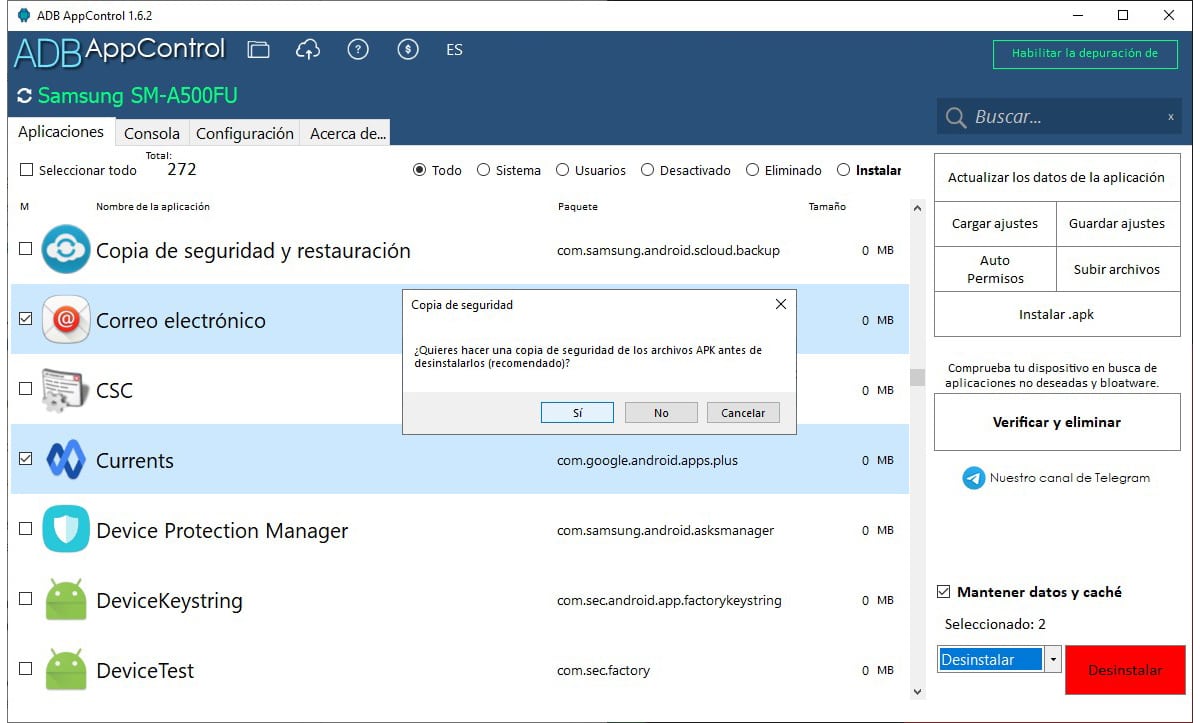
Als we die applicaties willen herstellen nadat ze zijn verwijderd, nodigt de applicatie ons uit om dat te doen een beveiligingskopie Het wordt aanbevolen, maar niet verplicht.
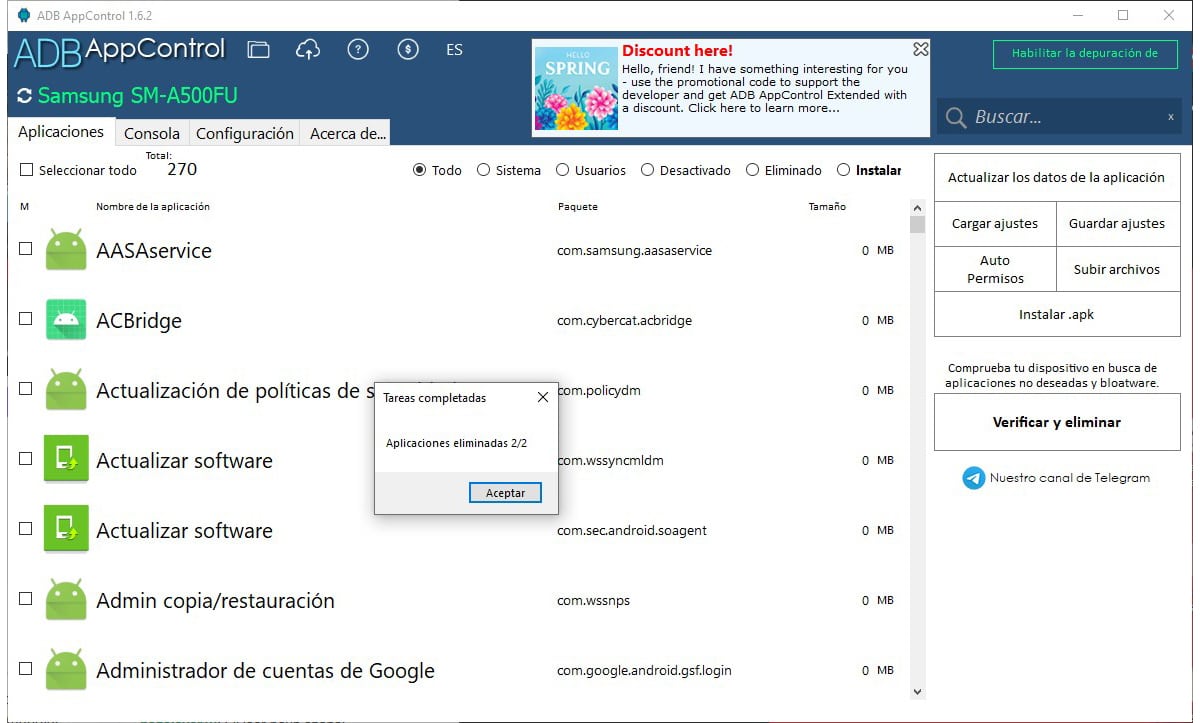
Nadat u de apps volledig heeft verwijderd, een configuratiebericht wordt weergegeven in de app.
Schakel apps op Android uit zonder ze te verwijderen

Dit is het proces gemakkelijker bij het verwijderen van applicaties uit ons systeem, maar het laat sporen achter, dus we kunnen snelkoppelingen vinden naar de applicaties die we van onze computer verwijderen terwijl we onze terminal gebruiken, snelkoppelingen die ons uitnodigen om de applicatie opnieuw te installeren.
Hoewel het de eenvoudigste optie is, laat het een spoor achter dat we kunnen gemakkelijk vindenDaarom is het de eerste beschikbare optie vanwege zijn eenvoud, maar het minst aanbevolen als we de applicaties die de fabrikant op al hun apparaten installeert, volledig willen vergeten.
Om applicaties op Android te deactiveren, moeten we de instellingen van onze apparaten openen, klik op toepassingen en selecteer de applicatie die we willen deactiveren. Binnen de toepassingsopties wordt de optie weergegeven Verwijderen / uitschakelen.
Als de optie Uitschakelen is uitgegrijsd, dit is niet beschikbaar, dus de enige optie om het te deactiveren is door de ADB-applicatie te gebruiken via de opdrachtregel (beschikbaar in Windows, macOS en Linux) of met de ADB AppControl-applicatie, een applicatie die alleen beschikbaar is voor Windows.
Om rekening te houden
Alle methoden die ik u in dit artikel heb laten zien, stellen ons in staat om applicaties volledig of gedeeltelijk van ons apparaat te verwijderen, applicaties die Ze zijn weer beschikbaar als we ons apparaat herstellen.
Dit komt doordat wanneer het proces wordt uitgevoerd, het systeem herstelt het ROM dat het heeft opgeslagen met de meest recente versie van het besturingssysteem, tenzij we een eerdere versie van het besturingssysteem herstellen vanaf het eigen ROM van de fabrikant.
De enige manier om vooraf geïnstalleerde applicaties voor altijd op ons mobiele apparaat te elimineren, is zoals vroeger, door de ROM van het apparaat te wijzigen, iets dat, vanwege de beperkingen van de fabrikanten, we kunnen op geen enkele manier doen, in ieder geval op de nieuwste apparaten.
Door een ander ROM te gebruiken dan het ROM dat door de fabrikant wordt aangeboden, bevat het alleen de applicaties die de maker heeft opgenomen. Als je een apparaat hebt dat al een paar jaar oud is en je het een tweede kans wilt geven, is het verwijderen van vooraf geïnstalleerde applicaties niet de oplossing die je zoekt, want wat je nodig hebt is installeer een ROM die perfect bij uw hardware past.