We gaan verder met de specifieke tutorials voor Samsung-terminals en deze keer ga ik je leren hoe je een maak een back-up van uw Samsung om alle inhoud van de terminal, toepassingen, gegevens, multimedia-inhoud en zelfs de systeem- en startscherminstellingen veilig te houden.
Dit zal erg handig zijn voor al die gebruikers die constant van Roms veranderen en gekookte Roms of aangepaste Roms proberen, of zelfs voor degenen gebruikers die hun Samsung-terminal willen schoonmaken en een fabrieksreset willen uitvoeren, om al uw gegevens en applicatie-instellingen met slechts een paar klikken te kunnen herstellen. Hier zijn alle details over hoe u een back-up van uw Samsung kunt krijgen, in dit geval specifiek met de Samsung Galaxy S6 Edge Plus, hoewel deze tutorial geldig is voor elk terminalmodel van de grote Koreaanse multinational.

Hoe ik je vertel in de titel van dit bericht en ik laat je zien in de video die is ingesloten in de koptekst ervan, om een maak een back-up van uw Samsung, We hoeven alleen een gratis applicatie te downloaden die door Samsung zelf is gemaakt en die we gratis kunnen downloaden in de Google Play Store, de officiële applicatiewinkel voor Android, onder de naam Smart Switch door gewoon op de link te klikken die ik een beetje onder deze lijnen laat.
Download Smart Switch gratis vanuit de Google Play Store
Wat biedt Smart Switch ons?
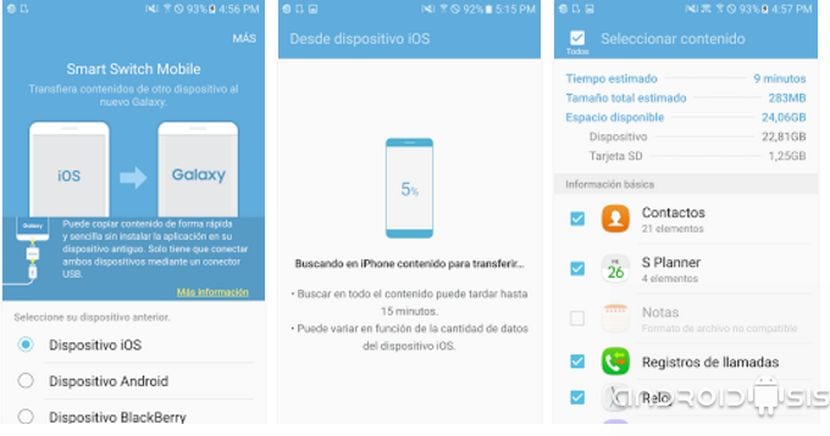
Smart Switch, afgezien van het dienen van ons voor de taak die ik in dit bericht uitleg, een taak die niets anders is dan maak een fysieke back-up van uw Samsung in het externe geheugen van de terminal, in dit geval via OTG gezien de niet-compatibiliteit van de Samsung Galaxy S6 Edge Plus omdat deze geen externe opslagondersteuning via MicroSD heeft. Het zal ons ook helpen om alle applicaties, gegevens en systeeminstellingen te migreren van een Android / iOS / Blackberry-terminal naar onze Samsung of vice versa, op een heel, heel eenvoudige manier en zonder zelfs maar de apparaten te hoeven verbinden. kabel.
Hoe u een back-up van uw Samsung maakt met Smart Switch.
Zodra de applicatie is gedownload vanuit de Google Play Store of de officiële Samsung applicatie store of beter bekend als Galaxy AppsWe zullen gewoon de applicatie moeten openen en deze eenvoudige stappen moeten volgen. (Als uw terminal geen ondersteuning voor externe opslag via Sdcard heeft, moet u het doen met een USB OTG-kabel en een PenDrive plaatsen om de stappen uit te voeren die ik hier aangeeft).
Eerst moeten we op de knop klikken MEER van rechtsboven:

Dan klikken we op de eerste optie die ons getoond wordt, de optie "Via externe opslag":

In het volgende scherm zullen we de capaciteit van de externe opslag zien, zowel het totale als het beschikbare geheugen, evenals twee knoppen, een met de naam van Back-up en een ander met de naam Herstellen.

Logischerwijs klikken we op de knop aan de linkerkant, degene die zegt Back-up en het volgende scherm zal worden getoond waar we zullen moeten selecteer applicaties, gegevens en systeeminstellingen waarin we geïnteresseerd zijn in het maken van de bovengenoemde back-up van uw Samsung-terminal. Maak in dit geval een back-up van de Samsung Galaxy S6 Edge Plus:



Nadat we de applicaties, gegevens en systeeminstellingen hebben geselecteerd die we in de back-up willen opslaan, hoeven we dat alleen maar te doen klik op de knop Back-up en wacht tot de back-up volledig is voltooid.

Nu zullen we alleen dat hebben verwijder externe opslag of pendrive veilig, hiervoor gaan we naar Instellingen / opslag en klik op het symbool uitwerpen om de pendrive uit te werpen zonder gevaar voor beschadiging.
Om de kopie te herstellen gaan we naar het begin van de applicatie, klik op MEERdan Via externe opslag en ten slotte in de optie Herstellen.

